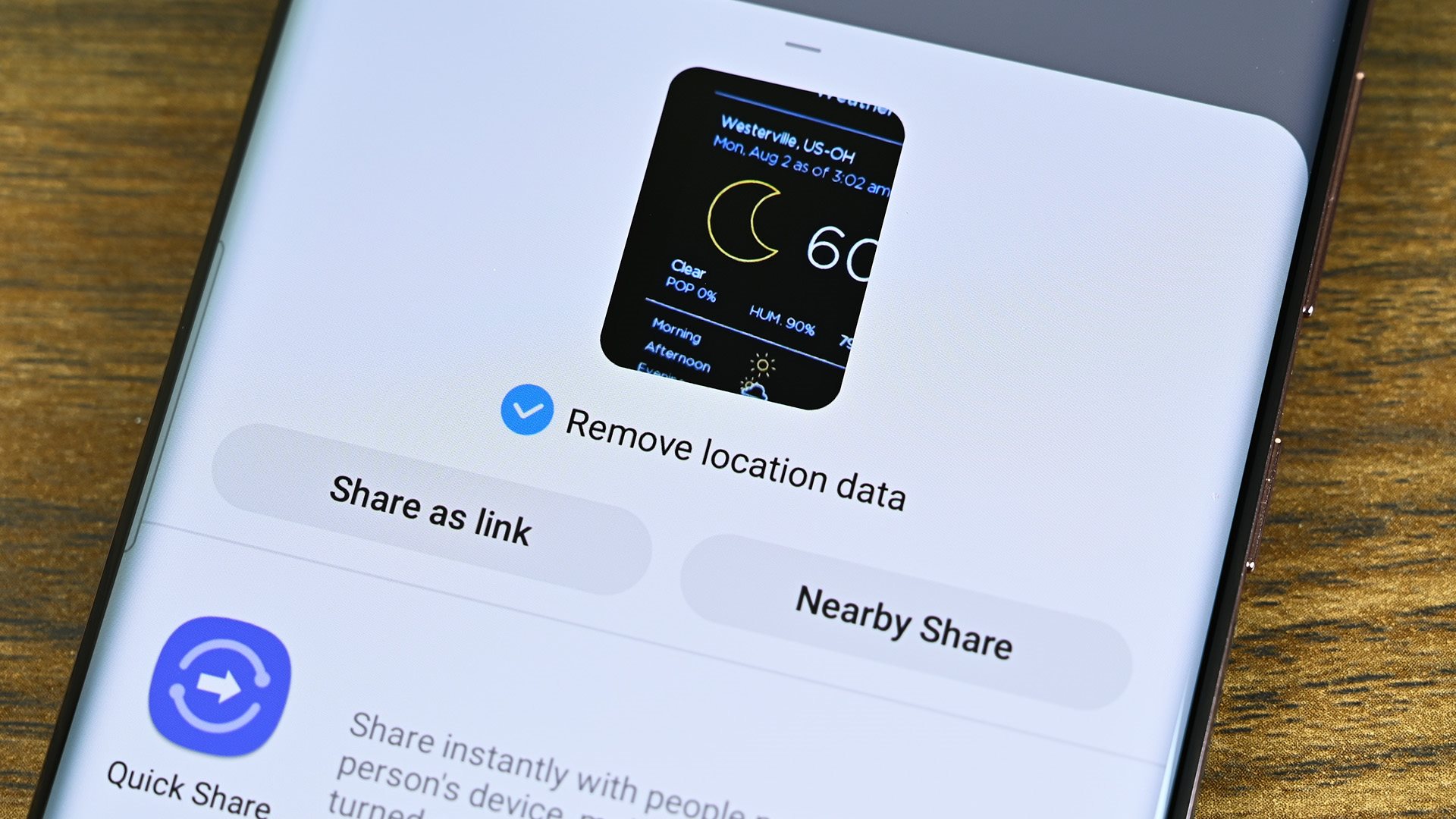Why Disable Link Sharing on Samsung?
Link sharing is a convenient feature offered by Samsung smartphones that allows users to quickly and easily share websites, files, and other content with others. However, there may be situations where you would want to disable this feature. Here are a few reasons why you might consider disabling link sharing on your Samsung device:
1. Privacy concerns: When you enable link sharing, anyone with access to your device can easily share links to various websites or files through different channels such as social media apps, messaging apps, or email. This could potentially compromise your privacy, especially if sensitive information is being shared.
2. Data usage control: Enabling link sharing means that your device is constantly scanning for nearby devices to share links with. This continuous scanning process consumes battery and utilizes data. Turning off link sharing can help conserve battery life and reduce unnecessary data usage.
3. Security measures: Disabling link sharing can be a preventive measure against potential malware or phishing attacks. By blocking the sharing of unknown or suspicious links, you can reduce the risk of inadvertently exposing yourself or others to malicious content.
4. Unwanted sharing: Some users may find themselves accidentally sharing links or files due to a misinterpretation of gestures or inadvertent clicks. Disabling link sharing can help prevent situations where you unintentionally share personal or inappropriate content.
5. Network efficiency: In crowded or public spaces where many devices are actively sharing links, disabling link sharing can contribute to a more efficient network environment. This can help ensure a smoother internet browsing experience for all users in the vicinity.
While link sharing can be a useful feature in certain situations, there are valid reasons for wanting to disable it. The good news is that Samsung provides easy-to-follow steps to turn off link sharing on their devices. In the following sections, we will explore different methods to disable link sharing on Samsung smartphones and tablets.
Step 1: Open the Settings Menu
The first step to disabling link sharing on your Samsung device is to open the Settings menu. Here’s how you can do it:
Method 1: Using the App Drawer
1. Locate and tap on the Settings app on your device. The app icon usually looks like a gear or a set of sliders.
2. Once you tap on the Settings app icon, the Settings menu will open, displaying a variety of options and settings for your device.
Method 2: Using the Quick Settings Panel
1. Swipe down from the top of your device’s screen to access the notification panel.
2. On the notification panel, locate and tap on the gear icon or the “Settings” text. This will directly open the Settings menu on your device.
Method 3: Through the Search Bar
1. Swipe down from the top of the screen to access the notification panel.
2. On the notification panel, locate and tap on the search bar icon (usually represented by a magnifying glass).
3. In the search bar, type “Settings” and select the search result that corresponds to the Settings app.
Once you have successfully opened the Settings menu using any of the above methods, you are ready to proceed to the next step of disabling link sharing on your Samsung device.
Step 2: Select the Connections Option
After opening the Settings menu on your Samsung device, the next step is to select the Connections option. Follow these instructions to navigate to the Connections settings:
Method 1: Scrolling through the Settings Menu
1. On the Settings menu, scroll down until you find the Connections option. It is usually represented by an icon that resembles two arrows connecting.
2. Once you have located the Connections option, tap on it to access the connection-related settings.
Method 2: Using the Search Bar
1. On the Settings menu, tap on the search bar located at the top of the screen.
2. In the search bar, type “Connections” and select the search result that corresponds to the Connections settings.
By following either of the above methods, you will successfully navigate to the Connections settings on your Samsung device. Now, let’s proceed to the next step to disable link sharing.
Step 3: Tap on the More Connection Settings
Once you have accessed the Connections settings on your Samsung device, the next step is to tap on the “More Connection Settings” option. Follow these instructions to locate and select this option:
Method 1: Scrolling through the Connections Settings
1. On the Connections settings page, scroll down until you find the “More Connection Settings” option. It is usually located towards the bottom of the page.
2. Once you have located the “More Connection Settings” option, tap on it to access additional connection-related settings.
Method 2: Using the Search Bar
1. On the Connections settings page, tap on the search bar located at the top of the screen.
2. In the search bar, type “More Connection Settings” and select the search result that corresponds to this option.
By following either of the above methods, you will successfully navigate to the “More Connection Settings” page on your Samsung device. This page contains various advanced connection settings that you can customize according to your preferences.
Now that you have reached the “More Connection Settings” page, let’s move on to the next step to disable link sharing on your Samsung device.
Step 4: Locate and Click on the Nearby Share Option
Now that you have accessed the “More Connection Settings” page on your Samsung device, the next step is to locate and click on the “Nearby Share” option. Follow these instructions to find and select this option:
Method 1: Scrolling through the More Connection Settings
1. On the “More Connection Settings” page, scroll down until you find the “Nearby Share” option. It is usually located within the sharing or file transfer settings section.
2. Once you have located the “Nearby Share” option, click on it to open the Nearby Share settings.
Method 2: Using the Search Bar
1. On the “More Connection Settings” page, tap on the search bar located at the top of the screen.
2. In the search bar, type “Nearby Share” and select the search result that corresponds to this option.
By following either of the above methods, you will successfully locate the “Nearby Share” option on your Samsung device. This option allows you to control the settings and preferences related to the Nearby Share feature.
Now that you have found and opened the “Nearby Share” settings, let’s move on to the next step to disable this feature.
Step 5: Disable the Nearby Share Feature
Once you have accessed the “Nearby Share” settings on your Samsung device, the next step is to disable the Nearby Share feature. Follow these instructions to turn off this feature:
Method 1: Toggle the Nearby Share Switch
1. On the “Nearby Share” settings page, you will see a switch or toggle next to the “Nearby Share” option.
2. To disable the Nearby Share feature, simply tap on the switch or toggle to turn it off. The switch will usually change from green (enabled) to gray or white (disabled).
Method 2: Customize Advanced Settings
1. On the “Nearby Share” settings page, you may have additional options and settings available to customize the feature.
2. Explore the various advanced settings and preferences and make sure to disable any options related to link sharing or file transfer if available.
By following either of the above methods, you will successfully disable the Nearby Share feature on your Samsung device. This ensures that your device will no longer actively search for nearby devices to share links or files with.
Now that you have disabled the Nearby Share feature, let’s move on to the next step to confirm the changes and exit the settings menu.
Step 6: Confirm the Changes and Exit the Settings Menu
After disabling the Nearby Share feature on your Samsung device, it’s important to confirm the changes and exit the Settings menu. Here’s how you can do it:
Method 1: Save and Exit
1. On the “Nearby Share” settings page, look for a “Save” or “Apply” button. This button is usually located either at the top or bottom of the settings page.
2. Once you have located the button, tap on it to save the changes you made to the Nearby Share settings.
3. After saving the changes, navigate back to the previous menu or simply press the back button on your device to exit the Settings menu.
Method 2: Home Button
1. To quickly exit the Settings menu without saving any changes, tap the home button on your Samsung device.
2. This will take you back to your device’s home screen, and any changes made to the Nearby Share settings will not be saved.
By following either of the above methods, you will successfully confirm the changes made to the Nearby Share settings and exit the Settings menu on your Samsung device.
Now that you have completed all the steps to disable link sharing on your Samsung device, you can rest assured that your privacy and security are protected. Enjoy using your device without the worry of accidental sharing of links or files.
Alternative Method: Using the Quick Settings Panel
In addition to the traditional method of disabling link sharing through the Settings menu, there is an alternative method that allows for quick and convenient access. Here’s how you can use the Quick Settings panel to disable link sharing on your Samsung device:
1. Swipe down from the top of your device’s screen to access the notification panel.
2. On the notification panel, locate the Quick Settings panel.
3. Swipe left or right on the Quick Settings panel to reveal additional icons and features.
4. Look for the “Link Sharing” or “Nearby Share” icon, which resembles a chain link or a share symbol.
5. Tap on the “Link Sharing” or “Nearby Share” icon to disable the feature. The icon will typically change its color or appearance to indicate that it has been turned off.
By following these steps, you can quickly disable link sharing on your Samsung device without having to navigate through the settings menu. The Quick Settings panel provides a convenient way to toggle important features on and off with just a few taps.
Please note that the availability and placement of the “Link Sharing” or “Nearby Share” icon may vary depending on your device’s settings and customization options. If you do not see the icon in the Quick Settings panel, you can follow the traditional method outlined in the previous steps to disable link sharing.
Whether you choose to use the Quick Settings panel or the Settings menu, both methods will allow you to disable link sharing on your Samsung device effectively. Select the method that suits your preferences and enjoy a more controlled and secure sharing experience.
Alternative Method: Using the Share Menu
Another alternative method to disable link sharing on your Samsung device is by using the Share menu. This method provides a convenient way to control the sharing options directly from the app or content you want to share. Follow these steps to disable link sharing using the Share menu:
1. Open the app or content that you want to share, such as a web page, photo, or document.
2. Tap on the Share icon or the option to share the content. This icon is typically represented by three interconnected dots or an arrow pointing upwards.
3. The Share menu will open, displaying a list of available sharing options.
4. Scroll through the list of sharing options and look for the “Link Sharing” or “Nearby Share” option.
5. Tap on the “Link Sharing” or “Nearby Share” option to access the sharing settings.
6. Disable the link sharing feature by toggling the switch or selecting the corresponding option.
By following these steps, you can disable link sharing directly from the Share menu within the app or content you want to share. This method offers a streamlined approach to controlling the sharing options without having to navigate through the Settings menu or the Quick Settings panel.
Please note that the availability of the “Link Sharing” or “Nearby Share” option may vary depending on the app or content you are sharing. Not all apps or content may have this specific option in their Share menu. In such cases, you can rely on the traditional methods mentioned earlier to disable link sharing through the Settings menu.
Utilizing the Share menu to disable link sharing provides a more context-specific approach, allowing you to control the sharing options on a per-app or per-content basis. Choose this method if you prefer a more granular control over the sharing settings on your Samsung device.
Frequently Asked Questions (FAQs)
Here are some frequently asked questions about disabling link sharing on Samsung devices:
Q: Can I enable link sharing selectively for certain apps or content?
A: Yes, on Samsung devices with the Nearby Share feature, you can choose to enable or disable link sharing on a per-app or per-content basis. This allows you to have more control over which apps or content can utilize the link sharing feature.
Q: Will disabling link sharing affect other sharing options?
A: Disabling link sharing will only affect the Nearby Share feature on your Samsung device. Other sharing options, such as Bluetooth, Wi-Fi Direct, or app-specific sharing features, will not be affected.
Q: Can I re-enable link sharing after disabling it?
A: Yes, you can re-enable the link sharing feature on your Samsung device by following the same steps outlined earlier to access the settings and toggle the switch or option to turn on link sharing.
Q: How can I verify if link sharing is disabled on my Samsung device?
A: To verify if link sharing is disabled, you can go to the Nearby Share settings on your device and make sure the toggle or switch is set to the off position. Additionally, you can try sharing a link or file to see if the sharing options related to link sharing are no longer available.
Q: Will disabling link sharing improve battery life?
A: Disabling link sharing can help conserve battery life on your Samsung device. The Nearby Share feature, when enabled, periodically scans for nearby devices, which can consume battery power. By turning it off, you can reduce the battery drain associated with this feature.
Remember that the steps and options mentioned in the FAQs may vary slightly depending on the model, Android version, and customization settings of your Samsung device. Refer to the specific instructions provided by Samsung for your device model or consult the official Samsung Support if you encounter any issues or need further assistance.