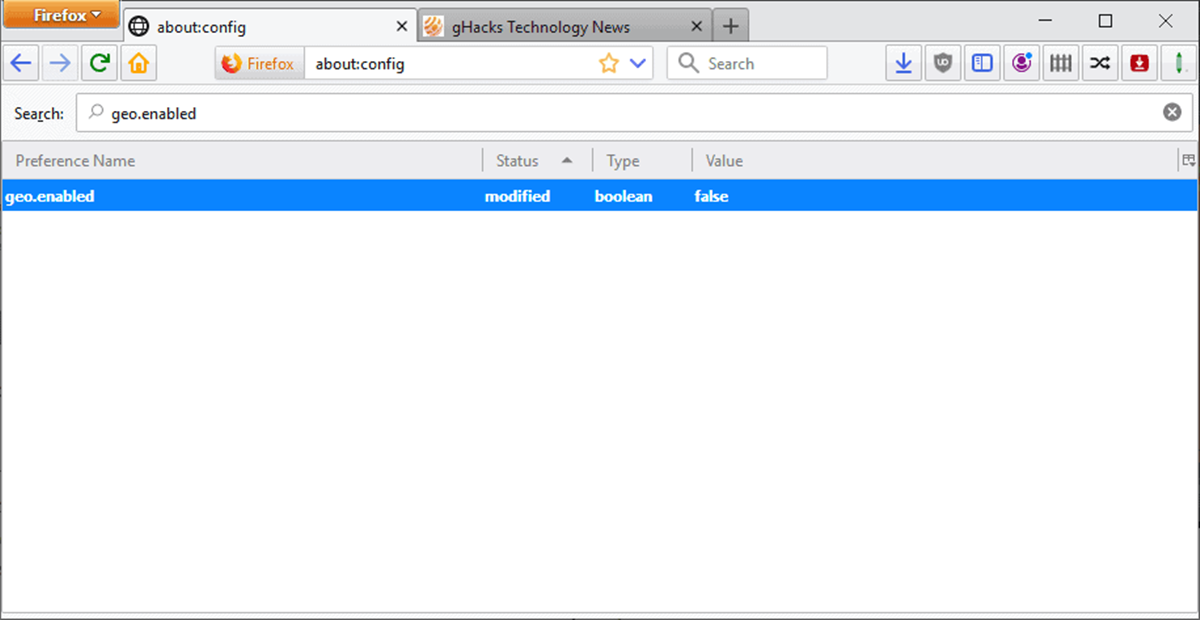What is Geo IP and why should you disable it?
Geo IP, also known as Geolocation IP, is a technology that allows websites to determine the geographical location of a user based on their IP address. This information is then used to customize the browsing experience, such as displaying targeted advertisements, providing location-specific content, or enforcing regional access restrictions.
While Geo IP can be useful in certain situations, there are valid reasons why you might want to disable it in your Firefox browser. One of the main concerns is privacy. By default, when Geo IP is enabled, websites can track your physical location without your explicit consent. This has raised concerns among privacy-conscious individuals who want to maintain control over their personal information.
Another reason to disable Geo IP is to access content that may be restricted based on your location. Some websites have region-specific restrictions on their content, limiting access to users from certain countries. By disabling Geo IP, you can bypass these restrictions and access the desired content regardless of where you are located.
Furthermore, disabling Geo IP can also help protect against targeted advertising. Advertisers often utilize Geo IP information to deliver location-specific advertisements. By opting out of this feature, you can prevent advertisers from using your location data to target you with personalized ads.
Overall, disabling Geo IP in Firefox gives you more control over your online privacy and allows you to access content without unnecessary restrictions. It is a simple step you can take to protect your personal information and enhance your browsing experience.
Why you might want to disable Geo IP in Firefox
Disabling Geo IP in your Firefox browser can offer various benefits, addressing concerns ranging from privacy to access restrictions. Here are a few reasons why you might want to consider disabling this feature:
- Protect your privacy: By disabling Geo IP, you can prevent websites from tracking your physical location without your explicit consent. This protects your privacy and prevents your personal information from being used for targeted advertising or other purposes.
- Bypass location-based restrictions: Some websites restrict access to certain content or services based on your geographical location. By disabling Geo IP, you can bypass these restrictions and access the desired content, regardless of your physical location.
- Enhance anonymity: Disabling Geo IP can help maintain your anonymity while browsing. By preventing websites from identifying your location, you reduce the amount of potentially personally identifiable information that can be associated with your browsing activity.
- Prevent unwanted location-based ads: Geo IP is often used by advertisers to deliver targeted advertisements based on your location. Disabling this feature can help reduce the number of location-specific ads you see, providing a more personalized and less intrusive browsing experience.
- Improve browsing speed: In some cases, the request for location data can slow down webpage loading times. By disabling Geo IP, you can speed up your browsing experience by reducing the time it takes for websites to fetch and process your location information.
Overall, disabling Geo IP in Firefox empowers you with greater control over your online experience. It allows you to protect your privacy, access content without unnecessary restrictions, and enjoy a faster and more personalized browsing experience. Take advantage of this feature to enhance your online privacy and regain control over how your geographical information is used.
How to disable Geo IP in Firefox on Windows
If you’re using Firefox on a Windows operating system and want to disable Geo IP to protect your privacy and bypass location-based restrictions, follow these simple steps:
- Launch the Firefox browser on your Windows computer.
- Click on the three horizontal lines in the top-right corner to open the menu.
- From the dropdown menu, select “Options”.
- In the left-hand sidebar, click on “Privacy & Security”.
- Scroll down to the “Permissions” section and locate “Permissions”.
- Next to the “Access Your Location” option, click on the “Settings” button.
- A new window will open, displaying the sites that have requested your location. Select the websites for which you want to disable Geo IP.
- Click on the “Remove” button to remove the selected websites from the list.
- Click on the “Save Changes” button to apply the changes and disable Geo IP for the selected websites.
- Repeat step 7 and 8 if you want to disable Geo IP for additional websites.
By following these steps, you have successfully disabled Geo IP in Firefox on your Windows computer. You can now enjoy a browsing experience with increased privacy and bypass location-based restrictions.
How to disable Geo IP in Firefox on Mac
If you’re using Firefox on a Mac and want to disable Geo IP to protect your privacy and bypass location-based restrictions, you can follow these simple steps:
- Open the Firefox browser on your Mac.
- Click on the three horizontal lines in the top-right corner to open the menu.
- From the dropdown menu, select “Preferences”.
- In the left-hand sidebar, click on “Privacy & Security”.
- Scroll down to the “Permissions” section and locate “Access Your Location”.
- Click on the adjacent drop-down menu and select “Block new requests asking to access your location”.
- Congratulations! You have successfully disabled Geo IP in Firefox on your Mac. Now, websites will no longer be able to track your physical location.
Following these steps will ensure that you can enjoy a browsing experience with increased privacy and overcome location-based restrictions while using Firefox on your Mac.
How to disable Geo IP in Firefox on Linux
If you’re using Firefox on a Linux-based operating system and want to disable Geo IP to enhance your privacy and bypass location-based restrictions, you can follow these straightforward steps:
- Launch the Firefox browser on your Linux machine.
- Click on the three horizontal lines in the top-right corner to open the menu.
- Select the “Preferences” option from the dropdown menu.
- In the left-hand sidebar, click on “Privacy & Security”.
- Scroll down to the “Permissions” section and locate “Access Your Location”.
- Next to the “Access Your Location” option, click on the adjacent dropdown menu and select “Block new requests asking to access your location”.
- Congratulations! You have successfully disabled Geo IP in Firefox on your Linux system. Websites will no longer be able to track your physical location.
By following these steps, you can enjoy a browsing experience with enhanced privacy and freedom from location-based restrictions while using Firefox on your Linux machine.
How to disable Geo IP in Firefox on Android
If you’re using Firefox on an Android device and want to disable Geo IP to protect your privacy and bypass location-based restrictions, the process is quite straightforward. Here’s what you need to do:
- Open the Firefox app on your Android device.
- Tap on the three vertical dots in the top-right corner to access the menu.
- Scroll down and tap on “Settings” to access the Firefox settings.
- In the settings menu, scroll down and tap on “Privacy”.
- Locate the “Permissions” section and tap on “Location”.
- Next to the “Location” option, select “Block” or “Never” to disable Geo IP requests from websites.
- Great job! You have successfully disabled Geo IP in Firefox on your Android device. Websites will no longer be able to access your physical location.
By following these steps, you can enjoy a browsing experience with increased privacy and bypass location-based restrictions while using Firefox on your Android device.
How to disable Geo IP in Firefox on iOS
To disable Geo IP in Firefox on your iOS device and protect your privacy from location tracking, follow these simple steps:
- Launch the Firefox app on your iOS device.
- Tap on the menu icon (three horizontal lines) in the bottom-right corner to open the menu.
- Scroll down and tap on the “Settings” option.
- In the settings menu, tap on “Privacy & Security”.
- Find the “Location” section and tap on it.
- Tap on the “Ask” option to change it to “Never” or “Block” to disable Geo IP requests from websites.
- That’s it! You have successfully disabled Geo IP in Firefox on your iOS device.
Following these steps will ensure that your physical location is not accessible to websites while using Firefox on your iOS device. By disabling Geo IP, you can enhance your privacy and browsing experience, ensuring that your location remains private.
Alternatives to disabling Geo IP in Firefox
If you have concerns about privacy and location tracking, but still want to have some level of Geo IP functionality in Firefox, there are alternative options you can consider. Here are a few alternatives to completely disabling Geo IP:
- Use a VPN: Virtual Private Networks (VPNs) route your internet traffic through servers located in different regions, effectively masking your actual location. By using a reliable VPN service, you can enjoy the benefits of Geo IP functionality while maintaining anonymity and bypassing location restrictions.
- Opt for a location spoofing extension: There are browser extensions available that allow you to spoof your location. These extensions provide fake location information to the websites you visit, effectively tricking them into believing that you are in a different place. This can be a useful alternative if you need to access region-restricted content.
- Manage specific website permissions: Instead of completely disabling Geo IP, you can selectively manage your preferences for individual websites. Firefox allows you to view and control the permissions granted to each website, including location access. By adjusting these permissions, you can limit Geo IP functionality to specific sites while blocking it on others.
- Enable Geo IP only when needed: Instead of completely disabling Geo IP, you can choose to enable it on a case-by-case basis. If there are websites or services that require your location for legitimate purposes, you can choose to grant access temporarily and revoke it once you are done. This allows you to strike a balance between functionality and privacy.
These alternatives offer different approaches to address your concerns about Geo IP functionality while still maintaining some level of convenience and functionality. Consider these options based on your specific needs and preferences to find the right balance between privacy and the benefits that Geo IP offers.