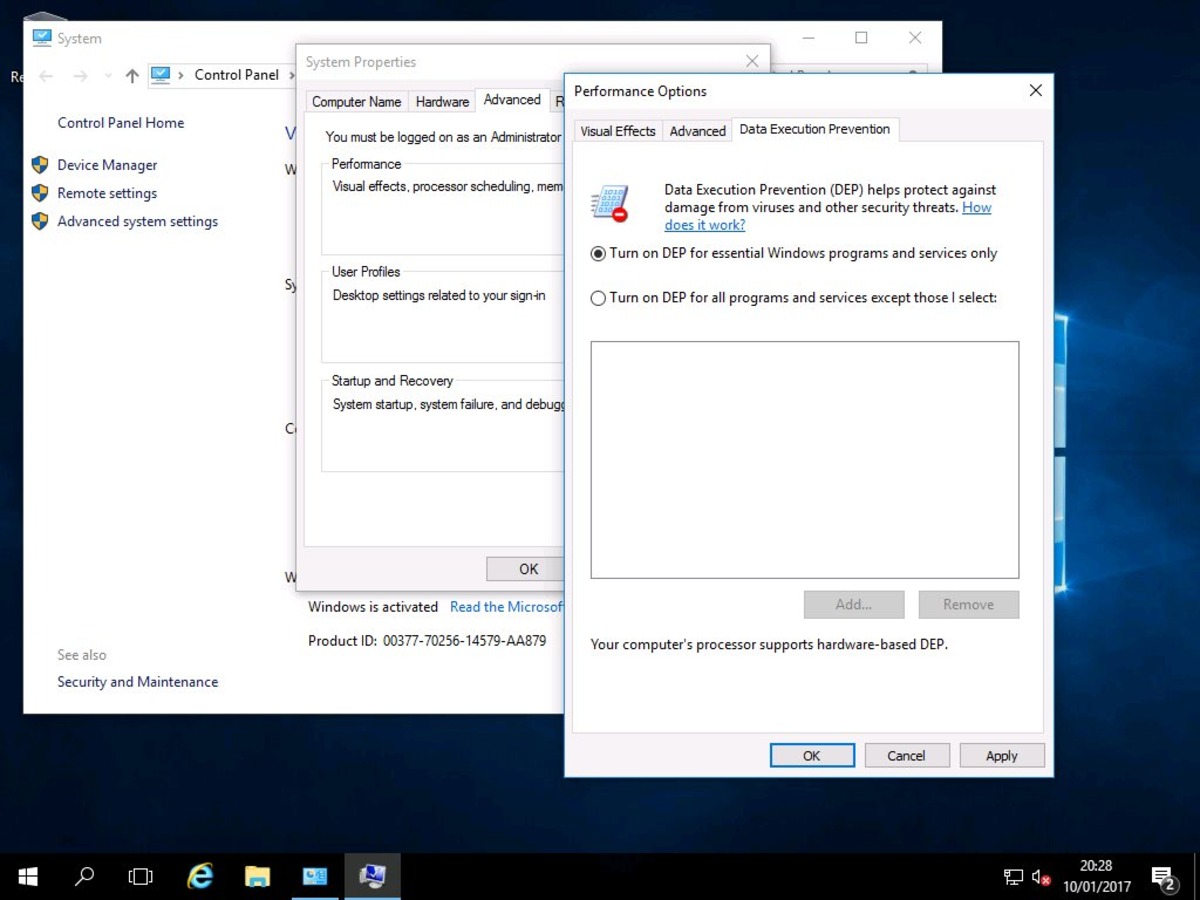What is Data Execution Prevention (DEP)
Data Execution Prevention (DEP) is a security feature that is built into modern operating systems, including Windows. Its purpose is to prevent malicious code from executing and taking advantage of vulnerabilities in software. DEP works by marking certain areas of memory as non-executable, which means that even if an attacker manages to inject their code into a system, it will not be able to execute.
DEP can greatly improve the security of a computer by blocking known and unknown exploits that target vulnerable software. It provides an additional layer of defense against various types of attacks, including buffer overflow attacks and certain types of malware.
There are two main types of DEP that can be implemented on a system:
- Hardware-enforced DEP: This type of DEP requires hardware support from the processor. It uses a feature called Execute Disable Bit (or XD) to mark memory pages as non-executable. This is the more secure and recommended type of DEP implementation.
- Software-enforced DEP: This type of DEP uses software techniques to mark memory pages as non-executable. It does not require specific hardware support, but it may not be as effective at preventing certain types of attacks as hardware-enforced DEP.
By default, DEP is usually enabled for all programs and services on a system. However, there may be some cases where you may need to disable DEP, such as when running older software that is not compatible with it or when troubleshooting compatibility issues with certain applications.
Why disable DEP?
While Data Execution Prevention (DEP) is an important security feature, there are some scenarios where disabling it may be necessary. Here are a few reasons why you might want to disable DEP:
1. Compatibility issues with older software: Some older software applications, especially those developed before DEP became a common security feature, may not be compatible with DEP. Disabling DEP can help resolve compatibility issues and allow these programs to run smoothly.
2. Troubleshooting software conflicts: In certain cases, DEP may interfere with the functioning of certain applications or cause conflicts with other security features. By disabling DEP temporarily, you can determine if DEP is the cause of the issue and find alternative solutions or workarounds.
3. Performance optimization: In rare cases, DEP may have a slight impact on system performance. Disabling DEP can be considered as part of optimizing system performance, especially for specific applications or tasks where the added security of DEP may not be necessary.
4. Testing and development: If you are a software developer, you may need to disable DEP during the testing and development phase of your applications. This allows you to ensure compatibility and mitigate any DEP-related issues that may arise in your software.
However, it is important to note that disabling DEP should be done with caution and only in specific cases where it is absolutely necessary. DEP provides an important layer of protection against certain types of attacks, and disabling it too broadly or permanently can leave your system more vulnerable to exploitation.
Before disabling DEP, it is advisable to explore alternative solutions, such as updating software to versions that are compatible with DEP or configuring DEP exceptions for specific applications. Additionally, always remember to re-enable DEP after troubleshooting or testing to ensure the continued security of your system.
Method 1: Disabling DEP through System Properties
Disabling Data Execution Prevention (DEP) through System Properties is a relatively straightforward method and can be done using the following steps:
- Open the Control Panel on your Windows system.
- Click on System and Security.
- Under the System section, click on System again to open the System Properties.
- In the System Properties window, click on the Advanced tab.
- Click on the Settings button under the Performance section.
- In the Performance Options window that appears, go to the Data Execution Prevention tab.
- Now, you have two options for disabling DEP:
- Turn on DEP for essential Windows programs and services only: Selecting this option will keep DEP enabled for system programs and services, but it will be disabled for all other programs.
- Turn on DEP for all programs and services except those I select: Selecting this option will allow you to specify which programs will be exempted from DEP. You can add programs to the exception list by clicking on the Add button and browsing for the program’s executable file.
- After selecting the desired option, click Apply and then OK to save the changes.
- Restart your computer for the changes to take effect.
By following these steps, you can disable DEP through System Properties and configure it according to your needs. Remember, it is important to exercise caution when disabling DEP, as it can leave your system more vulnerable to attacks. Only disable DEP if it is absolutely necessary and consider alternative solutions whenever possible.
Method 2: Disabling DEP through Command Prompt
Another method to disable Data Execution Prevention (DEP) is by using the Command Prompt. This method provides a more direct and customizable approach. Follow these steps:
- Open the Start menu and search for Command Prompt.
- Right-click on Command Prompt and select Run as administrator. This will open the Command Prompt with administrative privileges.
- In the Command Prompt window, type the following command:
- Press Enter to execute the command.
- You should see a message confirming that the operation was completed successfully.
- Restart your computer for the changes to take effect.
shell
bcdedit.exe /set {current} nx AlwaysOff
After restarting, DEP will be disabled on your system. This method completely disables DEP for all programs and services. It is important to note that disabling DEP using this method has more impact and may weaken the security of your system.
If you want to enable DEP again in the future, you can use the following command in Command Prompt:
shell
bcdedit.exe /set {current} nx AlwaysOn
This command will re-enable DEP on your system. Remember to restart your computer for the changes to take effect.
It is recommended to use this method only if you have a specific need to disable DEP. Keep in mind that disabling DEP can make your system more vulnerable to certain types of attacks. Therefore, exercise caution and re-enable DEP when it is no longer necessary.
Method 3: Disabling DEP for a Specific Program
If you encounter compatibility issues with a specific program while Data Execution Prevention (DEP) is enabled, you can choose to disable DEP for that particular program. Here’s how you can do it:
- Right-click on the Start menu and select System to open the System window.
- Click on Advanced system settings located on the left-hand side.
- In the System Properties window, click on the Settings button under the Performance section.
- In the Performance Options window, navigate to the Data Execution Prevention tab.
- Select the Turn on DEP for all programs and services except those I select option.
- Click on the Add button to open the Add a Program window.
- Browse and select the executable file (.exe) of the program for which you want to disable DEP. Click Open to add it to the exception list.
- Click Apply and then OK to save the changes.
- Restart your computer to apply the changes.
By following these steps, DEP will be disabled specifically for the program you added to the exception list. This allows the selected program to run without any interference from DEP.
It’s important to note that disabling DEP for a specific program should be done with caution. Only disable DEP for trusted programs that you are certain are not posing a security risk. By doing this, you are assuming the responsibility of evaluating the program’s potential vulnerability to attacks.
If you no longer need to exclude a program from DEP, you can remove it from the exception list by following the same steps and selecting the program, then clicking on the Remove button instead of Add.
Remember, it’s always a good practice to regularly update your software to their latest versions, as newer versions may have improved compatibility with DEP.
Important Note: Re-enable DEP when necessary
Disabling Data Execution Prevention (DEP) should be done judiciously and only when absolutely necessary. It is an important security feature that provides protection against various types of attacks. Here are key points to consider:
1. Keep your system secure: DEP helps safeguard your system by preventing the execution of malicious code. Disabling it for an extended period can increase the risk of potential vulnerabilities being exploited.
2. Enable DEP for essential programs: It is recommended to enable DEP for essential Windows programs and services. This ensures that system processes are protected and minimizes the chance of encountering compatibility issues.
3. Apply alternative solutions: Before disabling DEP, explore alternative solutions to address compatibility issues with specific programs. Updating the software to a compatible version or configuring DEP exceptions for selected programs can often resolve the problem without compromising system security.
4. Temporarily disable DEP: If troubleshooting compatibility issues or testing software, consider temporarily disabling DEP. Once the issue is resolved or testing is completed, promptly re-enable DEP to restore the security of your system.
5. Regularly update software: Keep software up to date to ensure compatibility with DEP and to benefit from the latest security patches. Updated versions often have improved compatibility and optimized code that works seamlessly with DEP.
By following these guidelines, you can strike a balance between system compatibility and security. It is crucial to use caution when disabling DEP and to re-enable it promptly when it is no longer necessary to ensure the ongoing protection of your system.