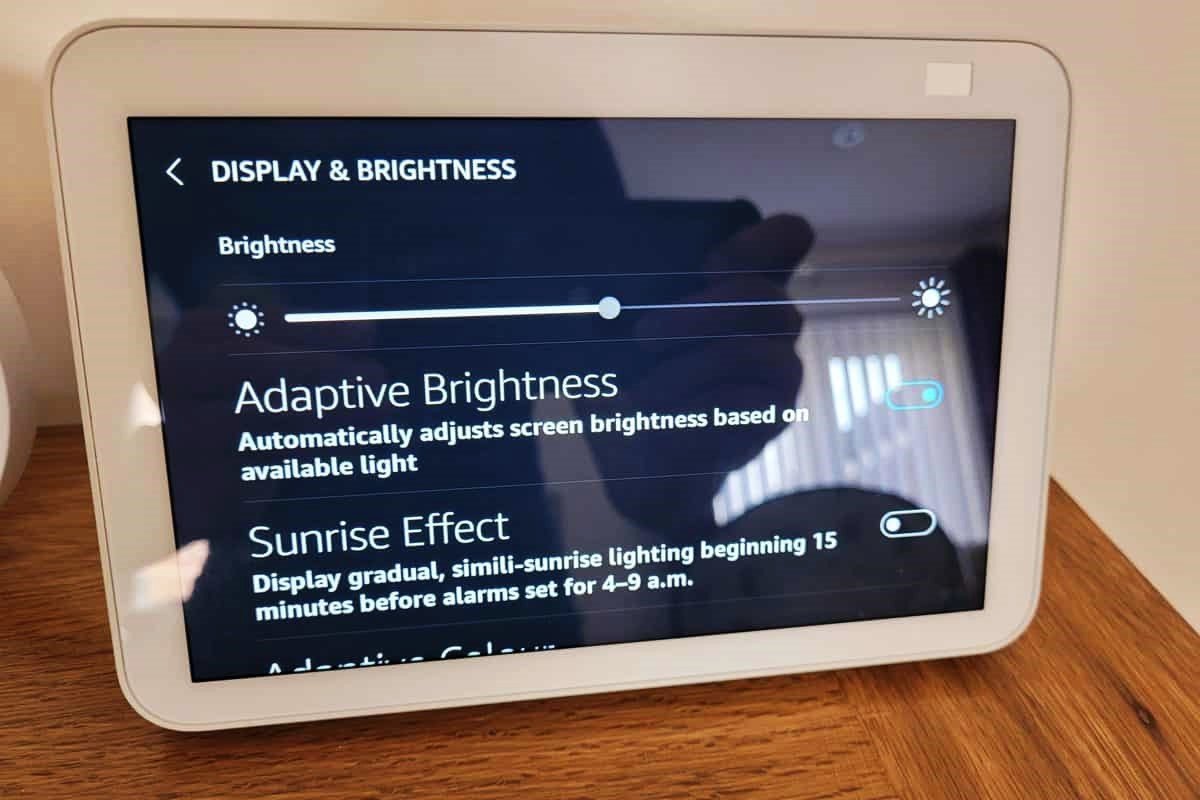Why Dim the Amazon Echo Show Screen?
Dimming the screen of your Amazon Echo Show can serve various purposes, providing you with a more comfortable viewing experience and helping you conserve energy. Whether you’re using it as a smart display in your bedroom, living room, or office, reducing the brightness can make it easier on your eyes, particularly during nighttime or in low-light conditions. Additionally, dimming the screen can help extend the battery life of your Echo Show, ensuring you can enjoy its functionality for a longer period without the need for frequent recharging.
By lowering the screen brightness, you can also prevent any distractions or disruptions caused by the display’s illumination, allowing you to focus better on the content being played or the tasks at hand. Furthermore, if you frequently use your Echo Show as a digital photo frame, dimming the screen can enhance the visual appeal of the photos by reducing glare and making the colors appear more subtly vibrant.
Overall, being able to adjust the brightness of your Amazon Echo Show screen not only improves your viewing experience but also offers practical benefits such as energy conservation and prolonged battery life. Whether you prefer a dimmer screen for personal comfort or to create a more relaxing ambiance in your home, the following methods will guide you in achieving the desired level of screen dimness.
Method 1: Adjust the Brightness Using the Settings
The easiest way to dim the Amazon Echo Show screen is by adjusting the brightness settings. Follow these simple steps:
- Swipe down from the top of the screen to access the settings menu.
- Tap on the gear icon to access the device settings.
- Select “Display & Brightness” from the list of options.
- On the “Brightness” slider, drag the thumb towards the left to decrease the brightness level.
- Check the screen to see if the new brightness level suits your preference.
By adjusting the brightness in the settings, you have full control over the level of dimness that is best for your needs. Experiment with different brightness levels to find the one that is most comfortable for you.
It is worth noting that the brightness settings on the Echo Show are independent of the ambient light in the room. If you want the screen to adjust automatically based on the surrounding lighting conditions, refer to method 4 for instructions on enabling adaptive brightness.
Once you have found the ideal brightness level, you can exit the settings menu and continue using your Echo Show with the dimmed screen.
Method 2: Utilize the Touchscreen to Dim the Display
If you prefer a more immediate and hands-on approach to dimming the Amazon Echo Show screen, you can use the touchscreen controls to adjust the brightness. Here’s how:
- Tap anywhere on the screen to wake up the Echo Show.
- Swipe down slightly from the top of the screen to reveal the quick settings panel.
- Look for the brightness control slider, usually located towards the right side of the quick settings panel.
- Drag the slider towards the left to decrease the brightness level.
- Observe the screen to see the changes in real-time and adjust as needed.
By utilizing the touchscreen controls, you can easily and quickly adjust the brightness level of your Echo Show. This method allows you to make on-the-fly changes to the screen dimness without going into the device settings. It is especially convenient when you want to temporarily dim the screen for specific tasks or in certain lighting conditions.
Remember to experiment with different brightness levels to find the one that suits your visual comfort and preferences. Once you have chosen the desired brightness level, you can simply continue using your Echo Show with the dimmed display.
Method 3: Use Voice Commands to Dim the Screen
If you are fond of using voice commands to control your Amazon Echo Show, you’ll be pleased to know that you can also use voice commands to dim the screen. Follow these steps:
- Wake up your Echo Show by saying the wake word, followed by a command like “Alexa, dim the screen.”
- Alternatively, you can say “Alexa, set the screen brightness to [desired level].” For example, you can say “Alexa, set the screen brightness to 50%.”
- Observe the screen to see the changes in brightness and adjust as needed.
Voice commands offer a convenient hands-free option to adjust the screen dimness of your Amazon Echo Show. This method is especially useful when your hands are occupied or when you prefer a seamless and effortless way to control the device.
Remember that you can always ask Alexa to increase or decrease the brightness level to suit your preferences. It’s a great way to personalize your Echo Show based on the lighting conditions and your visual comfort.
Method 4: Enable Adaptive Brightness for Automatic Adjustments
If you want your Amazon Echo Show screen to adjust its brightness automatically based on the ambient lighting conditions in the room, you can enable the adaptive brightness feature. Here’s how:
- Swipe down from the top of the screen to access the settings menu.
- Tap on the gear icon to access the device settings.
- Select “Display & Brightness” from the list of options.
- Toggle the switch next to “Adaptive Brightness” to enable the feature.
Once you’ve enabled adaptive brightness, the Echo Show will use its ambient light sensor to automatically adjust the screen brightness for optimal viewing. This means that when the room is brighter, the screen will become brighter, and when the room is dimmer, the screen will dim accordingly.
Enabling adaptive brightness ensures that you are always experiencing the most comfortable and appropriate level of screen brightness without having to manually adjust it. It’s especially useful if the lighting conditions in your environment frequently change throughout the day.
If you prefer manual control over the brightness, you can always adjust the brightness settings or use voice commands to override the adaptive feature temporarily.
Method 5: Set Up a Routine to Schedule Dimming
If you prefer to have a scheduled dimming feature for your Amazon Echo Show, you can set up a routine to automatically adjust the screen brightness at specific times of the day. Follow these steps to create a routine:
- Open the Alexa app on your smartphone or tablet.
- Tap on the “More” tab at the bottom-right corner of the screen.
- Select “Routines” from the list of options.
- Tap on the “+” icon to create a new routine.
- Choose a trigger for the routine. For example, you can set it to run at a specific time or when an event occurs.
- Select the Echo Show device as the action device.
- Tap on “Adjust device settings” and choose “Screen brightness.”
- Set the desired brightness level for the routine.
- Save the routine and give it a name.
Once you have created the routine, your Amazon Echo Show will automatically adjust the screen brightness according to the scheduled time. This allows you to have a customized dimming feature that aligns with your daily routine and preferences.
With scheduled dimming, you can ensure a more comfortable viewing experience during specific periods of the day, such as in the evenings when you want to wind down or in the morning when a softer display is preferred.
Remember that you can always modify or delete the routine as needed to accommodate any changes in your schedule or preferences.
Method 6: Disable Ambient Light Sensor
If you prefer to have full control over the screen brightness of your Amazon Echo Show and want to disable the adaptive brightness feature, you can disable the ambient light sensor. Follow these steps to turn off the ambient light sensor:
- Swipe down from the top of the screen to access the settings menu.
- Tap on the gear icon to access the device settings.
- Select “Display & Brightness” from the list of options.
- Toggle the switch next to “Ambient Light Sensor” to turn it off.
By disabling the ambient light sensor, your Echo Show will no longer adjust the screen brightness automatically based on the surrounding lighting conditions. Instead, the screen brightness will remain at the level you manually set it to.
This method is useful if you prefer consistent and fixed screen brightness regardless of the lighting conditions in your environment. It allows you to have full control over the screen dimness and ensures that the brightness level remains constant throughout your usage.
Keep in mind that disabling the ambient light sensor means you will need to manually adjust the brightness settings or utilize other methods mentioned earlier to dim or brighten the screen according to your preferences.
Tips for Optimal Screen Dimming
When it comes to dimming the screen of your Amazon Echo Show, here are some additional tips to help you achieve optimal results:
- Experiment with Different Brightness Levels: Everyone has different preferences when it comes to screen brightness. Take the time to try out different levels and find the one that is most comfortable for you.
- Consider the Lighting Conditions: The ideal brightness level may vary depending on the lighting conditions in your environment. Adjust the brightness accordingly to ensure optimal visibility and reduce eye strain.
- Use Night Mode: If you primarily use your Echo Show during nighttime or in a dark room, consider enabling night mode. Night mode typically features a darker screen background and reduces the overall screen brightness for a more comfortable viewing experience.
- Dim the Screen for Bedtime Use: If you have the Echo Show in your bedroom and use it before going to sleep, dimming the screen to a lower level can help promote better sleep by reducing the exposure to bright light before bedtime.
- Modify the Dimming Schedule: If you have set up a routine to schedule screen dimming, periodically review and adjust the timing to align with changes in your daily routine or seasonal lighting conditions.
- Use Voice Commands for Convenience: Utilize voice commands to adjust the screen brightness hands-free. This is especially useful when your hands are occupied or when you want to make quick adjustments without manually navigating through settings.
- Regularly Clean the Screen: Keeping the screen of your Echo Show clean and free from dust or smudges will help maintain optimal visibility. Use a soft, lint-free cloth to gently clean the screen surface.
By following these tips, you can ensure that your Amazon Echo Show screen is appropriately dimmed to meet your preferences and provide a comfortable viewing experience.