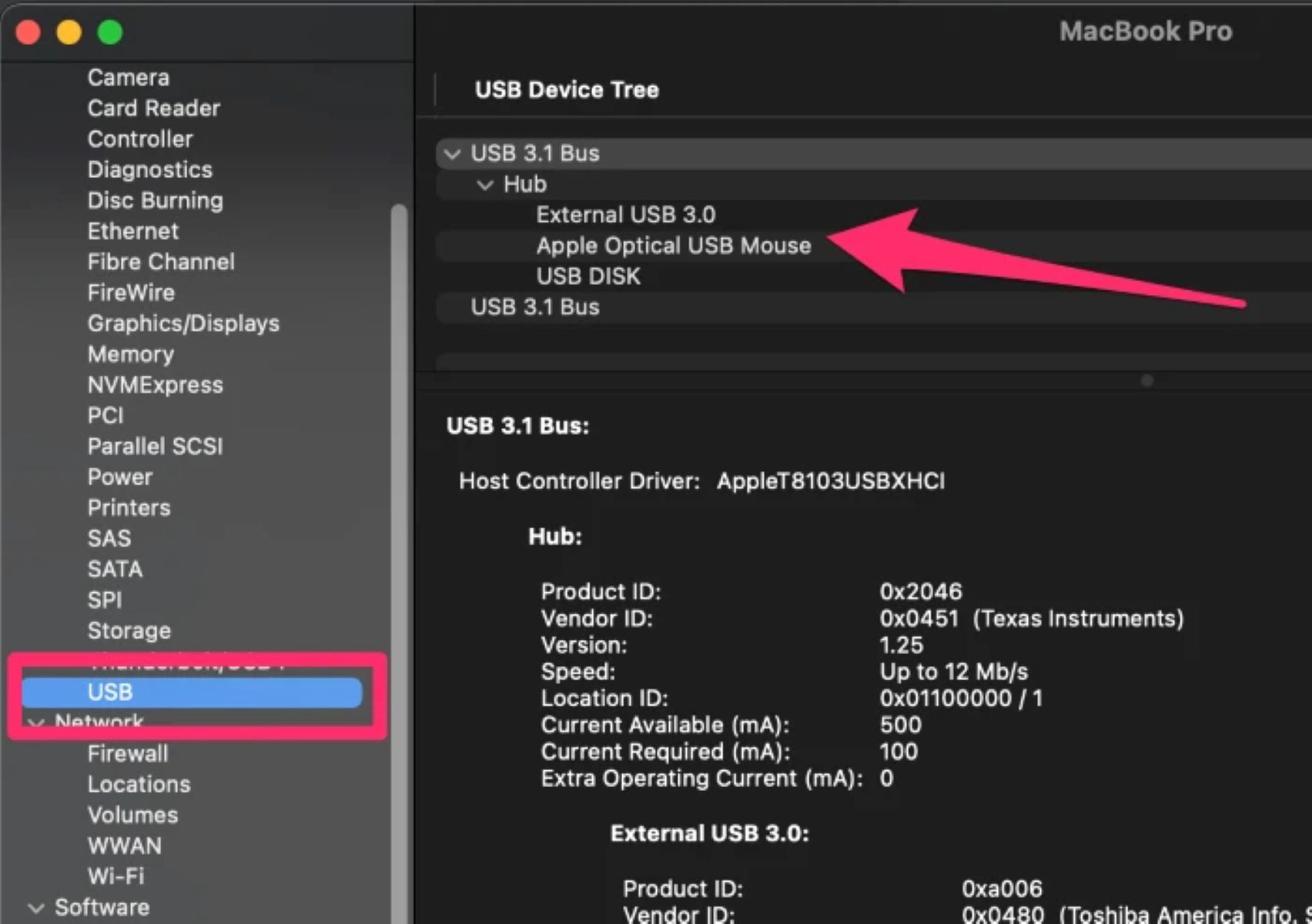What is a USB Hub and why do you need to determine its speed?
A USB hub is a device that expands a single USB port on your computer into multiple ports, allowing you to connect multiple USB devices simultaneously. It is incredibly useful, as most computers come with a limited number of USB ports, and the need for additional ports is common in today’s technology-driven world.
Determining the speed of a USB hub is crucial because it directly impacts the transfer speed and performance of the connected devices. USB hubs come in different versions, such as USB 2.0, USB 3.0, and USB 3.1, each with varying data transfer rates. The higher the version number, the faster the data can be transferred between the hub and the connected devices.
Knowing the speed of your USB hub is essential for several reasons. First, it allows you to optimize the use of your devices. If you have a USB 3.0 hub, for example, it is important to ensure that the devices you connect to it support USB 3.0 as well. This ensures that you are making the most of the faster data transfer capabilities.
Second, understanding the speed of your USB hub helps you diagnose any performance issues. If you are experiencing slow transfer speeds or other connectivity problems, knowing the speed of your hub can help identify if it is a compatibility issue or a hardware problem.
Lastly, having knowledge of the speed of your USB hub is crucial when purchasing new devices. If you plan to connect high-speed external hard drives, SSDs, or other data-intensive devices, having a compatible USB hub with the right data transfer speed is essential to achieve optimal performance.
In the next sections, we will explore different methods to determine the speed of a USB hub on MacOS X, enabling you to make informed decisions regarding your USB connectivity and ensuring the best performance for your devices.
Checking USB Hub Speed through System Information
MacOS X provides a built-in tool called System Information, which allows you to check the speed of your USB hub easily. Here’s how you can do it:
1. On your MacOS X, click on the Apple menu in the top-left corner of your screen and select “About This Mac.”
2. In the window that appears, click on the “System Report” button. This will open the System Information application.
3. In the sidebar of the System Information window, scroll down and click on “USB” under the “Hardware” section.
4. Look for your USB hub in the list of connected USB devices. It should be listed as “USB Hub” or a similar name.
5. Click on the USB hub to view its details. Look for the “Speed” field, which indicates the maximum speed that the hub supports.
The speed information displayed in System Information will help you determine the capabilities of your USB hub. It will typically show the USB version (e.g., USB 2.0 or USB 3.0) or the transfer rate (e.g., 480 Mbps or 5 Gbps).
Keep in mind that the speed displayed is the maximum supported speed of the hub, and it may vary depending on the devices connected to it. If you have multiple USB devices connected to the hub, their individual speeds may affect the overall performance.
By checking the USB hub speed through System Information, you can ensure that your hub is capable of meeting your data transfer needs. If you find that your USB hub’s speed does not meet your requirements, you may need to consider upgrading to a faster hub or connecting your high-speed devices directly to your computer’s USB ports to achieve optimal performance.
In the following sections, we will explore alternative methods, including using Terminal and third-party applications, to determine the speed of your USB hub on MacOS X.
Using Terminal to Determine USB Hub Speed on MacOS X
If you prefer using the command line interface, you can determine the speed of your USB hub on MacOS X using the Terminal application. Follow these steps:
1. Open Terminal on your MacOS X. You can find it in the Utilities folder within the Applications folder, or you can use Spotlight search to find and open it.
2. In the Terminal window, type the following command and press Enter: system_profiler SPUSBDataType
3. The command will display detailed information about the USB devices connected to your Mac. Look for your USB hub in the list of connected devices.
4. Locate the line that mentions the speed of your USB hub. It will typically indicate the USB version or the transfer rate supported by the hub.
Using Terminal to determine the USB hub speed provides a quick and efficient way to obtain the information you need. It is particularly useful for users who are comfortable working with the command line.
However, it’s worth noting that Terminal provides detailed system information, and the output may be overwhelming for some users. If you prefer a more user-friendly option, you can also use third-party applications to determine the speed of your USB hub.
In the next section, we will explore how to check the USB hub speed using third-party applications on MacOS X.
Checking USB Hub Speed with third-party Applications
While MacOS X provides built-in tools like System Information and Terminal to check the speed of your USB hub, there are also third-party applications available that offer a more user-friendly interface and additional features. Here are a couple of popular options:
1. USB Overdrive: USB Overdrive is a versatile utility that not only allows you to determine the speed of your USB hub but also provides advanced customization options for your USB devices. It displays detailed information about each connected USB device, including the speed of the hub. USB Overdrive offers a simple and intuitive interface, making it easy to navigate and obtain the desired information.
2. USBlyzer: USBlyzer is a powerful USB protocol analyzer that includes features for analyzing USB traffic and determining the speed of your USB hub. It provides detailed information about the connected USB devices, such as device descriptors, configuration details, and speed capabilities. USBlyzer offers a comprehensive set of tools for USB device analysis and is suitable for advanced users or those who require in-depth USB troubleshooting.
These third-party applications can complement the built-in tools provided by MacOS X, particularly if you need more advanced features or a more user-friendly interface. They can provide additional insights and make it easier to determine the speed of your USB hub accurately.
When using third-party applications, it’s essential to download them from trusted sources and ensure they are compatible with your MacOS X version.
In the following section, we will share some tips and tricks for optimizing the speed of your USB hub to ensure optimal performance and data transfer rates.
Tips and Tricks for Optimizing USB Hub Speed
To optimize the speed of your USB hub and ensure smooth data transfer, consider implementing the following tips and tricks:
1. Use a high-speed USB hub: Invest in a USB hub that supports the highest USB version available, such as USB 3.0 or USB 3.1. This will ensure faster data transfer rates and better overall performance.
2. Connect high-speed devices directly: If you have high-speed devices such as external SSDs or cameras, consider connecting them directly to your computer’s USB ports instead of through the USB hub. This bypasses any potential speed limitations imposed by the hub.
3. Use shorter and high-quality USB cables: USB cables come in different lengths and qualities, and using shorter and higher-quality cables can help minimize signal loss and maximize transfer speeds.
4. Avoid daisy-chaining: While some USB hubs support daisy-chaining, where one hub is connected to another, it can lead to decreased performance. Avoid daisy-chaining and directly connect devices to the hub or your computer for optimal speed.
5. Keep USB hub firmware up to date: Check for firmware updates for your USB hub regularly. Manufacturers sometimes release firmware updates that can improve performance and fix compatibility issues.
6. Disconnect unnecessary devices: If you have multiple USB devices connected to your hub simultaneously, disconnect any unnecessary devices. This reduces the burden on the hub and improves overall speed.
7. Regularly clean the USB ports: Dust and debris can accumulate in the USB ports, causing connection issues and slower speeds. Use compressed air or a soft brush to clean the ports regularly.
By following these tips and tricks, you can optimize the speed of your USB hub and ensure efficient data transfer. Remember to regularly check the speed of your hub to ensure it aligns with the capabilities of the connected devices.
With these optimizations in place, you can make the most out of your USB hub, enjoy faster transfer speeds, and ensure a seamless experience with your USB devices.