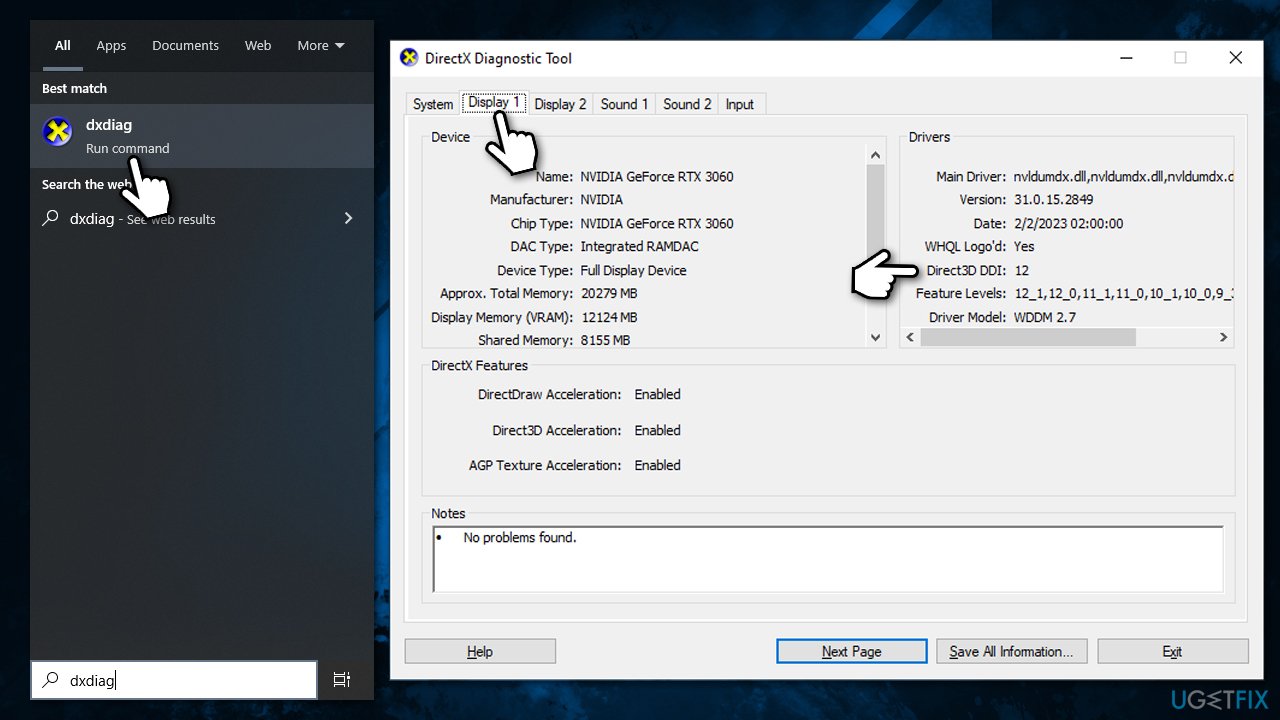Why it is important to determine DirectX version and Shader Model
Determining the DirectX version and Shader Model of your system is crucial for a variety of reasons. Whether you are a gamer, a developer, or a graphics professional, knowing the DirectX version and Shader Model your system supports can help optimize your gaming experience, ensure compatibility with software applications, and unlock the full potential of your hardware.
One of the primary reasons to determine the DirectX version and Shader Model is for gaming purposes. DirectX is a collection of APIs (Application Programming Interfaces) that allow software, especially games, to communicate directly with your computer’s hardware. Each version of DirectX introduces new features, enhances performance, and improves compatibility. By knowing your DirectX version, you can ensure that you have the necessary software infrastructure to run the latest games, which often require specific DirectX versions.
Shader Models, on the other hand, define the capabilities of your graphics card in terms of rendering and graphics effects. The Shader Model number indicates the level of hardware support for different types of shaders, which are responsible for creating realistic graphics in games and other graphical applications. Knowing your Shader Model helps you determine if your system can handle the visual demands of certain games or software programs.
Moreover, determining the DirectX version and Shader Model is essential for developers and graphics professionals. It allows them to target specific versions of DirectX and Shader Models when developing applications or creating graphical content. By understanding the capabilities and limitations of different DirectX versions and Shader Models, developers and graphics professionals can optimize their programs, provide better visuals, and ensure optimal performance on a wide range of systems.
Additionally, troubleshooting graphics-related issues becomes easier when you know your DirectX version and Shader Model. If you experience graphical glitches, display errors, or performance problems in games or applications, verifying the DirectX version and Shader Model compatibility can help identify if the issue is caused by outdated DirectX components or incompatible Shader Model support.
Method 1: Using DirectX Diagnostic Tool
The DirectX Diagnostic Tool, commonly known as dxdiag, is a built-in utility in Windows that allows you to determine the DirectX version and Shader Model of your system. Follow these steps to use the DirectX Diagnostic Tool:
- Press the Windows key + R on your keyboard to open the Run dialog box.
- Type “dxdiag” in the text field and click OK. The DirectX Diagnostic Tool window will open.
- In the System tab, you will find the DirectX Version under the System Information section. This will indicate the installed DirectX version on your system.
- To check the Shader Model, switch to the Display tab. Here, you will find information about your graphics card, including the Shader Model supported.
The DirectX Diagnostic Tool provides detailed information about your system’s DirectX capabilities, including the versions of various DirectX components, such as Direct3D, DirectDraw, and DirectSound. It also displays information about your graphics device, including the manufacturer, driver version, and memory.
Using the DirectX Diagnostic Tool is a quick and straightforward method to determine your DirectX version and Shader Model. It is readily available on most Windows operating systems and does not require any additional software or setup. However, keep in mind that the DirectX version indicated by dxdiag is based on the installed DirectX runtime, which may not necessarily correspond to the DirectX version supported by your graphics card.
Method 2: Checking your graphics card specifications
An alternative method to determine the DirectX version and Shader Model of your system is by checking the specifications of your graphics card. This method is useful when you know the make and model of your graphics card but do not have access to the DirectX Diagnostic Tool. Here’s how you can do it:
- Open your favorite web browser and visit the website of the graphics card manufacturer.
- Search for the support or downloads section of the website.
- Look for the specific model of your graphics card or use the provided tools to auto-detect your graphics card.
- Once you find your graphics card model, navigate to the specifications page or product details.
- On the specifications page, you should find information about the DirectX version and Shader Model supported by your graphics card.
Checking the graphics card specifications is a reliable method because it provides accurate information directly from the manufacturer. It eliminates any ambiguity that may arise from relying on the installed DirectX runtime on your system.
Keep in mind that different models within the same graphics card series may have varying DirectX and Shader Model support. Therefore, it is essential to find the specific model of your graphics card to ensure accurate results. If you are unsure about your graphics card model, you can use system information tools or third-party software that provide detailed hardware information to identify the exact model of your graphics card.
By checking your graphics card specifications, you can determine the DirectX version and Shader Model support of your system with confidence. This information is essential for ensuring compatibility with software applications, especially games, and unlocking the full potential of your graphics card for optimal performance and visual quality.
Method 3: Running a simple DirectX diagnostic script
If you prefer a more hands-on approach, you can run a simple DirectX diagnostic script to determine the DirectX version and Shader Model of your system. This method involves using a text editor to create a script and executing it using the Command Prompt. Follow these steps:
- Open a text editor such as Notepad or Notepad++.
- Create a new file and copy the following script:
- Save the file with a “.bat” extension, for example, “dxdiag.bat”.
- Locate the saved .bat file and double-click on it.
- This will open the Command Prompt and generate a “dxdiag.txt” file in the same directory.
- Open the “dxdiag.txt” file in a text editor.
- Search for the “DirectX Version” section to find your DirectX version.
- Look for the “Shader Model” section to determine the Shader Model supported by your system.
@echo off
DXDiag /t “dxdiag.txt”
Running a simple DirectX diagnostic script allows you to quickly obtain information about your DirectX version and Shader Model without relying on external tools. The generated “dxdiag.txt” file provides detailed system information, including DirectX version, graphics card details, and other relevant data.
Although this method requires a bit more technical knowledge, it is a convenient option if you prefer working with scripts and the Command Prompt. Additionally, it eliminates the need for manual navigation through the DirectX Diagnostic Tool or searching for graphics card specifications online.
By running a simple DirectX diagnostic script, you can easily determine the DirectX version and Shader Model supported by your system, allowing you to ensure compatibility with software applications and make informed decisions about your graphics capabilities.
Method 4: Using GPU-Z software
Another effective method to determine the DirectX version and Shader Model of your system is by using GPU-Z software. GPU-Z is a lightweight utility that provides detailed information about your graphics card and its capabilities. Follow these steps to use GPU-Z:
- Download and install GPU-Z from the official website.
- Launch GPU-Z by double-clicking on the installed application.
- Once opened, GPU-Z will display various details about your graphics card.
- In the “Graphics Card” section, you can find information about the graphics card model, manufacturer, and other relevant specifications.
- Scroll down in the GPU-Z window to find the “DirectX Support” section.
- Under the “DirectX Support” section, you will find the DirectX version and Shader Model supported by your system.
GPU-Z provides a user-friendly interface that makes it easy to extract information about your graphics card, including DirectX version and Shader Model support. It eliminates the need to navigate through complex menus or search for specifications online.
Moreover, GPU-Z offers additional features such as temperature monitoring, GPU load tracking, and overclocking information, providing a comprehensive overview of your graphics card’s performance.
Using GPU-Z is a reliable method to determine the DirectX version and Shader Model of your system, especially if you are interested in obtaining in-depth information about your graphics card without relying on system diagnostic tools or manual specifications lookup.
Overall, GPU-Z is a valuable utility for gamers, developers, and graphics professionals who want to keep track of their graphics card’s capabilities and ensure compatibility with cutting-edge applications that require specific DirectX versions and Shader Models.
Method 5: Verifying DirectX version and Shader Model through programming
If you are a developer or have some programming knowledge, you can verify the DirectX version and Shader Model of your system programmatically. This method allows you to retrieve the information directly from the system without relying on external tools or specifications. Here’s how you can do it:
- Choose a programming language that supports DirectX API, such as C++ or C#.
- Import the appropriate libraries and headers to access the DirectX API functionality.
- Write code to query and retrieve the DirectX version and Shader Model of the system.
- In the code, use the appropriate DirectX function or method to obtain the DirectX version information.
- Similarly, use the appropriate DirectX function or method to retrieve the Shader Model supported by the system.
- Execute the code, and the program will provide you with the DirectX version and Shader Model information.
This method allows you to programmatically fetch the DirectX version and Shader Model, providing flexibility and integration with your own applications or projects. By leveraging the DirectX API, you can ensure accurate information retrieval without any external dependencies.
Furthermore, programming gives you the ability to automate the process of checking DirectX and Shader Model support across multiple systems or to integrate the information retrieval into your own software tools or utilities.
However, it is worth noting that programming knowledge is required to implement this method. You need to have a solid understanding of the DirectX API, as well as the programming language you choose to use. Moreover, this method may require additional setup and configuration, depending on your development environment.
Verifying the DirectX version and Shader Model through programming provides an efficient and customizable solution for obtaining accurate information about your system’s capabilities. It is particularly useful for developers and professionals who require programmatic access to DirectX-related information or want to integrate DirectX version detection seamlessly into their software applications.