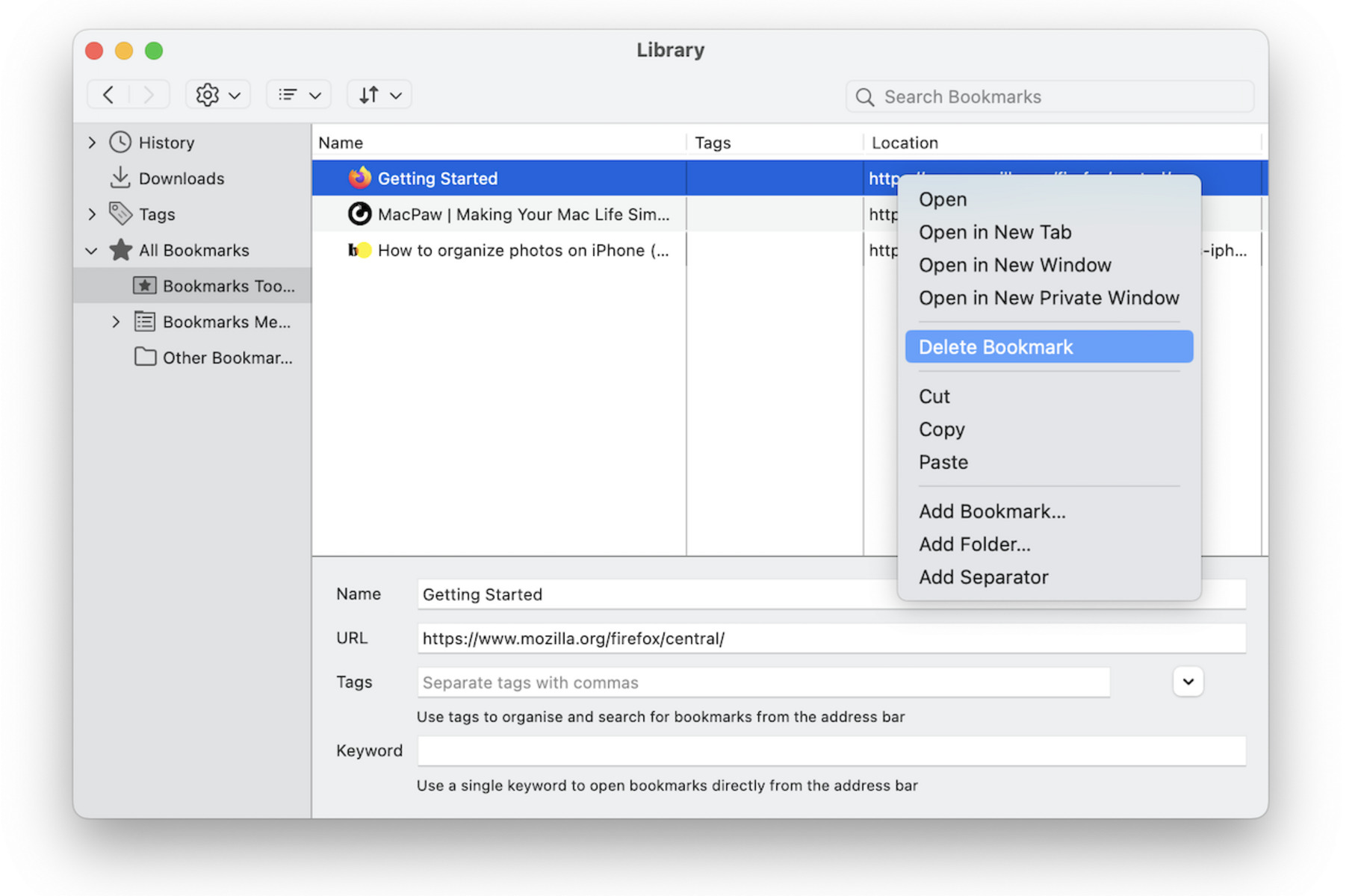Clearing Bookmarks in Google Chrome
Google Chrome is one of the most popular web browsers used by millions of people worldwide. Over time, you may accumulate a large number of bookmarks that are no longer relevant or necessary. Clearing out these bookmarks can help declutter your browser and improve your browsing experience. Here is a step-by-step guide on how to delete bookmarks in Google Chrome.
1. Open Google Chrome on your computer and click on the three-dot menu icon located at the top right corner of the browser window.
2. From the dropdown menu, hover your cursor over the “Bookmarks” option, and another menu will appear to the side.
3. Click on “Bookmark Manager” in the side menu. This will open a new tab with all your bookmarks listed.
4. In the Bookmark Manager tab, you will see a list of folders and bookmarks. To delete a bookmark, simply right-click on it and select “Delete” from the context menu. Alternatively, you can select multiple bookmarks by holding down the Ctrl key (or Command key on Mac) and clicking on each bookmark you want to delete, and then right-click and choose “Delete”.
5. If you want to delete an entire bookmark folder, right-click on the folder name and select “Delete” from the menu.
6. Chrome also offers the option to clear all your bookmarks at once. To do this, click on the three-dot menu icon at the top right corner of the Bookmark Manager tab, then select “Delete” and confirm your decision when prompted.
By following these simple steps, you can easily clear out unnecessary bookmarks in Google Chrome. Regularly managing your bookmarks will help keep your browser organized and make it easier to find important websites in the future. So take a few minutes to tidy up your bookmarks today and enjoy a clutter-free browsing experience.
Deleting Bookmarks in Mozilla Firefox
Mozilla Firefox is a widely used web browser known for its user-friendly interface and customizable features. If you have accumulated a large number of bookmarks in Firefox and want to remove some of them, follow these simple steps to delete bookmarks in Mozilla Firefox.
1. Open Mozilla Firefox on your computer and click on the three-line menu icon located at the top right corner of the browser window.
2. From the dropdown menu, click on “Bookmarks” and select “Show All Bookmarks” from the submenu. This will open the Library window, displaying all your bookmarks and bookmark folders.
3. In the Library window, look for the bookmark or folder you want to delete. You can navigate through bookmark folders by expanding them.
4. Once you have located the bookmark or folder you want to delete, right-click on it and select “Delete” from the context menu. Alternatively, you can select multiple bookmarks or folders by holding down the Ctrl key (or Command key on Mac) and clicking on each item, and then right-click and choose “Delete”.
5. Firefox also provides the option to clear all your bookmarks at once. To do this, right-click on the “Bookmarks Toolbar” or “Bookmarks Menu” (or any other bookmark folder) and select “Remove” or “Delete” from the menu. Click on “Remove” or “Delete” again to confirm your decision.
6. If you accidentally delete a bookmark or folder, don’t worry. Firefox has a built-in bookmark backup system that allows you to restore deleted bookmarks. To access this feature, click on the three-line menu icon, go to “Help”, and select “Troubleshooting Information”. From there, click on the “Show Folder” button next to the “Profile Folder” label. In the Profile Folder, locate the “bookmarkbackups” folder, where you will find your bookmark backups. Simply choose the most recent backup and restore your deleted bookmarks.
By following these steps, you can easily delete bookmarks in Mozilla Firefox and keep your browser organized. Regularly managing your bookmarks will ensure that you only keep the most relevant and important sites bookmarked, allowing for a more efficient browsing experience in Firefox.
Removing Bookmarks in Microsoft Edge
Microsoft Edge is a popular web browser developed by Microsoft and is included with Windows 10. If you have bookmarked a large number of websites in Microsoft Edge and want to remove some of them, follow these steps to delete bookmarks in Microsoft Edge.
1. Open Microsoft Edge on your computer, and click on the three-dot menu icon located at the top right corner of the browser window.
2. From the dropdown menu, click on “Favorites” and select “Manage Favorites” from the submenu. This will open the Favorites Hub, displaying all your bookmarks and bookmark folders.
3. In the Favorites Hub, locate the bookmark or folder you want to delete. You can navigate through bookmark folders by expanding them.
4. Once you have found the bookmark or folder you want to remove, right-click on it and select “Delete” from the context menu. Alternatively, you can select multiple bookmarks or folders by holding down the Ctrl key (or Command key on Mac) and clicking on each item, and then right-click and choose “Delete”.
5. If you want to delete an entire bookmark folder, right-click on the folder name and select “Delete” from the menu.
6. Edge also offers the option to clear all your bookmarks at once. To do this, click on the three-dot menu icon at the top right corner of the Favorites Hub, then select “Manage Favorites” and click on “Clear all” at the bottom of the page. Confirm your decision by clicking on “Clear” in the pop-up window.
If you accidentally delete a bookmark or folder, you can easily retrieve it from the “Deleted” folder in the Favorites Hub. Simply click on the three-dot menu icon, select “Favorites”, and click on “Deleted” to access your deleted bookmarks. From there, you can restore individual bookmarks or folders by right-clicking and selecting “Add to favorites” or permanently delete them by right-clicking and selecting “Delete”.
By following these steps, you can easily remove bookmarks in Microsoft Edge and keep your browser organized. Regularly managing your bookmarks will ensure that you have quick access to the websites that matter most to you, making your browsing experience more streamlined and efficient in Microsoft Edge.
Erasing Bookmarks in Safari
Safari is the default web browser for Apple devices, known for its sleek design and seamless integration with macOS and iOS. If you have accumulated a large number of bookmarks in Safari and want to remove some of them, follow these steps to delete bookmarks in Safari.
1. Open Safari on your Mac or iOS device and click on the Bookmarks icon located at the top left corner of the browser window.
2. From the dropdown menu, select “Show Bookmarks” or “Show All Bookmarks” to open the Bookmarks manager.
3. In the Bookmarks manager, you will see a list of your bookmark folders and individual bookmarks. Navigate through the folders to find the specific bookmark or folder you want to erase.
4. Once you have located the bookmark or folder, right-click on it and select “Delete” from the context menu. Alternatively, you can select multiple bookmarks or folders by holding down the Command key (or Ctrl key on a Mac) and clicking on each item. Then, right-click and choose “Delete” from the context menu.
5. If you want to delete an entire bookmark folder, right-click on the folder name and select “Delete” from the menu. This will delete all the bookmarks contained within that folder.
6. Safari also offers the option to delete all bookmarks at once. To do this, go to the Bookmarks icon and click on “Edit” at the top of the dropdown menu. Then, click on “Select All” to select all bookmarks. Finally, right-click and choose “Delete” to remove all selected bookmarks.
If you accidentally delete a bookmark or folder, don’t worry. Safari has a built-in feature that allows you to restore deleted bookmarks. Simply click on the “Bookmarks” icon and select “Show All Bookmarks”. Then, go to the “Bookmarks” menu and click on “Import Bookmarks”. From there, you can select the option to restore bookmarks from a backup.
By following these steps, you can easily erase bookmarks in Safari and keep your browser organized. Regularly managing your bookmarks will help declutter Safari and ensure that you have quick access to the websites that are important to you.
Getting Rid of Bookmarks in Opera
Opera is a popular web browser known for its speed and range of features. If you find that your bookmark list in Opera is becoming cluttered with irrelevant or outdated links, you can easily get rid of them. Here’s how to delete bookmarks in Opera.
1. Open Opera on your computer and click on the Menu button located at the top left corner of the browser window.
2. From the dropdown menu, hover your cursor over “Bookmarks”, and another menu will appear to the side.
3. Click on “Show bookmarks” to open the bookmarks sidebar, where you will find all your bookmarked web pages.
4. In the bookmarks sidebar, navigate through the folders to find the bookmark or folder you want to remove.
5. Once you have located the bookmark or folder, right-click on it and select “Delete” from the context menu. Alternatively, you can select multiple bookmarks or folders by holding down the Ctrl key (or Command key on Mac) and clicking on each item. Then, right-click and choose “Delete”.
6. If you want to delete an entire bookmark folder, right-click on the folder name and select “Delete” from the menu. This will delete all the bookmarks contained within that folder.
Opera also offers the option to clear all your bookmarks at once. To do this, go to the bookmarks sidebar, right-click anywhere in the sidebar, and select “Clear” from the menu. Confirm your decision by clicking on “Yes” in the pop-up window.
If you accidentally delete a bookmark or folder, you can easily retrieve it from the trash. Simply click on the trash icon at the bottom of the bookmarks sidebar, right-click on the deleted bookmark or folder, and select “Restore” to bring it back to your bookmarks.
By following these steps, you can easily get rid of bookmarks in Opera and keep your browser organized. Regularly managing your bookmarks will help streamline your browsing experience and ensure that you can quickly access the websites that matter most to you.
Eliminating Bookmarks in Internet Explorer
Internet Explorer is a widely used web browser that comes pre-installed on Microsoft Windows operating systems. If you have accumulated a large number of bookmarks in Internet Explorer and want to remove some of them, follow these steps to delete bookmarks in Internet Explorer.
1. Open Internet Explorer on your computer and click on the star icon located in the top right corner of the browser window to open the Favorites menu.
2. In the Favorites menu, you will see a list of your bookmark folders and individual bookmarks. Navigate through the folders to find the specific bookmark or folder you want to eliminate.
3. Once you have located the bookmark or folder, right-click on it and select “Delete” from the context menu. Alternatively, you can select multiple bookmarks or folders by holding down the Ctrl key and clicking on each item, and then right-click and choose “Delete”.
4. If you want to delete an entire bookmark folder, right-click on the folder name and select “Delete” from the menu. This will delete all the bookmarks contained within that folder.
5. Internet Explorer also offers a feature called “Organize Favorites” that allows you to manage your bookmarks more efficiently. To access this feature, click on the star icon, and then click on “Organize Favorites” at the bottom of the Favorites menu. A new window will open, where you can rearrange, rename, or delete your bookmarks and folders.
If you accidentally delete a bookmark or folder, you can easily retrieve it from the Recycle Bin. Simply click on the star icon, select “Organize Favorites”, and then click on the “Deleted Favorites” folder. From there, you can restore individual bookmarks or folders by right-clicking and selecting “Restore” or permanently delete them by selecting “Delete”.
By following these steps, you can easily eliminate bookmarks in Internet Explorer and keep your browser organized. Regularly managing your bookmarks will ensure that you have quick access to the websites that matter most to you, making your browsing experience more efficient in Internet Explorer.
Deleting Bookmarks on Mobile Devices
Bookmarks on mobile devices can help you quickly access your favorite websites on the go. However, over time, your bookmark list may become cluttered with outdated or unnecessary links. To keep your mobile browsing experience organized, follow these steps to delete bookmarks on your mobile device.
Android:
1. Open your preferred web browser on your Android device, such as Chrome or Firefox.
2. Tap on the menu icon (usually three dots or lines) in the top right or bottom of the browser window to open the options menu.
3. From the options menu, tap on “Bookmarks” or “Favorites” to open your bookmark list.
4. Within the bookmark list, navigate through the folders or scroll to find the specific bookmark you want to remove.
5. Once you have located the bookmark, tap and hold on it until a context menu appears.
6. From the context menu, select “Delete” or the trash bin icon to remove the bookmark. Alternatively, you may have a “Remove” or “Delete” option within the bookmark itself.
iOS (iPhone/iPad):
1. Open Safari, your default browser, on your iPhone or iPad.
2. Tap on the bookmarks icon (usually represented by an open book) located at the bottom of the browser window to open the bookmark list.
3. Within the bookmark list, navigate through folders or scroll to find the specific bookmark you want to delete.
4. Once you have located the bookmark, swipe left on it to reveal the “Delete” button, and tap on it. Alternatively, you may have an “Edit” button that allows you to select bookmarks and delete them in bulk.
5. Confirm the deletion if prompted.
Keep in mind that the exact steps may vary depending on the mobile device model, operating system, and browser app you are using. However, the general process should be similar across most Android and iOS devices.
By regularly deleting unnecessary bookmarks, you can keep your mobile browsing experience tidy and efficient. Only keep bookmarks that are relevant and frequently visited to ensure quick access to your favorite websites on your mobile device.