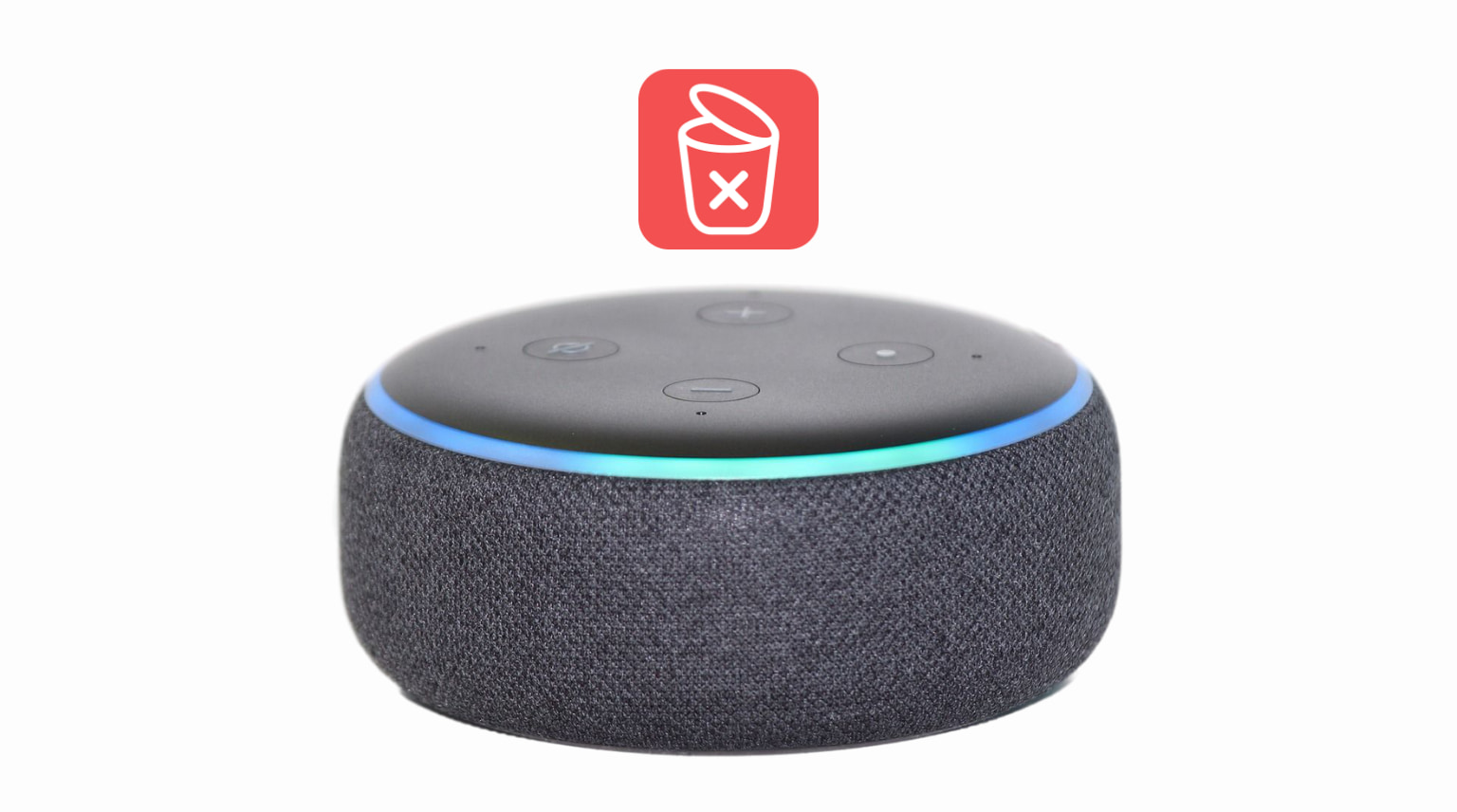Why Delete Alexa History?
Protecting our privacy and ensuring the security of our personal information is of utmost importance in today’s digital age. With the increasing popularity of smart home devices, such as Amazon’s Alexa, it is crucial to understand the implications of the history that these devices store. Alexa History refers to the recordings of voice commands and interactions that Alexa collects during its usage.
While the purpose of Alexa History is to improve user experience and provide personalized services, the storage of these recordings can raise valid concerns over privacy and data security. There have been instances where unauthorized access to voice recordings has occurred, causing fear and vulnerability among users. Additionally, retaining a complete history of interactions with Alexa can create a digital profile that may not align with our desired level of privacy. Therefore, the option to delete Alexa History becomes significant.
Deleting Alexa History allows users to have control over their personal data. By removing the stored recordings, individuals can regain a sense of privacy and minimize the possibility of their data being compromised. Whether you want to protect sensitive information or simply maintain a sense of privacy, deleting Alexa History is an essential step towards safeguarding personal data and taking control of your digital footprint.
Furthermore, deleting Alexa History can also improve the overall performance of the device. As time goes on, the collection of extensive data can potentially slow down the device’s responsiveness. Clearing the history ensures that Alexa operates efficiently, providing prompt responses and accurate results based on your current preferences and commands.
What is Alexa History?
Alexa History refers to the collection of voice recordings and interactions that are stored by Amazon’s smart home assistant, Alexa. Whenever you interact with Alexa by issuing voice commands or asking questions, these exchanges are recorded and stored as part of your Alexa History.
The purpose of Alexa History is to improve the overall user experience. By analyzing the recorded interactions, Alexa can learn your preferences, understand your speech patterns, and tailor its responses accordingly. This data helps Alexa anticipate your needs, provide personalized recommendations, and deliver more accurate and relevant information.
Alexa History includes various types of interactions, such as asking questions, playing music, setting reminders, controlling smart home devices, and more. It encompasses a wide range of activities and commands that you have given to Alexa over time.
It’s important to note that Alexa History is not limited to voice commands given directly to the smart device. It also includes interactions with other Alexa-enabled devices, such as Echo speakers, Fire TV, or even third-party applications that utilize Alexa’s capabilities.
The recordings in Alexa History are stored securely in the cloud and can be accessed through the Alexa mobile app or the Alexa website. The stored recordings can be reviewed, played back, and managed by the user.
While Alexa History serves as a valuable tool for enhancing user experience, the storage of these recordings raises concerns regarding privacy, data security, and potential misuse of personal information. It is crucial for users to be aware of the information that is being recorded and stored, as well as the options available to manage and delete their Alexa History.
How Does Alexa History Work?
Alexa History is an essential component of Amazon’s smart home assistant, Alexa. It works by continuously recording and storing voice interactions between users and the device. When you issue a voice command or ask a question, Alexa captures the audio and converts it into a digital format for processing.
These recordings are then securely transmitted to Amazon’s servers, where they are stored as a part of your Alexa History. The stored recordings can be accessed and reviewed through the Alexa mobile app or the Alexa website.
To activate Alexa and initiate a voice command, you typically use a wake word, such as “Alexa,” “Echo,” or “Computer.” Once the wake word is detected, Alexa starts listening for your command or question. The audio of your voice is continuously analyzed for the wake word and subsequent instructions.
When you speak a command or ask a question, the audio is processed by Alexa’s speech recognition technology. This technology converts your spoken words into text, enabling Alexa to understand your request accurately. The processed text is then matched with the appropriate response, which can range from playing music and controlling smart home devices to providing information or performing various tasks.
To improve the performance and accuracy of voice recognition, Amazon uses advanced machine learning algorithms. These algorithms analyze and learn from the recorded interactions in Alexa History, allowing Alexa to better understand individual voices, dialects, and speech patterns over time. This enables Alexa to provide more personalized responses and tailor its behavior to individual users.
It’s important to note that Alexa History is used for improving the functionality and user experience of the device. However, concerns about privacy and data security have led to increased scrutiny and efforts to provide users with more control over their recorded interactions. Amazon has implemented various measures, such as allowing users to delete their Alexa History and providing options for controlling the retention and deletion of recordings.
By understanding how Alexa History works, users can make informed decisions about managing their privacy and data security while enjoying the convenience and benefits offered by Amazon’s smart home assistant.
Concerns about Alexa History
While Amazon’s Alexa and its voice technology have undoubtedly transformed the way we interact with our smart homes, there are valid concerns surrounding the storage and usage of Alexa History. Here are some key concerns that users have raised:
Privacy: One of the primary concerns regarding Alexa History is the potential breach of privacy. Voice recordings contain personal and sensitive information, which, if accessed by unauthorized individuals, can be used for malicious purposes. Users worry about the extent to which their private conversations and commands are being stored and potentially analyzed by Amazon. The fear of inadvertently disclosing personal information or having confidential conversations recorded without consent raises serious privacy concerns.
Data Security: Alongside privacy concerns, data security is another significant concern. With the increasing number of cybersecurity incidents and data breaches, users worry about the potential vulnerability of their voice recordings. Storing these recordings in the cloud creates the possibility of unauthorized access or hacking, resulting in the exposure of personal data. Users seek reassurance that proper security measures are in place to protect their recorded interactions from falling into the wrong hands.
Misuse of Information: Another concern is the potential misuse of the data stored in Alexa History. While Amazon states that the recordings are used to improve the user experience and personalize responses, there is a level of uncertainty regarding how this data is utilized beyond that. Users are wary that their data might be shared with third parties without their explicit consent or used for targeted advertising. There is a desire for transparency and control over how the recorded interactions are utilized beyond enhancing the functionality of the device.
Lack of User Awareness: Many users have expressed concerns about the lack of understanding regarding what exactly is being recorded and how long the information is retained. There is a need for increased transparency and clearer communication from Amazon regarding the data collection policies and the purpose of storing the recordings. Users want more control and the ability to manage and delete their data without ambiguity.
Legal and Ethical Considerations: The use of voice recordings and the potential implications raise legal and ethical questions. Users may have legal rights concerning the privacy of their voice recordings and the ownership of the data. Questions about consent, data retention, and data usage add complexity to the overall perspective of using devices like Alexa and the collection of Alexa History.
Addressing these concerns is crucial to building trust and maintaining a positive user experience. Users expect clear communication, robust security measures, and the ability to have control over their recorded interactions with Alexa. By addressing these concerns, Amazon can help users feel more comfortable and confident in utilizing the capabilities of Alexa while protecting their privacy and data security.
How to Delete Alexa History Manually
If you’re concerned about the privacy of your recorded interactions and want to delete your Alexa History manually, Amazon provides a straightforward process to accomplish this. Follow the steps below:
- Step 1: Open the Alexa App: Open the Alexa mobile app on your smartphone or tablet. Ensure that you are logged in with the Amazon account linked to your Alexa-enabled device.
- Step 2: Go to the Settings Menu: Tap on the menu icon in the top-left corner of the app. From the list of options, select ‘Settings’ to access the settings menu.
- Step 3: Access History Settings: In the settings menu, find and select ‘Alexa Privacy’ or ‘Privacy’ depending on your app version. Here, you can find the options related to managing your Alexa History and privacy settings.
- Step 4: Delete Individual Recordings: To delete specific recordings, scroll through the list or search for the specific interactions you want to remove. Tap on the recording and select the option to delete it. Repeat this process for each individual recording you wish to delete.
- Step 5: Delete All Recordings: If you prefer to delete all the recordings in one go, navigate to the Alexa Privacy settings and select the option to delete all recordings. Confirm your decision when prompted, and the entire history will be erased.
Following these steps will allow you to manually delete your Alexa History and remove any recorded interactions that you no longer want to keep. Regularly taking the time to manage your Alexa History manually can give you greater control over your privacy and ensure that your personal information is not stored for longer than desired.
Step 1: Open the Alexa App
To begin the process of deleting your Alexa History manually, you need to open the Alexa mobile app on your smartphone or tablet. The Alexa app is available for both iOS and Android devices and can be downloaded from the respective app stores.
Ensure that you are logged in to the Alexa mobile app with the Amazon account that is linked to your Alexa-enabled device. This is important to access and manage your Alexa History effectively.
Once you have installed the app and logged in, locate the Alexa app icon on your device’s home screen or in the app drawer. Tap on the icon to launch the Alexa app.
After opening the Alexa app, you will be greeted with a home screen that provides an overview of your Alexa-enabled devices and helpful suggestions. This screen serves as the central hub to access and manage various settings and features related to your Alexa device.
If prompted, make sure to grant the necessary permissions for the app to access your device’s microphone and other required functions. This enables the app to function properly and interact with your Alexa-enabled device.
It’s worth noting that the Alexa app allows you to control and manage various settings beyond just deleting your Alexa History. You can adjust device settings, create routines, connect smart home devices, and explore additional skills and features to enhance your Alexa experience.
By opening the Alexa app as the first step, you gain access to a wide array of controls and settings, including the ability to manage your Alexa History effectively. From here, you can proceed to the next step and take charge of your privacy by deleting unwanted recordings.
Step 2: Go to the Settings Menu
To delete your Alexa History manually, the next step is to navigate to the settings menu in the Alexa mobile app. The settings menu provides access to various options and controls for managing your Alexa-enabled device and its features.
After opening the Alexa app, look for the menu icon in the top-left corner of the app interface. The icon typically consists of three horizontal lines or a series of dots. Tap on the menu icon to open the menu options.
Depending on the version of the Alexa app you are using, you may see different options in the menu. Look for an option labeled “Settings” and tap on it to access the settings menu.
Once you are in the settings menu, you will see a list of available settings and options to customize your Alexa experience. These settings can include device-specific configurations, privacy settings, preferences for music services, and more.
Take a moment to familiarize yourself with the settings menu and explore the various options available to you. This can help you make the most out of your Alexa-enabled device and tailor it to your specific needs and preferences.
If you are having trouble finding the settings menu, you can also try searching for “Settings” within the app. Many applications have a search functionality that allows you to quickly locate specific settings or features.
By navigating to the settings menu, you are one step closer to managing your Alexa History and protecting your privacy. The settings menu serves as a valuable resource for customizing your Alexa experience and accessing important controls to manage your device effectively.
Step 3: Access History Settings
Once you have opened the settings menu in the Alexa app, the next step is to locate and access the history settings. These settings allow you to view and manage your Alexa History, including the option to delete specific recordings or the entire history.
Scroll through the settings menu to find the section that is related to privacy or Alexa History. In some versions of the app, this section may be labeled as “Alexa Privacy,” “Privacy Settings,” or similar. Tap on this section to access the history settings.
Within the history settings, you will find options to customize how long your recordings should be retained by Alexa and how you can manage and delete your history.
Take the time to review the available options and familiarize yourself with the settings. This will allow you to understand the control you have over your Alexa History and make informed decisions regarding its management.
Within the history settings, you may also have the option to turn off or disable the voice recordings feature altogether. Keep in mind that disabling this feature will limit or disable certain functionalities that rely on these recordings, such as personalized recommendations and improving the accuracy of voice recognition.
It’s essential to note that the exact location and layout of the history settings may vary depending on the version of the Alexa app or any recent updates. If you are having trouble locating the history settings, you can try using the app’s search functionality to search for terms like “history,” “recordings,” or “privacy.”
By accessing the history settings, you gain the ability to manage and control your Alexa History according to your privacy preferences. This empowers you to take charge of your recorded interactions and ensure that your personal information is handled in a way that aligns with your privacy concerns.
Step 4: Delete Individual Recordings
Once you have accessed the history settings in the Alexa app, you can proceed to delete individual recordings from your Alexa History. This gives you the ability to selectively remove specific interactions or commands that you no longer wish to keep.
Scroll through the list of recorded interactions or use the search function within the history settings to locate the specific recordings you want to delete.
Tap on the recording that you want to delete to open the options menu. Depending on the version of the app, this menu may be represented by three dots, an icon, or a text link. Select the option that allows you to delete the individual recording.
You may be prompted to confirm the deletion of the recording. Confirm your decision to proceed with the deletion. Once the recording is deleted, it will be permanently removed from your Alexa History and cannot be recovered.
Repeat this process for each individual recording that you want to delete. Take your time to review your recorded interactions and decide which ones you no longer want to keep in your history.
Deleting individual recordings can be useful if there are specific commands or interactions that you consider sensitive, private, or no longer relevant. By removing these recordings, you can maintain better control over your personal data and minimize the information stored by Alexa.
Keep in mind that deleting individual recordings can be a manual and time-consuming process, especially if you have a large number of interactions in your Alexa History. However, it allows you to have a more granular level of control over the data that is stored and helps you align your Alexa device to your privacy preferences.
By following these steps to delete individual recordings, you can curate and manage your Alexa History according to your specific needs and privacy concerns, ensuring that only the desired interactions are stored.
Step 5: Delete All Recordings
If you prefer to delete all the recordings in your Alexa History in one go, follow this step to ensure a complete removal of your recorded interactions.
After accessing the history settings in the Alexa app, look for the option that allows you to delete all recordings or clear your history. The wording may vary depending on the app version, but it is usually a prominent option within the history settings.
Tap on this option to initiate the process of deleting all recordings. You may be presented with a confirmation prompt to ensure that you want to delete all the recordings in your history. Confirm your decision to proceed.
Once you confirm, the app will begin to delete all the recordings in your Alexa History. Depending on the number of recordings, this process may take a few moments to complete. The app may indicate the progress of the deletion or notify you when the process is finished.
It’s important to note that deleting all recordings will permanently remove your entire Alexa History and cannot be undone. This action will result in the complete loss of all recorded interactions, so make sure you are certain about deleting everything.
Deleting all recordings can be helpful if you want a fresh start or have privacy concerns about retaining any of your previous interactions. By removing all the recordings, you can ensure that your Alexa device does not store any past interactions or personal data.
Keep in mind that once you have deleted all recordings, your Alexa device will start recording new interactions again, as per the default settings. If you want to limit or manage the recordings going forward, consider exploring options for auto-deletion or adjusting the retention settings mentioned in the Alexa privacy settings.
By following this step to delete all recordings, you can have peace of mind knowing that your entire Alexa History is erased, allowing you to start afresh with your device and maintain greater control over your privacy.
How to Delete Alexa History Using Voice Commands
Deleting your Alexa History using voice commands provides a convenient hands-free method to manage your recorded interactions. With a simple voice prompt, you can initiate the deletion process. Follow the steps below to delete your Alexa History using voice commands:
Step 1: Enable Voice Deletion: Before you can use voice commands to delete your Alexa History, you need to ensure that the voice deletion feature is enabled. Open the Alexa app and go to the settings menu. Look for the option that allows you to enable voice deletion or delete recordings by voice. Make sure this feature is turned on.
Step 2: Ask Alexa to Delete Your History: Once you have enabled voice deletion, you can simply ask Alexa to delete your history. Use a voice command such as “Alexa, delete my history” or “Alexa, clear my recordings.”
Note: The exact specific phrase may vary, and it is always a good idea to consult the official Amazon documentation, as they may provide a specific phrase or alternative variations for the voice command.
Step 3: Follow Alexa’s Prompts: After issuing the voice command, Alexa will respond with a prompt to confirm your request. It may ask for further confirmation to ensure that you want to delete your entire history. Follow Alexa’s prompts and provide any additional information or confirmation as requested.
Step 4: Confirmation of Deletion: Once you have confirmed, Alexa will initiate the process of deleting your history. It may take a few moments for the deletion to complete, and Alexa may provide a verbal confirmation when the deletion is finished.
Using voice commands to delete your Alexa History provides a convenient and hands-free method to manage your recorded interactions. It allows you to easily remove your history without the need to navigate through menus or use the app.
It’s important to note that voice deletion may not be available on all versions or models of Alexa-enabled devices. Make sure to check the compatibility and availability of this feature for your specific device.
By following these steps, you can take control of your Alexa History with a simple voice command, ensuring that you can manage your privacy effortlessly without the need for manual intervention.
Step 1: Enable Voice Deletion
Before you can use voice commands to delete your Alexa History, you must first enable the voice deletion feature. By enabling this feature, you can conveniently manage and delete your recorded interactions using simple voice prompts. Follow the steps below to enable voice deletion:
1. Open the Alexa App: Start by opening the Alexa mobile app on your smartphone or tablet. Ensure that you are logged in with the Amazon account that is associated with your Alexa-enabled device.
2. Go to the Settings Menu: Locate the menu icon in the top-left corner of the app. Tap on it to access the settings menu, which contains various options and controls for your Alexa device.
3. Access Privacy Settings: Within the settings menu, look for the section related to privacy or Alexa Privacy. The exact location and labeling of this section may vary depending on the app version and device configuration. Tap on it to access the privacy settings.
4. Enable Voice Deletion: Within the privacy settings, search for the option that allows you to enable voice deletion or delete recordings by voice. This feature may be labeled as “Enable Voice Control,” “Voice Deletion,” or something similar. Tap on the toggle switch or check the box to enable the feature.
5. Save and Confirm: After enabling voice deletion, make sure to save the changes or confirm your selection if prompted. This ensures that the voice deletion feature is activated and ready to use.
Once you have enabled voice deletion, you can confidently proceed with using voice commands to delete your Alexa History. Remember that the availability of this feature may depend on the specific Alexa-enabled device and app version you are using.
By following this step to enable voice deletion, you are empowering yourself to manage your privacy with ease by using simple voice commands to delete your recorded interactions with Alexa.
Step 2: Ask Alexa to Delete Your History
Once you have enabled the voice deletion feature on your Alexa device, you can proceed to ask Alexa to delete your history using a simple voice command. By issuing the appropriate voice prompt, you can initiate the deletion process effortlessly. Follow these steps:
1. Wake Alexa: Activate your Alexa device by using the wake word. Depending on your device, the wake word can be “Alexa,” “Echo,” or “Computer.” Say the wake word clearly to get Alexa’s attention.
2. Give the Deletion Command: Once you have successfully activated Alexa, use a clear voice command to instruct Alexa to delete your history. You can say something like, “Alexa, delete my history” or “Alexa, clear my recordings.”
Note: The specific command may vary slightly depending on the version of your Alexa-enabled device or any updates by Amazon. Consult the official Amazon documentation for any device-specific commands or variations.
3. Confirm the Deletion: After you issue the deletion command, Alexa will respond with a prompt to confirm your request. This confirmation is necessary to ensure that you intentionally want to delete your entire history. Follow Alexa’s prompts accordingly and provide any required confirmation.
4. Deletion Process: Once you have confirmed, Alexa will initiate the process of deleting your history. It may take a few moments for the deletion to complete, depending on the number of recordings in your history. Alexa may also provide a verbal confirmation when the deletion process is finished.
By using voice commands to delete your history, you can easily manage your Alexa interactions without the need for manual intervention. It offers a hands-free and convenient approach to maintaining your privacy and controlling the data stored by your Alexa device.
Remember that the voice deletion feature may not be available on all versions or models of Alexa-enabled devices. Ensure that your device supports this functionality before attempting to use voice commands for deletion.
By following this step and asking Alexa to delete your history, you can effortlessly maintain your privacy and have better control over your recorded interactions with Alexa.
How to Automatically Delete Your Alexa History
If you want to ensure that your Alexa History is regularly and automatically deleted, Amazon provides the option to set up automatic deletion. By enabling this feature, you can specify a frequency for deleting your history and customize the settings according to your preferences. Here are the steps to automatically delete your Alexa History:
Step 1: Set Up Auto-Deletion: Open the Alexa mobile app on your device and access the settings menu. Look for the privacy or Alexa Privacy section, then navigate to the history settings. Within the history settings, you will find an option related to auto-deletion or scheduled deletion. Tap on this option to proceed.
Step 2: Choose the Deletion Frequency: Once you have accessed the auto-deletion settings, you can select the desired frequency for deleting your Alexa History. Amazon offers different options such as daily, weekly, or monthly deletion. Choose the frequency that aligns with your needs and privacy preferences.
Step 3: Customize Auto-Deletion Settings: In addition to selecting the deletion frequency, you may have the option to further customize the auto-deletion settings. For example, you might be able to specify the retention period before recordings are automatically deleted. Review the available customization options and select the ones that suit your preferences.
Note: Keep in mind that the available customization options may vary based on your Alexa device model and the app version you are using. Amazon occasionally updates its features, so it’s recommended to check the official Amazon documentation for the most accurate instructions.
By following these steps to set up automatic deletion, you can ensure that your Alexa History is regularly and systematically cleared, providing you with a consistent level of privacy and control.
It’s important to note that enabling auto-deletion only affects future recordings and does not delete any existing recordings. If you want to delete your existing history, you can follow the manual deletion steps provided earlier in this guide.
By taking advantage of the automatic deletion feature, you can have peace of mind knowing that your Alexa History is regularly cleared, reducing the amount of stored data and maintaining a higher level of privacy.
Step 1: Set Up Auto-Deletion
To automatically delete your Alexa History, you need to set up the auto-deletion feature. By configuring this feature, you can define the frequency at which your history will be deleted. Follow the steps below to set up auto-deletion:
1. Open the Alexa App: Start by opening the Alexa mobile app on your smartphone or tablet. Make sure you are logged in with the Amazon account linked to your Alexa-enabled device.
2. Access the Settings Menu: Look for the menu icon in the top-left corner of the app. Tap on it to open the menu options. From the list, select the “Settings” option to access the settings menu.
3. Navigate to Privacy Settings: Within the settings menu, locate and tap on the section related to privacy or “Alexa Privacy”. This section houses the settings related to your Alexa History and privacy controls.
4. Open History Settings: In the privacy settings, search for the option that allows you to manage your Alexa History or control data retention. This option may be labeled as “History Settings” or something similar. Tap on it to proceed.
5. Enable Auto-Deletion: Within the history settings, you will find an option to enable auto-deletion. This feature may be labeled as “Auto-Delete Recordings” or “Scheduled Deletion”. Tap on the toggle switch or selection box to enable auto-deletion.
6. Configure Deletion Frequency: After enabling auto-deletion, you can set the frequency at which your Alexa History will be deleted. Amazon provides options such as daily, weekly, or monthly deletion. Choose the frequency that aligns with your preferences and tap on it to confirm.
Note: The exact steps and options for setting up auto-deletion may vary based on the version of the Alexa app and your Alexa-enabled device. For the most accurate instructions, it is recommended to refer to the official Amazon documentation or support resources.
By following this step and setting up auto-deletion, you can automate the process of clearing your Alexa History. This ensures that your recorded interactions are regularly deleted, giving you peace of mind and maintaining a higher level of privacy.
Step 2: Choose the Deletion Frequency
Once you have accessed the history settings in the Alexa app and enabled auto-deletion, the next step is to choose the frequency at which your Alexa History will be automatically deleted. Amazon offers different options for deletion frequency, giving you the flexibility to customize it according to your preferences. Follow these steps to choose the deletion frequency:
1. Open History Settings: Open the Alexa app on your device and navigate to the history settings. This is typically done by accessing the settings menu, then finding the section related to privacy or Alexa History.
2. Locate Auto-Deletion Options: Within the history settings, you should find the option to configure auto-deletion. Look for settings related to frequency or scheduled deletion. Tap on the appropriate option to proceed.
3. Select Deletion Frequency: Once you are in the auto-deletion settings, you will see different frequency options for deleting your Alexa History. Amazon typically offers choices such as daily, weekly, or monthly deletion. Consider your privacy needs and preferences to determine which frequency suits you best.
4. Save Your Selection: After choosing the deletion frequency, make sure to save your selection. This can usually be done by tapping on a save button or confirming your choice when prompted.
Note: The available deletion frequency options may vary depending on the version of the Alexa app and the capabilities of your Alexa-enabled device. Amazon occasionally updates its features, so it is recommended to consult the official Amazon documentation for the most accurate instructions.
By selecting the deletion frequency, you establish how often your Alexa History will be automatically cleared. This feature allows you to find a balance between maintaining necessary data for a certain period and regularly deleting older recordings to safeguard your privacy.
Remember to consider your privacy requirements when choosing the deletion frequency. If you have concerns about your recorded interactions being stored for too long, opting for a shorter deletion interval may be appropriate. Conversely, if you value having a longer history for convenience or personalization purposes, you can select a less frequent deletion schedule.
By following this step and choosing the deletion frequency, you can automate the deletion process and ensure that your Alexa History remains up-to-date while respecting your privacy preferences.
Step 3: Customize Auto-Deletion Settings
After choosing the deletion frequency for your Alexa History, the next step is to customize the auto-deletion settings according to your specific needs and preferences. Customization options may include determining the retention period before recordings are deleted or fine-tuning other aspects of the auto-deletion feature. Follow these steps to customize your auto-deletion settings:
1. Open History Settings: Open the Alexa app on your device and navigate to the history settings. This can typically be done by accessing the settings menu and finding the section related to privacy or Alexa History.
2. Access Auto-Deletion Settings: Within the history settings, locate the option that enables auto-deletion or scheduled deletion. Tap on this option to delve into the specific customization settings.
3. Review Available Customization Options: Once you are in the auto-deletion settings, review the customization options provided. These may include fine-tuning the retention period before recordings are deleted or specifying additional criteria for deletion.
4. Adjust the Settings: Customize the auto-deletion settings based on your preferences. For example, you may have the option to set a specific retention period, such as 30 days, before recordings are automatically deleted. Alternatively, you may be able to specify criteria for deletion, such as deleting recordings older than a certain date or limiting the retention of specific types of interactions.
5. Save Your Customizations: After making the desired adjustments to the auto-deletion settings, remember to save your customizations. This can usually be done by tapping on a save button or confirming your selections when prompted.
Note: The available customization options may vary depending on the Alexa app version and the capabilities of your Alexa-enabled device. It is recommended to consult the official Amazon documentation or support resources for the most accurate instructions related to customization.
Customizing the auto-deletion settings allows you to refine how your Alexa History is automatically managed. You can tailor the retention period and deletion criteria to match your specific privacy requirements and optimize the storage of your recordings.
Consider your desired balance between convenience, personalization, and privacy when customizing the auto-deletion settings. By aligning the settings to your preferences, you can ensure that your Alexa History reflects your privacy needs while allowing you to enjoy the benefits of personalized interactions with your Alexa-enabled device.
By following this step to customize the auto-deletion settings, you gain greater control over how your Alexa History is managed, making it a more tailored and personalized experience for you.
FAQs about Deleting Alexa History
Deleting Alexa History is an important aspect of managing your privacy and controlling the data stored by your Alexa-enabled device. Here are some frequently asked questions about deleting Alexa History:
Q: How often should I delete my Alexa History?
A: The frequency of deleting your Alexa History depends on your personal preferences and privacy concerns. Some users may opt to delete their history on a regular basis, while others may choose to retain it for an extended period. It is recommended to find a balance that aligns with your privacy needs and keeps your recorded interactions up-to-date.
Q: Does deleting my Alexa History affect the performance of my device?
A: Deleting your Alexa History does not directly affect the performance of your device. However, recording and storing a large amount of data may consume storage space on your device. By regularly deleting your history, you can ensure that your device operates efficiently by minimizing the storage usage.
Q: Will deleting Alexa History reset my preferences and settings?
A: No, deleting your Alexa History does not reset your preferences or settings. It only removes the recorded interactions from your device’s storage. Your personalized settings, preferences, and routines will remain unchanged.
Q: Can I recover deleted recordings from my Alexa History?
A: No, once you delete recordings from your Alexa History, they cannot be recovered. Make sure to carefully review the recordings before deleting them, as they will be permanently removed from your history.
Q: Are there any privacy risks associated with retaining my Alexa History?
A: Retaining your Alexa History carries potential privacy risks as voice recordings may contain personal and sensitive information. If unauthorized individuals gain access to these recordings, there is a risk of it being misused. Regularly deleting your history can minimize the likelihood of such risks.
Q: How can I ensure my privacy while using Alexa?
A: In addition to deleting your Alexa History, you can take additional steps to enhance your privacy. These include using strong and unique voice passcodes, reviewing your device’s privacy settings, disabling unwanted features, and staying updated with Amazon’s privacy and security guidelines.
Q: Can I delete specific recordings without deleting my entire Alexa History?
A: Yes, you can delete specific recordings manually using the Alexa app. This allows you to selectively remove individual interactions while keeping the rest of your history intact.
Q: Does deleting my Alexa History affect the device’s ability to understand my preferences?
A: Deleting your Alexa History does not immediately impact the device’s ability to understand your preferences. However, it may affect personalized features that rely on historical data, such as tailored recommendations or customized responses. Over time, as you interact with your device, it will learn your preferences again to deliver more personalized experiences.
By understanding the importance of deleting Alexa History and addressing these commonly asked questions, you can make informed decisions regarding the management of your recorded interactions and maintain a higher level of privacy while using your Alexa-enabled device.