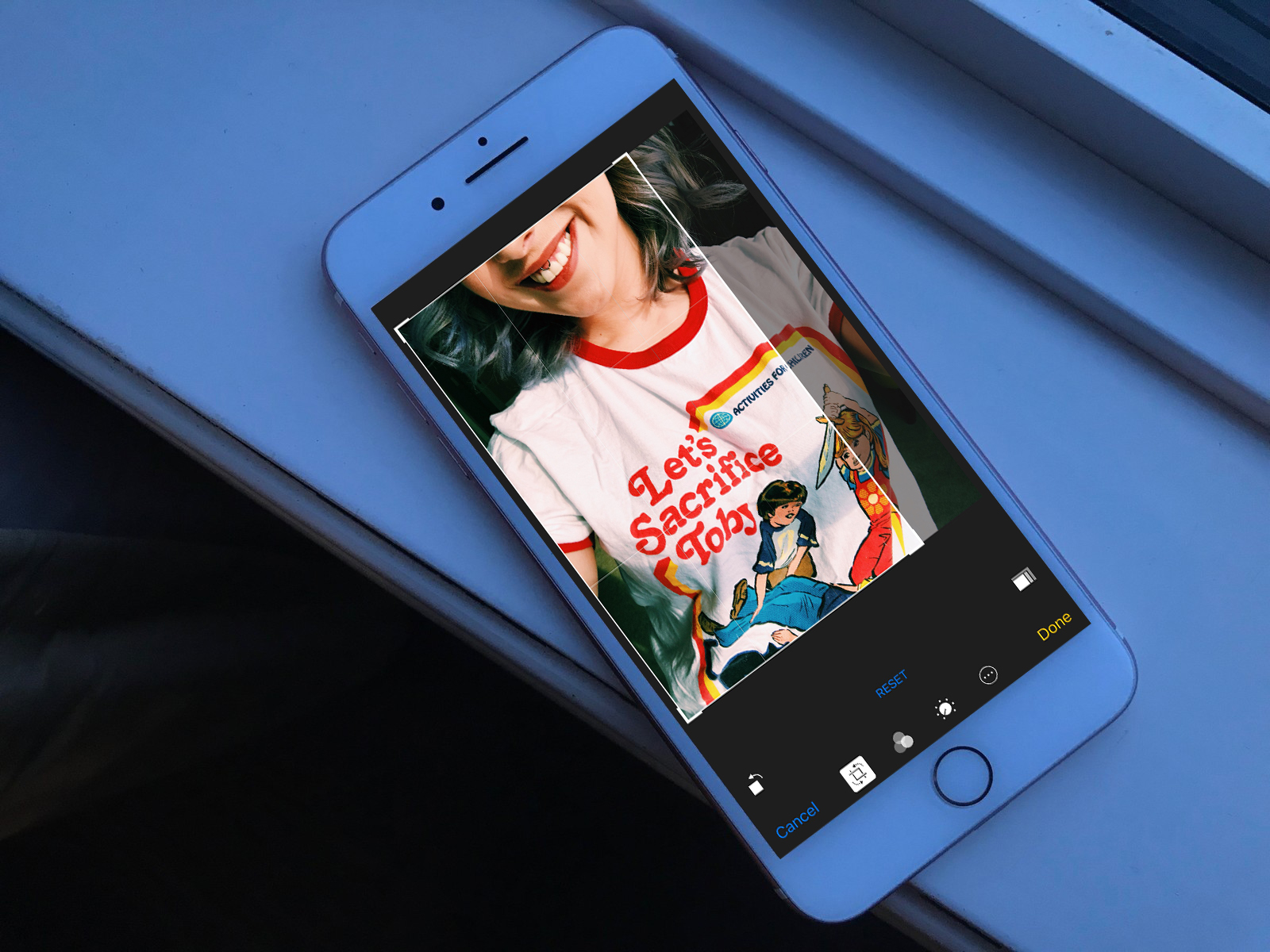Why Crop Videos on iPhone
With the advancement of smartphone technology, capturing high-quality videos on your iPhone has become easier than ever. However, there may be instances where you want to enhance the visual aesthetics of your videos by cropping them. Cropping allows you to remove unwanted elements from the frame, adjust the composition, and create a more captivating viewing experience for your audience. Here are a few reasons why you might want to consider cropping videos on your iPhone:
- Eliminating distractions: Sometimes, while recording a video, you may unintentionally capture unnecessary elements in the frame, such as cluttered backgrounds or irrelevant objects. By cropping these distractions out, you can ensure that the main subject of your video remains the center of attention.
- Improving composition: Cropping can help you achieve better composition in your videos. You can adjust the framing to follow the rule of thirds, where the subject is placed off-center for a more visually pleasing result. This technique can add balance and depth to your footage.
- Enhancing storytelling: Video cropping can also be a powerful storytelling tool. By isolating specific elements or focusing on certain details, you can emphasize key moments or build anticipation in your narrative. It allows you to guide the viewer’s attention and create a more impactful storytelling experience.
- Optimizing for different platforms: Different social media platforms have specific video aspect ratios. By cropping your videos to the required dimensions, you can ensure that your content looks its best when shared on platforms like Instagram, Facebook, or TikTok. This helps to avoid any cropping or letterboxing imposed by the platform itself.
- Creating unique perspectives: Sometimes, cropping can offer a fresh perspective and bring out unique visuals in your videos. By experimenting with different cropping techniques, you can uncover interesting angles or highlight intriguing details that may have otherwise gone unnoticed.
These are just a few reasons why cropping videos on your iPhone can be beneficial. With the built-in editing tools and access to third-party apps, you have the flexibility to crop your videos in various ways and unleash your creativity. Let’s explore the different methods available to crop videos on your iPhone.
Preparing to Crop Videos
Before diving into the process of cropping videos on your iPhone, it’s important to make some preparations to ensure a smooth editing experience. Here are a few essential steps to take before you start cropping:
- Update your iPhone: Before editing any videos, it’s always a good idea to ensure that your iPhone is running the latest software version. This will ensure that you have access to the most up-to-date features and improvements in the editing tools.
- Back up your videos: Since cropping involves modifying your original video file, it’s crucial to create a backup of your videos before starting the editing process. This way, you can always revert to the original footage if needed.
- Free up storage space: Video files can take up a significant amount of space on your iPhone. To avoid any disruptions during the editing process, make sure you have enough available storage space. Consider deleting any unnecessary files or transferring them to an external storage device.
- Organize your videos: If you have multiple videos that you plan to crop, it’s helpful to organize them in a separate folder or album within the Photos app. This will make it easier to locate and access the specific videos you want to edit.
- Understand the purpose of the crop: Before you start cropping, it’s important to have a clear vision of how you want the final video to look. Determine the aspect ratios or dimensions you want to achieve and consider how the crop will enhance the overall composition or storytelling of your video.
By following these preparatory steps, you’ll be ready to dive into the video cropping process with confidence. Now, let’s explore the different methods available on the iPhone for cropping your videos.
Using the Photos app
One of the easiest and most convenient methods to crop videos on your iPhone is by using the built-in Photos app. Here’s a step-by-step guide on how to crop your videos using this app:
- Open the Photos app: Locate the Photos app on your iPhone’s home screen and tap on it to open it.
- Find the video to crop: Navigate to the album or folder where your video is stored. You can use the Albums or Photos tab at the bottom of the screen to browse through your media library.
- Open the video in the Photos app: Once you’ve located the video you want to crop, tap on it to open it in the Photos app’s player.
- Edit the video: At the bottom of the screen, you’ll see a series of editing options that include Trim, Filters, and More. Tap on the Edit button on the top right corner of the screen to access these editing tools.
- Crop the video: Within the editing tools, you’ll find a series of icons at the bottom. Tap on the “crop” icon, which looks like two overlapping right angles. This will bring up the cropping interface.
- Adjust the crop: Once you’re in the cropping interface, you’ll see a rectangle overlaid on your video. You can drag the edges of the rectangle to adjust the size and position of the crop. The area outside the rectangle will be removed from the final video.
- Preview and save: After adjusting the crop, tap on the Done button to preview the cropped video. If you’re satisfied with the result, tap on Done again to save the changes.
- Save the cropped video: The cropped video will be saved as a separate file in your album or folder. It will retain the original video’s timestamp and can be accessed like any other video in your library.
The Photos app provides a simple and intuitive way to crop videos directly on your iPhone. However, if you’re looking for more advanced editing options or specific cropping features, you may want to explore third-party apps. Let’s take a look at how you can use such apps to crop your videos on an iPhone.
Opening the video in the Photos app
Now that you’re ready to crop your video using the Photos app on your iPhone, the first step is to open the video within the app. Follow these simple steps to access your video:
- Locate the Photos app: On your iPhone’s home screen, find the Photos app. The icon resembles a multicolored flower on a white background. Tap on the app icon to launch it.
- Navigate to the Videos tab: Once you’re in the Photos app, you’ll notice several tabs at the bottom of the screen, labeled Photos, For You, Albums, and more. Tap on the Photos tab, which is represented by a grid of squares, to access your photos and videos.
- Find the video to crop: Scroll through your media library to locate the video you wish to crop. If you have organized your videos into specific albums, you can tap on the Albums tab and select the desired album to find the video more easily.
- Select the video: Once you’ve found the video, tap on it to open it in full-screen mode. This will allow you to view the video and access the editing tools.
By following these steps, you can easily open the video you want to crop within the Photos app on your iPhone. Now that you have the video open, you can proceed to the next step of editing and cropping the video to your desired specifications.
Editing the video
Once you have opened the video in the Photos app on your iPhone, you can begin the editing process. The Photos app offers a range of editing tools to enhance your video before cropping. Follow these steps to access the editing features:
- Tap on the “Edit” button: At the top right corner of the screen, you’ll see an “Edit” button. Tap on it to enter the editing mode for the video.
- View the editing options: Once in the editing mode, you’ll notice several editing options at the bottom of the screen. These include Trim, Filters, Adjust, and more.
- Trim the video (optional): If you want to remove any unwanted portions of the video before cropping, you can use the Trim option. Simply drag the handles on the timeline to trim the video’s start and end points.
- Apply filters (optional): If you wish to add visual effects or enhance the color and tone of your video, you can explore the available filters. Tap on the Filters option to browse through different filter options and choose the one that suits your video.
- Adjust the video settings (optional): The Adjust option allows you to make further adjustments to the video’s brightness, contrast, saturation, and other parameters. Use the sliders to fine-tune the settings according to your preferences.
- Preview the changes: As you make edits to the video, you can always preview the changes by tapping on the video player. This lets you see the effect of each adjustment or filter applied in real time.
- Save the edited video: Once you’re satisfied with the edits made to the video, tap on the Done button to save the changes. The edited video will be saved as a separate copy, ensuring that your original video remains intact.
By utilizing the editing tools within the Photos app, you can enhance the visual quality and overall appeal of your video before moving on to the cropping process. Whether it’s trimming unwanted sections or applying filters to create a specific mood, these editing features allow you to customize your video according to your creative vision.
Cropping the video
Once you have made any necessary edits to your video in the Photos app, it’s time to proceed with the cropping process. Follow these steps to crop your video using the built-in tools in the Photos app:
- Tap on the “Crop” icon: Within the editing options, locate and tap on the “Crop” icon. It resembles two overlapping right angles and will open the cropping interface.
- Adjust the crop: Once in the cropping interface, you’ll see a rectangle overlaid on your video. Use your fingers to drag the edges of the rectangle to adjust the size and position of the crop. The area outside the rectangle will be removed from the final video.
- Maintain aspect ratio: If you want to maintain the original aspect ratio of your video, ensure that the “Original” button is selected. This will preserve the same proportions when adjusting the crop size.
- Explore aspect ratio options: If you wish to change the aspect ratio of your video, select the “Aspect Ratio” button. You’ll be presented with various pre-set options such as square, 16:9 widescreen, or custom ratios. Choose the desired aspect ratio for your cropped video.
- Enhance composition: Consider the compositional elements of your video and how the crop can enhance them. Pay attention to the rule of thirds, where you position the main subject or focal point at the intersection of the gridlines, for a visually appealing composition.
- Preview the cropped video: As you make adjustments to the crop, you can preview the changes by tapping on the video player. This will give you a real-time view of the cropped video and allow you to make any necessary refinements.
- Save the cropped video: Once you’re satisfied with the crop, tap on the Done button to save the changes. The cropped video will be saved as a separate copy, leaving the original video untouched.
By following these steps, you can easily crop your video using the built-in tools in the Photos app on your iPhone. Whether you want to remove unwanted elements, adjust the framing, or create a more visually appealing composition, cropping allows you to enhance the overall impact of your video.
Adjusting the crop
When cropping a video in the Photos app on your iPhone, it’s important to take the time to fine-tune the crop to achieve your desired result. Here are some tips for adjusting the crop to get the best composition:
- Drag the crop edges: Use your fingers to drag the edges of the crop rectangle. This allows you to resize and reposition the crop to highlight specific areas of the video or remove unwanted elements. Experiment with different cropping sizes and positions to find the best composition.
- Maintain aspect ratio: If you want to maintain the original aspect ratio of your video, ensure that the “Original” button is selected. This will constrain the crop to the same proportions as the original video. It can be helpful when preserving the integrity of the content or ensuring compatibility with specific platforms or display devices.
- Explore aspect ratio options: If you’re open to changing the aspect ratio of your video, you can select the “Aspect Ratio” button. This will allow you to choose from a range of pre-set options, such as square, 16:9 widescreen, or customized ratios. Consider the specific platform or purpose for your video and choose the aspect ratio that aligns with your intentions.
- Follow the rule of thirds: The rule of thirds is a compositional guideline where you imagine your frame divided into nine equal parts using two horizontal and two vertical lines. The main subject or focal point should ideally be positioned along the lines or at the intersections, creating a visually balanced and pleasing composition. Use the crop adjustment to align important elements with the gridlines and enhance the overall visual impact.
- Consider visual balance: Take a step back and analyze the visual balance of your video. Ensure that the elements within the frame are harmoniously distributed. Pay attention to the positioning of subjects, objects, and negative space. Adjusting the crop can help you achieve a more visually balanced composition.
- Preview and iterate: As you make adjustments to the crop, preview the changes by tapping on the video player. This will give you a sense of how the cropped video will appear. Take the time to iterate and refine the crop until you’re satisfied with the visual composition.
By carefully adjusting the crop of your video in the Photos app, you can fine-tune the composition and create a visually appealing result. Remember to experiment, consider composition principles, and strive for visual balance to make the most out of your cropped video.
Saving the cropped video
After you have successfully adjusted the crop of your video in the Photos app on your iPhone, it’s time to save your final creation. Here’s how you can save the cropped video:
- Tap on the “Done” button: Once you are satisfied with the crop and composition of your video, tap on the Done button in the top right corner of the screen. This will exit the editing mode and take you back to the video playback screen.
- Confirm the changes: A prompt will appear asking if you want to save the changes made to the video. Ensure that you have reviewed the crop and are happy with the result. Tap on Save Video to confirm and save the cropped video as a separate file.
- Access the cropped video: The cropped video will now be saved in your Photos library as a separate file. It will maintain the original timestamp and can be easily accessed like any other video. You can find it in the album or folder where the original video was located.
By following these steps, you can successfully save the cropped video and preserve your edited composition. The cropped video will be saved as a separate file, ensuring that your original video remains untouched. Now, you can proceed to share your creatively cropped video with others or use it for your desired purposes.
Using third-party apps
While the Photos app on your iPhone offers basic video cropping capabilities, you may find that you need more advanced features or specific functionalities. This is where third-party apps come in handy. These apps provide a wider range of editing tools, effects, and customization options for cropping videos. Here’s how you can use third-party apps to crop your videos:
- Download a video cropping app: Start by browsing the App Store on your iPhone and search for video cropping apps. There are several options available, such as iMovie, Adobe Premiere Rush, or Video Crop – Crop Video Square.
- Choose the app that suits your needs: Read the app descriptions, user reviews, and ratings to determine which app aligns with your requirements. Look for features like precise cropping controls, aspect ratio options, advanced editing tools, and user-friendly interfaces.
- Install the chosen app: Once you have selected the app, tap on the “Get” or “Install” button to download and install it on your iPhone. Follow the prompts and provide any necessary permissions for the app to function properly.
- Import the video into the app: Open the newly installed app and locate the option to import or import video files. Depending on the app, you can import videos from the Photos app, iCloud, or directly from your device’s storage.
- Crop the video using the app’s tools: Each app will have its own set of editing tools and cropping options. Explore the interface and locate the crop feature within the app. Use the precise controls provided to adjust the crop area as desired.
- Adjust the crop: Similar to the Photos app, you can resize and reposition the crop area in a third-party app. Some apps may provide additional features such as rotation, flipping, or even overlaying multiple videos for creative effects.
- Save the cropped video: Once you are satisfied with the crop, tap on the save or export button within the app to save the cropped video to your iPhone’s storage. The cropped video will be stored as a separate file and accessible within the app or your device’s video library.
- Share the cropped video: Depending on the app and your intended usage, you can easily share the cropped video directly from within the app. Explore the sharing options to send the video via messaging apps, social media platforms, or email.
By utilizing third-party video cropping apps, you can access more advanced editing features and achieve precise and customized video crops. These apps expand your creative possibilities and allow you to create unique and visually appealing videos.
Downloading a video cropping app
If you’re looking to expand your video editing capabilities beyond what the built-in Photos app offers, you can download a third-party video cropping app on your iPhone. Here’s how you can do it:
- Visit the App Store: Launch the App Store on your iPhone by tapping on the App Store icon on your home screen. It’s represented by a blue icon with an “A” on it.
- Search for video cropping apps: Tap on the search tab at the bottom of the screen and enter a search term like “video cropping” or “video editor” in the search bar. You can also refine your search with specific keywords or look for popular video editing apps.
- Browse through the options: The App Store will display a list of apps that match your search criteria. Go through the results and read the descriptions, user reviews, and ratings to assess the suitability of the apps.
- Select the app: Choose a video cropping app that meets your requirements and preferences. Consider factors such as user interface, available features, pricing (if applicable), and user feedback to make an informed decision.
- Download the app: Tap on the app you have chosen to view more details. Check the app’s compatibility with your iPhone model and ensure that the app has good ratings and reviews. If you’re satisfied, tap on the “Get” or “Install” button to start the download process.
- Enter your credentials: Depending on your device’s settings, you may need to enter your Apple ID credentials, such as your password or use Face ID/Touch ID to authorize the download. Follow the prompts to proceed with the installation.
- Wait for the app to download: The download process may take a few moments, depending on the app’s size and your internet connection speed. Ensure that you have a stable internet connection and sufficient storage space on your iPhone to accommodate the app.
- Open the app: Once the app is successfully downloaded and installed, tap on its icon on your home screen to launch it. The app may ask for certain permissions or offer a quick tutorial to familiarize you with its features and capabilities.
By following these steps, you can easily download a video cropping app of your choice from the App Store. These apps provide a wide range of editing tools, advanced features, and customization options to help you crop and edit your videos with precision and creativity.
Importing the video into the app
After you have downloaded and installed a video cropping app on your iPhone, the next step is to import the video you want to crop into the app. Here’s how you can do it:
- Open the video cropping app: Locate the app on your iPhone’s home screen and tap on its icon to open it. The app may have a unique icon or name depending on the one you downloaded.
- Grant necessary permissions: Some apps may require certain permissions to access your media library, camera roll, or other files on your device. If prompted, grant the necessary permissions to allow the app to import and work with your videos.
- Locate the import option: Look for the import or add video button within the app’s user interface. It is usually represented by a “+” or a similar icon. Tap on it to proceed with importing your video.
- Select the video to import: The app will display your device’s media library or camera roll. Navigate to the folder or album where your video is located. Tap on the video you want to import into the app.
- Wait for the video to import: Depending on the size and duration of the video, it may take a few moments for the app to import it. Be patient and wait for the import process to complete.
- Confirm the import: Once the video is imported, the app may display a confirmation message or preview of the imported video. Review the imported video to ensure it is the correct one you intended to import.
- Finish importing: Follow any additional prompts or instructions within the app to complete the import process. The imported video will be ready for cropping and editing within the app’s interface.
By following these steps, you can successfully import the video you want to crop into the video cropping app on your iPhone. Once the video is imported, you can proceed with using the app’s tools and features to crop and modify the video according to your desired specifications.
Cropping the video using the app’s tools
Once you have successfully imported your video into the video cropping app on your iPhone, you can start utilizing its specialized tools to crop the video. Here’s how you can crop the video using the app’s tools:
- Open the video: Launch the video cropping app and locate the imported video within the app’s interface. Tap on the video to open it for editing.
- Access the cropping tools: Look for the crop option within the app’s editing tools. It may be represented by an icon that resembles a crop or scissors. Tap on this tool to enter the cropping interface.
- Adjust the crop: Within the cropping interface, you will see a frame or overlay that represents the current crop area. Use your fingers to adjust the frame’s size and position to crop the video according to your desired specifications.
- Explore additional cropping options: Some video cropping apps offer additional options to refine your crop. You may find features such as rotation, flipping, or even the ability to add overlays or masks to create unique visual effects. Explore these options based on your creative vision.
- Preview the cropped video: As you make adjustments to the crop, many apps provide a real-time preview of the cropped video. Take advantage of this feature to see how the final result will look and make any necessary refinements.
- Fine-tune the crop: Pay attention to the details and ensure that the crop is precise and aligned with your desired composition. Take the time to experiment with different crop sizes and positions to achieve the best visual outcome.
- Save the cropped video: Once you are satisfied with the crop, tap on the Save or Export button within the app to save the cropped video. The app may provide additional options for video quality, resolution, or file format. Choose the appropriate settings based on your preferences or intended use.
- Wait for the export process to complete: Depending on the length and complexity of the video, the export process may take some time. Be patient and wait for the app to generate the final cropped video file.
By following these steps and using the app’s cropping tools, you can unleash your creativity to crop your video precisely according to your desired composition. Exploit the additional features provided by the app to further enhance the visual appeal of your video. Once the export process is complete, you will have a cropped video that can be shared or further edited as needed.
Adjusting the crop
After selecting the desired video cropping app on your iPhone, the next step is to adjust the crop to achieve the perfect composition. Here are some tips on how to adjust the crop effectively:
- Resize the crop area: Most video cropping apps allow you to resize the crop area by dragging the edges or corners of the frame. This adjustment enables you to include or exclude specific elements from the final cropped video. Experiment with different sizes to find the best composition.
- Reposition the crop area: In addition to resizing, you can also reposition the crop area by dragging it with your finger. This feature allows you to fine-tune the composition by aligning important elements or removing distracting objects.
- Use gridlines: Many video cropping apps provide gridlines that can assist you in aligning the crop area. These gridlines follow compositional principles such as the rule of thirds, which helps create a visually pleasing composition. Use the gridlines as a guide to position your subjects strategically.
- Consider aspect ratios: Some video cropping apps offer various aspect ratios, such as square, widescreen (16:9), or custom ratios. Depending on the platform or purpose for your video, selecting the appropriate aspect ratio can enhance its visual appeal and optimizes the viewing experience.
- Maintain video quality: While adjusting the crop, be aware of maintaining the original video’s quality. Avoid cropping too much, as it may result in a loss of clarity or details. Find a balance between achieving the desired composition and preserving the overall visual quality.
- Experiment and preview: Take the time to experiment with different crop sizes and positions. Each change you make can significantly impact the visual outcome. Utilize the preview feature within the app to see how the adjustments affect the final result. Continue refining the crop until you’re pleased with the composition.
- Consider storytelling: Think about the story or message you want your video to convey. Adjust the crop to highlight key elements that support your narrative. Emphasize the subject of the video or direct attention towards significant details, enhancing the storytelling aspect.
By skillfully adjusting the crop within the selected video cropping app, you can create an engaging and visually appealing composition. Take advantage of the available tools and options to fine-tune the crop and align it with your intended storytelling or visual objectives. Remember to experiment, preview, and iteratively refine the crop until it achieves the desired outcome.
Saving the cropped video
Once you have adjusted the crop of your video using the video cropping app on your iPhone, it’s time to save the final result. Here’s how you can save the cropped video:
- Review the cropped video: Before saving, take a moment to review the cropped video within the app. Ensure that the composition and crop align with your intended vision for the final result. Make any necessary adjustments if needed.
- Tap on the “Save” or “Export” button: Look for the “Save” or “Export” button within the app’s interface. Tap on it to initiate the saving process for the cropped video.
- Select the video quality and format: Depending on the app, you may have options to choose the video quality and format of the saved cropped video. Higher quality or resolution settings may result in larger file sizes, so consider your storage capacity and the intended use of the video when making your selection.
- Wait for the export process to complete: The app will then begin the export process, converting the cropped video into the selected format and saving it as a separate file. This process may take some time, depending on the length and complexity of the video.
- Access the saved video: Once the export process is complete, the app will generally provide a notification or prompt indicating that the cropped video is saved. You can access the saved video within the app or in your device’s media library, depending on the app’s specific functionality.
- Share or further edit the cropped video: With the cropped video now saved, you have the flexibility to share it with others or use it for further editing. Many video cropping apps provide built-in sharing options to easily post the video on social media platforms or send it to friends and family.
- Store a backup of the cropped video: It’s always a good idea to create a backup of the saved cropped video to ensure you have a copy in case of any data loss or accidental deletion. You can back up the video to cloud storage services or transfer it to another device.
By following these steps, you can successfully save the cropped video created using the video cropping app on your iPhone. Once saved, the cropped video will be a separate file, preserving your original video intact. Now, you can share your creatively cropped video or use it for your desired purposes with confidence.
Sharing the cropped video
Once you have successfully cropped and saved your video using a video cropping app on your iPhone, you may want to share it with others. Here are some ways you can easily share the cropped video:
- Utilize built-in sharing options: Many video cropping apps provide built-in sharing options that allow you to share the cropped video directly from within the app. Look for the share icon or menu within the app’s interface and tap on it to access different sharing methods.
- Social media platforms: If you want to showcase your cropped video to a wider audience, consider sharing it on popular social media platforms like Instagram, Facebook, Twitter, or TikTok. Most video cropping apps offer direct sharing to these platforms, making it convenient to share your creation with friends, family, or followers.
- Messaging apps: If you prefer to share the cropped video with specific individuals, consider using messaging apps like WhatsApp, iMessage, or Facebook Messenger. These apps allow you to send the video directly to your contacts, ensuring a more private sharing experience.
- Email: If you need to share the cropped video with someone who’s not on a social media platform or messaging app, you can email the video as an attachment. Many video cropping apps offer an option to directly email the cropped video from within the app.
- Cloud storage: If the cropped video file size is too large to share directly, or if you want to provide access to multiple recipients, consider uploading the video to a cloud storage service like Dropbox, Google Drive, or iCloud. Once uploaded, you can generate a shareable link or grant access to specific individuals.
- Video sharing platforms: If you want to showcase your cropped video to a broader audience or seek feedback from the online community, consider uploading the video to dedicated video sharing platforms like YouTube or Vimeo. You can create an account, upload the video, and share the link with others.
- Physical sharing: If you prefer a more tangible way of sharing, you can transfer the cropped video to your computer and burn it onto a DVD or copy it to a USB drive. This allows you to share the video in-person with others or play it on compatible devices.
By exploring these various sharing options, you can easily distribute your creatively cropped video to the desired audience. Choose the method that best suits your needs, whether it’s to entertain, inform, or evoke emotions. Enjoy the process of sharing your video and receiving feedback and appreciation for your creative work.