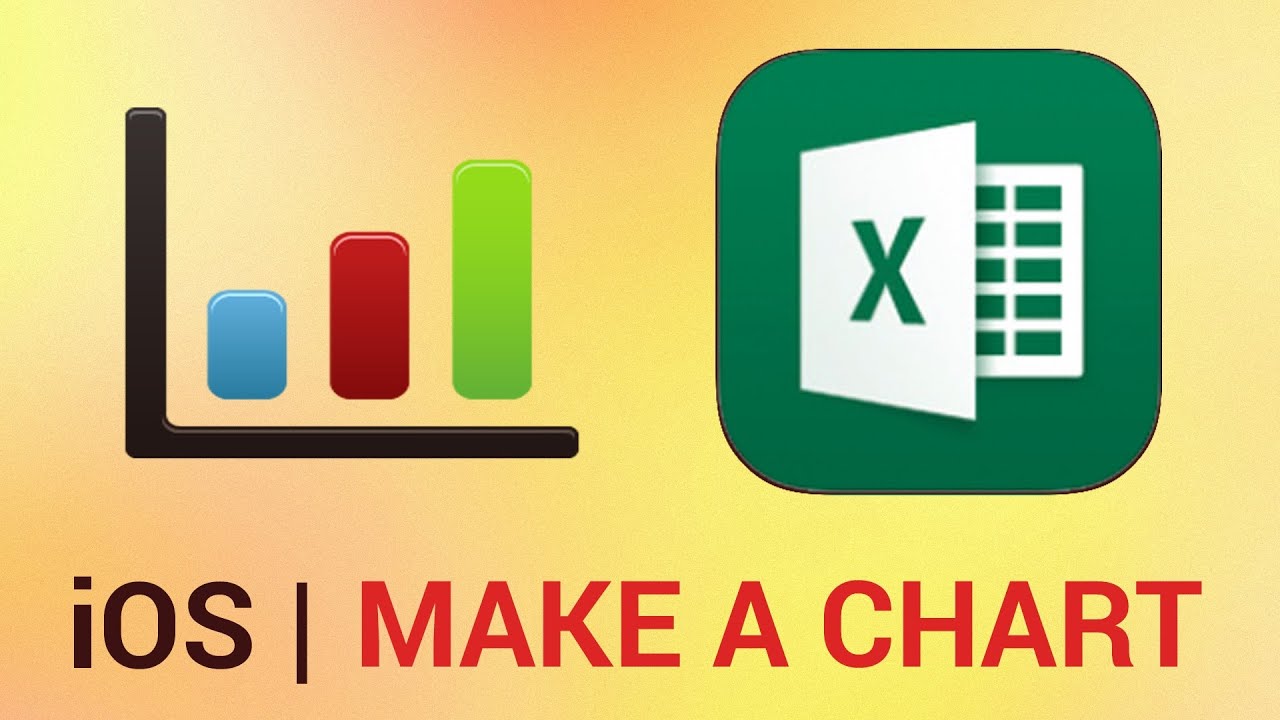Choosing the Data to Include in the Graph
When creating a graph in Excel for iPad, the first step is to decide what data you want to include in your graph. The data you choose will greatly depend on the purpose and intention of your graph. Here are some steps to help you choose the data for your graph:
- Define the purpose: Before selecting the data, it’s important to clearly define the purpose of your graph. Are you trying to compare different variables, show trends over time, or showcase a relationship between different data sets? By understanding your purpose, you will have a better idea of the data you need to include.
- Gather the necessary information: Take some time to gather all the information that you want to include in your graph. This may involve researching different sources, analyzing data sets, or organizing data from different departments or individuals.
- Identify the dependent and independent variables: In any graph, there are typically one or more dependent variables and one or more independent variables. The dependent variable is the one that you want to analyze or predict, while the independent variable is the one that you manipulate or control. Identify which variables are relevant to your graph and make a note of them.
- Clean and organize the data: Before inputting the data into Excel, it’s a good practice to clean and organize it. Remove any unnecessary characters, format numbers consistently, and arrange the data in a logical order. This will make it easier to input the data into your graph later on.
- Consider the data range: Decide on the range of data you want to include in your graph. This can be a specific time period, a set of categories, or a range of numerical values. Ensure that you have all the data you need within this range.
By following these steps, you can choose the data that is most relevant and meaningful for your graph. Remember to keep your purpose in mind and select data that effectively communicates the message you want to convey.
Opening Excel on your iPad
To create a graph in Excel on your iPad, you first need to open the Excel app. Here are the steps to follow:
- Locate the Excel app: Look for the Excel app on your iPad’s home screen. The app icon features a green background with a white spreadsheet symbol.
- Tap on the Excel app: Once you have located the Excel app, tap on the icon to launch the application.
- Create a new workbook: If this is your first time using Excel on your iPad, you will be prompted to create a new workbook. Tap on the “New” button or the “+” sign to start a new workbook.
- Open an existing workbook: If you have already created a workbook that you want to work on, you can open it by tapping on the “Open” button or by navigating to the file from your cloud storage provider.
- Sign in to your Microsoft account: If you are not already signed in, you may be prompted to sign in or create a Microsoft account. Sign in using your credentials to access your saved files and take advantage of additional features.
Once you have successfully opened Excel on your iPad, you are ready to start creating your graph. Keep in mind that the interface may vary slightly depending on the version of the Excel app and your iPad’s operating system. However, the basic steps to open the app and create a new workbook remain the same.
Now that you have opened Excel on your iPad, it’s time to enter your data and proceed to create your graph.
Opening a New Workbook
Once you have opened the Excel app on your iPad, the next step in creating a graph is to open a new workbook. A workbook is essentially a file in Excel that contains multiple sheets, each of which can be used to store and analyze data.
Here is how you can open a new workbook in Excel on your iPad:
- Tap the “New” button: On the main screen of the Excel app, you will find a “New” button, usually represented by a “+” sign. Tap on this button to create a new workbook.
- Choose a template: Once you tap the “New” button, Excel will provide you with a selection of templates to choose from. These templates are pre-designed spreadsheets that can save you time and offer different layouts for various purposes. You can select a template that best fits the type of graph you want to create or choose a blank workbook if you prefer to start from scratch.
- Customize the workbook: After selecting a template or a blank workbook, Excel will open the new workbook for you. This is where you can start entering your data and creating your graph. You can personalize the workbook by giving it a relevant name and choosing a color scheme that suits your preferences.
Opening a new workbook in Excel on your iPad is a simple process that allows you to begin organizing and analyzing your data. Whether you choose a template or opt for a blank workbook, make sure to save your work regularly to avoid losing any important information.
Now that you have successfully opened a new workbook in Excel on your iPad, it’s time to move on to the next step: entering your data into Excel.
Entering your Data into Excel
After opening a new workbook in Excel on your iPad, the next step in creating a graph is to enter your data. Excel provides a grid-like interface where you can input your information in a structured manner. Here is how you can enter your data into Excel:
- Select a cell: Tap on the cell where you want to begin entering your data. The selected cell will be highlighted, and you can see the cursor blinking within it.
- Type your data: With the selected cell, start typing your data. You can enter numbers, text, or a combination of both. As you enter data, you can use the on-screen keyboard on your iPad to input characters.
- Move to the next cell: After entering data in a cell, you can move to the next cell by tapping on it or using the arrow keys on the on-screen keyboard. This allows you to enter data in a sequential order.
- Copy and paste data: If you already have your data in another document or spreadsheet, you can copy and paste it into Excel on your iPad. Simply select the data you want to copy, tap and hold, and then choose the “Copy” option. Navigate to the cell in Excel where you want to paste the data, tap and hold, and select the “Paste” option.
- Format the data: Excel offers various formatting options to enhance the appearance and organization of your data. You can change the font, apply borders, add cell shading, adjust alignment, and more. To format a specific cell or range of cells, select them and choose the desired formatting option from the toolbar menu.
By following these steps, you can efficiently enter your data into Excel on your iPad. Remember to double-check your data for accuracy and review it for any typos or inconsistencies. Once you have entered all your data, you can proceed to the next step of selecting the data for your graph.
Selecting the Data for your Graph
When creating a graph in Excel on your iPad, selecting the appropriate data is crucial. The data you choose will determine the information displayed in your graph and play a significant role in conveying your message effectively. Follow these steps to select the data for your graph:
- Navigate to the worksheet: If you’re not already in the worksheet where your data is located, tap on the worksheet tab at the bottom of the screen to access it.
- Identify the data range: Look at your data and determine the range that you want to include in your graph. This range could be a single column, multiple columns, or a combination of columns and rows. Ensure that the data range contains the necessary information for the graph you want to create.
- Tap and drag to select the data: With the worksheet open, tap on the first cell of your data range and then drag your finger to encompass all the necessary cells. As you drag, Excel will highlight the selected cells to indicate the range you’ve chosen. Release your finger once you’ve selected all the desired data.
- Adjust the selection: If you need to refine or modify your data selection, you can adjust it by dragging the selection handles that appear on the corners and sides of the selected range. This allows you to include additional rows or columns, exclude certain cells, or modify the size of the selection as needed.
- Preview the selected data: To ensure that you have chosen the correct data, you can preview it by using the “Zoom” feature. Pinch outward with two fingers on the screen to zoom in on the selected data, and pinch inward to zoom out and see the full worksheet. This helps you confirm that the selected data accurately reflects what you want to display in your graph.
By carefully selecting the data for your graph, you can ensure that the information you present is accurate, relevant, and visually appealing. Once you have chosen the data, you’re ready to move on to the next step, which involves selecting the type of graph you want to create.
Choosing the Type of Graph
Choosing the right type of graph is essential for effectively presenting your data and conveying your message. Excel offers a wide range of graph types to choose from, each suited for different types of data and purposes. Here are the steps to help you select the appropriate graph type for your data:
- Consider the nature of your data: Start by considering the nature of your data. Is it categorical, numerical, or time-based? Different graph types are better suited for different types of data. For example, bar graphs are commonly used to represent categorical data, while line graphs are ideal for displaying changes over time.
- Identify the relationship between variables: Determine the relationship between the variables you want to illustrate in your graph. Are you comparing different categories, showing proportions, or demonstrating correlations? Understanding the relationship will help you select a graph type that effectively communicates that relationship.
- Explore the available graph options: Excel offers a variety of graph types, including bar graphs, line graphs, pie charts, scatter plots, and more. Take some time to explore and experiment with different graph options to find the one that best suits your data and the story you want to tell.
- Consider the visual impact: Visual appeal is important in a graph, as it can enhance comprehension and engagement. Consider the visual impact of different graph types, such as the use of colors, labels, and markers, to choose a graph that presents your data in the most visually appealing way.
- Keep it simple: While it may be tempting to choose a complex or visually impressive graph, it’s important to keep it simple and easy to understand. Avoid overcrowding the graph with excessive data points or unnecessary elements. Choose a graph type that highlights the key information and keeps the focus on your main message.
By following these steps and considering the nature of your data, the relationship between variables, visual impact, and simplicity, you can choose the most suitable graph type for your data. Once you have selected the graph type, you can proceed to customize and enhance the appearance of your graph to effectively communicate your message.
Customizing the Look of Your Graph
Once you have selected the graph type for your data in Excel on your iPad, you can further customize the look of your graph to enhance its visual impact and effectively communicate your message. Here are the steps to help you customize the appearance of your graph:
- Select the graph: Tap on your graph to select it. You will see handles around the edges of the graph indicating that it is selected.
- Access the formatting options: With the graph selected, tap on the “Format” tab at the top of the screen. This tab contains various options for formatting and customizing your graph.
- Change the graph style: Excel provides a range of preset graph styles that you can choose from. Select the “Chart Styles” option to explore different styles and select the one that best suits your preferences and the overall theme of your document.
- Modify the colors: To change the colors of your graph elements, select the “Color” option. You can choose from predefined color schemes or customize the colors individually. Experiment with different color combinations to find the one that enhances the visibility and appeal of your graph.
- Adjust axis labels and titles: Customize the labels and titles on your graph axes to make them more descriptive and meaningful. Tap on the axis labels or title to edit the text and format it using the options provided.
- Customize data markers and lines: If your graph includes data markers or lines, you can modify their appearance to make them stand out. Select the markers or lines, and use the formatting options to change their size, shape, color, and style.
- Add data labels: Data labels provide specific information for each data point on the graph. To add data labels, select the data series or individual data points, and enable the data labels option. You can further customize the format and positioning of the labels.
- Apply additional formatting: Excel offers numerous formatting options to enhance the overall look of your graph. You can change the fonts, add borders, adjust the spacing, and modify other elements to make your graph visually appealing and consistent with your document’s style.
By following these steps and experimenting with different formatting options, you can customize the look of your graph to convey your data effectively and engage your audience. Remember to strike a balance between aesthetics and clarity, ensuring that your customizations enhance the understanding of your graph rather than confuse the viewer.
Adding a Title to your Graph
Adding a title to your graph in Excel on your iPad is essential as it provides a clear and concise description of the data being presented. A well-chosen title can help viewers understand the purpose of the graph and the main message it conveys. Below are the steps to add a title to your graph:
- Select the graph: Tap on the graph to select it. You will see handles around the edges of the graph indicating that it is selected.
- Access the formatting options: With the graph selected, tap on the “Format” tab at the top of the screen. This tab contains various options for formatting and customizing your graph.
- Add a title: In the formatting options, locate the “Chart Title” option. Tap on it to enable the chart title feature.
- Edit the title: A placeholder text will appear on the chart as “Chart Title.” Tap on the placeholder text to edit it. Enter your desired title, such as “Sales Comparison” or “Population Growth,” depending on the nature of your data.
- Format the title: Once you have entered the title, you can format it using the options provided. Customize the font style, size, color, and alignment to ensure that the title is visually appealing and easily readable within the context of your graph.
- Position the title: Adjust the position of the title by dragging it to the desired location on the graph. By default, the title is centered above the graph, but you can move it to a different location if you prefer.
By following these steps and adding a clear and informative title, you can enhance the understanding and impact of your graph. Ensure that the title is concise yet descriptive, capturing the main theme or purpose of the data. A well-crafted title will guide viewers and draw their attention to the essential information presented in your graph.
Adding Labels to the Axes
Adding labels to the axes in your graph is crucial for providing context and understanding to the data being presented. Labels on the X-axis and Y-axis help viewers identify the variables represented and interpret the values accurately. Here are the steps to add labels to the axes in Excel on your iPad:
- Select the graph: Tap on the graph to select it. You will see handles around the edges of the graph indicating that it is selected.
- Access the formatting options: With the graph selected, tap on the “Format” tab at the top of the screen. This tab contains various options for formatting and customizing your graph.
- Modify the axes: In the formatting options, locate the “Axes” section. Here, you can customize the appearance and labels for the X-axis and Y-axis of your graph.
- Edit the axis labels: Tap on the X-axis or Y-axis label to edit it. Enter the appropriate label text that accurately represents the variable being measured or represented on that axis. For example, if your graph represents time on the X-axis, you might label it as “Years” or “Months”.
- Format the axis labels: Customize the font, size, color, and alignment of the axis labels using the formatting options provided. Ensure that the labels are legible and visually consistent with the overall style of your graph.
- Adjust the axis scale: If necessary, you can adjust the scale of the axis to better fit your data. This can be done by specifying the minimum and maximum values, or by letting Excel automatically determine the scale based on the data range.
- Add additional axis elements: Depending on your graph and the complexity of your data, you may also consider adding additional elements to the axes, such as axis titles or tick marks. These elements can provide further clarity and context to the graph.
By following these steps and adding clear and descriptive labels to the axes, you enable viewers to interpret the data accurately. Ensure that the labels are succinct, easy to understand, and relevant to the variables represented. Well-labeled axes enhance the overall comprehension and effectiveness of your graph.
Changing the Scale of the Axes
Changing the scale of the axes in your graph allows you to adjust how data is displayed and can help emphasize certain trends or patterns. Excel on your iPad provides flexibility in customizing the scale of the axes to better fit your data. Here are the steps to change the scale of the axes in your graph:
- Select the graph: Tap on the graph to select it. You will see handles around the edges of the graph indicating that it is selected.
- Access the formatting options: With the graph selected, tap on the “Format” tab at the top of the screen. This tab contains various options for formatting and customizing your graph.
- Modify the axes: In the formatting options, locate the “Axes” section. Here, you can adjust the scale of the X-axis and Y-axis to better accommodate your data.
- Change the axis scale: Depending on your specific needs, you can change the scale of the axes in different ways. This can be done manually by specifying the minimum and maximum values for the axis, or you can let Excel automatically determine the scale based on the data range. You may also choose to use a logarithmic scale if your data spans a wide range of values.
- Customize the display units: Excel allows you to customize the display units of the axis labels to make them more readable. For example, if your values are in thousands or millions, you can choose to display them as “K” or “M” to simplify the labels and make them easier to interpret.
- Preview and adjust: After changing the scale, preview your graph to ensure that the data is appropriately displayed. If necessary, you can further tweak the scale to emphasize specific data points or trends, ensuring that the graph effectively communicates the intended message.
By following these steps and customizing the scale of the axes, you can tailor the display of your data to enhance clarity and understanding. Keep in mind that changing the scale of the axes should be done thoughtfully, considering the nature of your data and the message you want to convey. A well-adjusted axis scale can bring attention to important details and aid in the interpretation of your graph.
Formatting the Data in the Graph
Formatting the data in your graph is essential to enhance its visual appeal and draw attention to key insights. Excel on your iPad offers various formatting options to customize the appearance of your data. Here are the steps to format the data in your graph:
- Select the data series: Tap on the data series in your graph that you want to format. The selected data series will be highlighted, and you will see handles around the data points or bars.
- Access the formatting options: With the data series selected, tap on the “Format” tab at the top of the screen. This tab contains various options for formatting and customizing your graph.
- Change the color and style: In the formatting options, navigate to the section related to the data series. Here, you can modify the color, style, or pattern of the data series to differentiate it from other series or to align with your document’s theme. Experiment with different colors and styles to find the combination that best suits your needs.
- Adjust data markers: If your graph includes data markers, you can customize their appearance. Select the data markers and modify their size, shape, border, or fill color. This helps highlight individual data points and can make your graph more visually appealing.
- Apply data labels: Adding data labels to your graph can provide specific information about each data point. Choose to display the values directly above the data points or within the bars/columns. Format the data labels’ font, size, and position to optimize their legibility and clarity.
- Remove data series: If you want to exclude a specific data series from your graph, you can remove it. Select the series you want to remove and tap on the “Delete” or “Remove” option in the formatting options. This streamlines the visual presentation and focuses on the most relevant data.
By following these steps and formatting the data in your graph, you can make it more visually appealing and ensure that the important information stands out. Experiment with different formatting options to find the style that best complements your data and effectively communicates your message to your audience.
Adding a Legend to the Graph
Adding a legend to your graph in Excel on your iPad is an important step to provide clarity and help viewers understand the different elements represented in the graph. The legend acts as a key, identifying the different data series or categories within the graph. Here are the steps to add a legend to your graph:
- Select the graph: Tap on the graph to select it. Handles will appear around the edges of the graph, indicating that it is selected.
- Access the formatting options: With the graph selected, tap on the “Format” tab at the top of the screen. This tab contains various options for formatting and customizing your graph.
- Add a legend: In the formatting options, locate the “Legend” option. Tap on it to enable the legend feature.
- Customize the legend: Once the legend is added, you can customize its appearance and position. Select the legend to access formatting options such as font, size, color, and style. Adjust these settings to make the legend visually pleasing and clear.
- Position the legend: Excel allows you to position the legend in different locations within the graph. Tap on the legend and drag it to the desired location, such as the top, bottom, left, or right of the graph. Experiment with different positions to find the one that does not obstruct the data but is easily visible to viewers.
- Show/hide legend: If you want to temporarily hide or show the legend, you can toggle its visibility through the formatting options. This can be helpful when you want to focus on the graph itself without the distraction of the legend.
By following these steps and adding a clear and appropriately positioned legend, you provide a visual guide to the different elements in your graph. Ensure that the legend is organized and easy to understand, making it easier for viewers to interpret and analyze the data presented.
Adding Data Labels to the Graph
Adding data labels to your graph in Excel on your iPad can greatly enhance the clarity and understanding of the data points or the value of each column or bar. Data labels provide specific information and improve the visual representation of your graph. Here are the steps to add data labels to your graph:
- Select the data series: Tap on the graph to select it. Handles will appear around the edges of the graph to indicate that it is selected.
- Access the formatting options: With the graph selected, tap on the “Format” tab at the top of the screen. This tab contains various options for formatting and customizing your graph.
- Add data labels: In the formatting options, locate the “Data Labels” option. Tap on it to enable the data label feature.
- Format the data labels: Once the data labels are added, you can customize their appearance. Select the data labels and modify the font, size, color, and position using the formatting options. Adjust the settings to ensure the data labels are clearly visible, legible, and do not overlap with other elements of the graph.
- Select specific data points: If you want to add data labels to specific data points or columns, select those specific elements of the graph first. For example, you might want to add data labels to specific bars in a bar chart representing important data points. Once selected, apply the data labels only to those chosen data points.
- Customize data label content: Excel allows you to customize the content of the data labels. You can display the actual data value, percentage, or other relevant information associated with each data point. Select the data labels and edit the content using options like “Value”, “Percentage”, or “Custom” to display specific information.
By following these steps and adding clear and appropriately positioned data labels, you provide viewers with specific information about the data points or columns within the graph. This enables better comprehension and analysis of the data, allowing viewers to understand the insights and trends more easily.
Saving and Sharing Your Graph
Once you have created a graph in Excel on your iPad, it’s important to save your work and have the ability to share it with others. Excel provides various options for saving and sharing your graph. Here are the steps to save and share your graph:
- Save your graph: To save your graph, tap on the “File” tab at the top left corner of the screen. Then, tap on the “Save As” option. Choose a location, such as your iPad’s local storage or a cloud storage service, and provide a name for your file. Tap “Save” to save your graph.
- Export as an image or PDF: If you want to share your graph as an image or PDF file, tap on the “File” tab again and select the “Export” option. Choose the desired format (e.g., PNG, JPEG, PDF), select the quality and resolution, and save the file to the desired location. This allows you to easily share your graph via email or other communication platforms.
- Share via cloud storage: If you are using cloud storage services like OneDrive, Dropbox, or Google Drive, you can save your graph directly to the cloud. Tap on the “File” tab, choose the “Save As” option, select the desired cloud storage service, and specify the location to save your graph.
- Collaborate with others: Excel on your iPad allows for real-time collaboration, making it easy to work with team members or colleagues on the same graph. You can invite others to collaborate by tapping on the “File” tab, selecting the “Share” option, and entering the email address of the person(s) you want to collaborate with. They will receive an invitation to edit the graph simultaneously with you.
- Save to Excel Online: If you have an Excel Online account, you can save your graph to Excel Online directly from your iPad. Tap on the “File” tab, choose the “Save As” option, and select the “Excel Online” option. Sign in to your Excel Online account, specify the location, and save your graph to the cloud.
- Print your graph: If you prefer a hard copy, you can print your graph directly from your iPad. Tap on the “File” tab, choose the “Print” option, configure the print settings (e.g., page orientation, paper size), and select a printer to print your graph.
By following these steps, you can save your graph in a desired location, export it as an image or PDF, share it with others, collaborate in real-time, and even print a hard copy if needed. These options provide flexibility in preserving and distributing your graph in various formats and allow for efficient collaboration and communication.
Editing and Updating the Graph
Editing and updating your graph in Excel on your iPad is crucial to ensure that it remains accurate, relevant, and visually appealing. Whether you need to make changes to the data, formatting, or other elements of the graph, Excel provides a user-friendly interface that allows for easy editing and updating. Here are the steps to edit and update your graph:
- Select the graph: Tap on the graph to select it. Handles will appear around the edges of the graph, indicating that it is selected.
- Access the formatting options: With the graph selected, tap on the “Format” tab at the top of the screen. This tab contains various options for formatting and customizing your graph.
- Modify the data: If you need to edit or update the data in your graph, you can do so by selecting the corresponding cells or data range in the worksheet. Make the necessary changes, such as adding or removing data points, adjusting values, or updating categories. The changes will automatically be reflected in your graph.
- Adjust formatting: If you want to modify the formatting of specific elements in your graph, such as the font, colors, or axis labels, select the element and use the formatting options provided. Customize the appearance to match your requirements or the evolving needs of your presentation.
- Add or remove elements: You can add or remove elements within the graph, such as data labels, a legend, or additional data series. By selecting the appropriate options in the formatting tab, you can enhance the clarity and visual impact of your graph.
- Update data series: If you have modified the data range or added new data points, you may need to update the data series in your graph. Select the existing data series, tap on the “Format” tab, and update the range or select the new data points to include in the series.
- Preview and finalize: After making the necessary edits and updates, preview your graph to ensure that it accurately represents your data and effectively conveys your message. Make any necessary adjustments or refinements before finalizing your updated graph.
By following these steps and regularly editing and updating your graph, you can maintain its accuracy, relevance, and visual appeal. Whether it’s modifying the data, formatting, or other elements, Excel provides the tools to make these changes seamlessly, ensuring that your graph remains up to date and impactful.