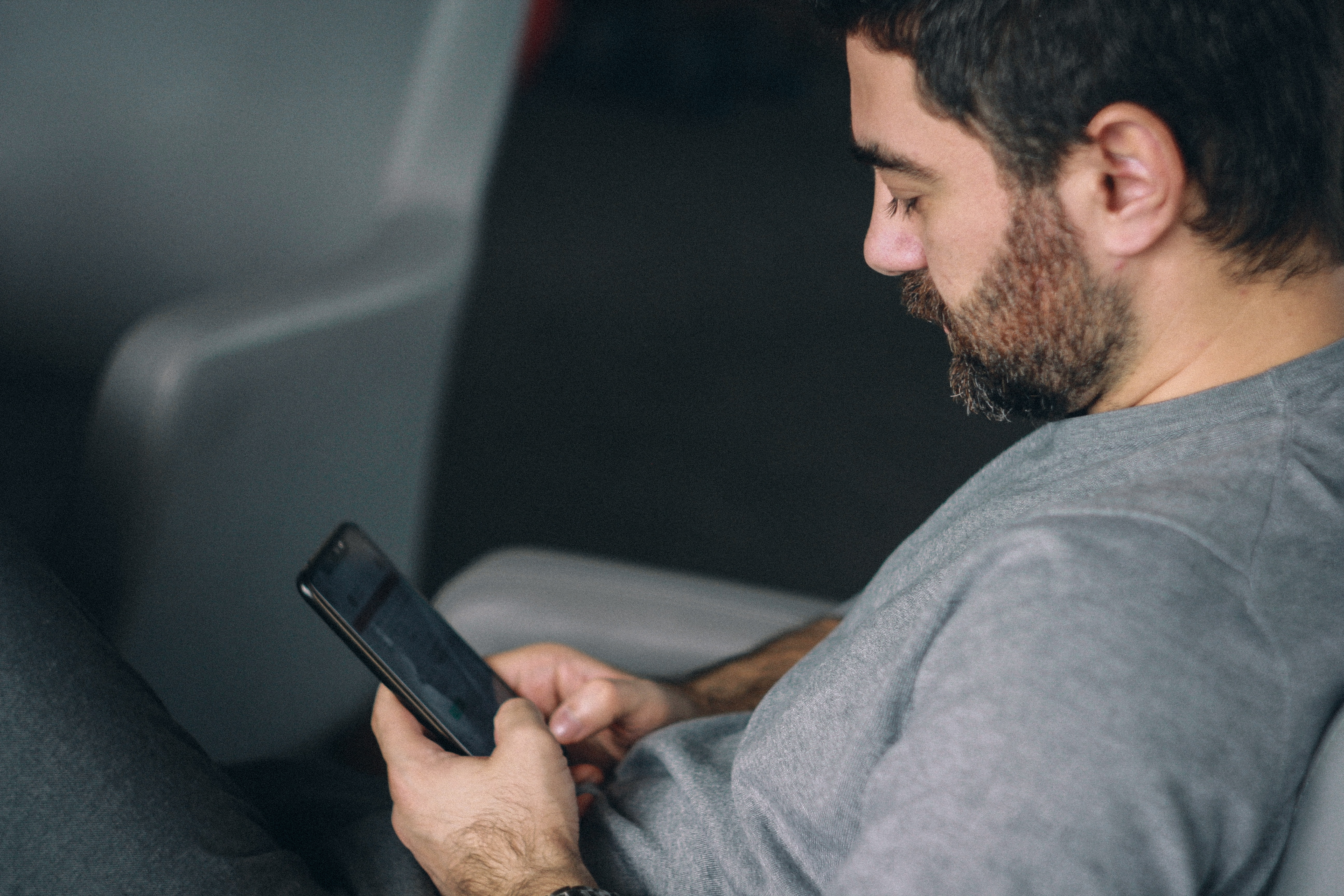Enabling Copy and Paste on Android
Copy and paste functionality is a handy feature that allows you to easily duplicate and transfer text or images on your Android device. By default, most Android devices have this feature enabled. However, if you’re experiencing any difficulties or need to check if this feature is enabled on your device, here’s how to do it:
1. Open the Settings app on your Android device.
2. Scroll down and tap on “System” (or “System & Updates” depending on your device).
3. Tap on “Language & input” or “Keyboard & input methods.”
4. Look for the “Gboard” (Google Keyboard) or any other keyboard app that you are using on your device.
5. Tap on “Virtual keyboard” or “On-screen keyboard” (again, the label may vary depending on your device).
6. Tap on the keyboard that you want to enable copy and paste for (usually “Gboard”).
7. Under the keyboard settings, ensure that the “Clipboard” or “Clipboard suggestions” option is enabled.
Once you have enabled the clipboard functionality on your Android device, you can now proceed to copy and paste text and images using the standard methods. Keep in mind that some apps or websites may have their own copy and paste restrictions, so the functionality may vary depending on the context.
Having the ability to copy and paste on your Android device can greatly enhance your productivity and convenience. Now that you have enabled this feature, let’s explore how to copy and paste text on Android.
Copying Text on Android
Copying text on your Android device is a straightforward process that allows you to quickly duplicate and transfer text between different apps or locations. Here’s how you can copy text on Android:
1. Start by selecting the text you want to copy. To do this, long-press on the text. You will see handles appear at the beginning and end of the selected text.
2. Adjust the selection if needed. You can move the handles to include more or less text in the selection.
3. Once you have the desired text selected, tap on the “Copy” option that appears above or below the selected text. This option may be represented by an icon that resembles two overlapping squares or the word “Copy” itself.
4. The selected text is now stored in the clipboard, ready to be pasted elsewhere.
Now that you know how to copy text on Android, let’s proceed to the next section on how to paste the copied text.
It’s important to note that certain apps or websites may have restrictions on copying text. In some cases, the copy option may not be available, or the selection may be limited to prevent unauthorized copying of content.
Copying text on Android can be a handy way to share information, save important details, or simply keep a backup of text for future use. Whether you’re copying a URL, a snippet of text, or an entire paragraph, the copy function on your Android device empowers you to easily transfer information across different apps and platforms.
Pasting Text on Android
Pasting text on your Android device allows you to quickly insert the copied text into different apps or fields. Once you have copied text to the clipboard, you can easily paste it wherever you need it. Here’s how to do it:
1. Tap on the location where you want to paste the text. This could be a text field in an app, a messaging app, an email compose window, or any other place where text input is allowed.
2. Long-press on the text input area until a menu appears. This menu may offer options such as “Paste” or “Clipboard.”
3. Tap on the “Paste” option to insert the copied text into the selected location.
The copied text will now be pasted into the chosen area, allowing you to effortlessly transfer information between apps and documents.
It’s worth mentioning that the paste functionality may vary slightly across different apps or scenarios. In some cases, you may be able to paste text by simply tapping on the desired location and selecting the “Paste” option from a floating toolbar that appears.
Additionally, some apps or platforms may have limitations on the types of content that can be pasted. For instance, you may not be able to paste rich text formatting (such as bold or italicized text) or images into certain apps or text fields.
Pasting text on Android is a convenient way to insert previously copied content without having to retype it. Whether you’re replying to a message, composing an email, or filling out a form, the ability to paste text saves time and effort.
Copying and Pasting Images on Android
In addition to copying and pasting text, Android devices also allow you to copy and paste images. This feature comes in handy when you want to duplicate or share an image across different apps or documents. Here’s how you can copy and paste images on Android:
1. Open the app or document that contains the image you want to copy.
2. Long-press on the image you want to copy until a menu appears. This menu may offer options such as “Copy” or “Save image.”
3. Tap on the “Copy” option to save the image to the clipboard.
4. Navigate to the app or document where you want to paste the image.
5. Long-press on the location where you want to paste the image until a menu appears. This menu may offer options such as “Paste” or “Insert image.”
6. Tap on the “Paste” option to insert the copied image at the selected location.
The copied image will now be pasted into the desired location, allowing you to easily share or duplicate images across different platforms and apps.
It’s important to note that the ability to copy and paste images may depend on the app or platform you are using. Some apps or websites may restrict copying or pasting images to prevent unauthorized use or copyright infringement. Additionally, the file format of the image may affect the compatibility with certain apps or documents.
Copying and pasting images on Android provides a convenient way to share or duplicate visual content. Whether you’re sharing a meme, inserting a screenshot, or adding a logo to a document, the ability to copy and paste images makes it effortless to incorporate visuals into your digital creations.
Using Clipboard Managers on Android
While Android devices come with a built-in clipboard functionality, you can enhance your copy and paste experience by using third-party clipboard manager apps. Clipboard managers offer additional features and functionality that can improve productivity and efficiency. Here’s how to use clipboard managers on Android:
1. Visit the Google Play Store and search for clipboard manager apps. There are several options available, such as Keep Clipboard and Clip Stack.
2. Install the clipboard manager app of your choice by tapping on the “Install” button.
3. Once the app is installed, open it and grant any necessary permissions.
4. Start using the clipboard manager by copying text or images as you normally would.
5. Open the clipboard manager app to access your copied items. The app will display a list of your clipboard history, allowing you to easily select and paste any previously copied content.
6. Some clipboard managers may offer additional features, such as organizing clips into categories, favoriting frequently used clips, or syncing the clipboard across multiple devices.
By utilizing a clipboard manager, you can access a history of your copied items and have more control over your clipboard content. This can be especially useful when you need to copy and paste multiple items in quick succession or when you frequently refer back to previously copied content.
Clipboard managers can significantly streamline your workflow, save time, and eliminate the need to switch between apps to access copied content. They provide a centralized location for managing your clipboard history, enhancing productivity and convenience.
Keep in mind that clipboard manager apps may vary in terms of features, design, and compatibility with different devices. It’s recommended to explore different options and read user reviews to find the clipboard manager app that suits your needs.
Troubleshooting Common Issues with Copy and Paste on Android
While copy and paste functionality on Android devices is generally reliable, there may be instances where you encounter issues or run into unexpected behavior. Here are some common problems and solutions to help troubleshoot copy and paste issues on Android:
1. Clipboard Empty or Nothing Gets Copied:
If you find that your clipboard is empty or that nothing gets copied when you use the copy function, try restarting your device. Sometimes, a simple device restart can resolve temporary glitches. If the problem persists, check if the app or platform you’re trying to copy from has copy restrictions or if there are any app-specific copy settings that need adjustment.
2. Inability to Paste:
If you’re unable to paste copied text or images, ensure that you’re in a location where pasting is allowed. Some apps or fields may have limitations on pasting, especially in areas where only specific types of content are allowed. Additionally, double-check that the content you’re attempting to paste is compatible with the app or platform you’re using.
3. Formatting Changes After Pasting:
In some cases, text formatting may change after pasting. This can happen if the app you’re pasting into has different formatting settings. To preserve the original formatting, you can try pasting the content as plain text. Many devices have a “Paste as plain text” option available when pasting, which removes any formatting from the copied content.
4. Copy and Paste Disabled by Device Management:
In certain enterprise or organizational settings, device management policies may disable or restrict copy and paste functionality. If you’re using your device for work or in a managed environment, check with your IT department or system administrator to ensure copy and paste is enabled.
5. Outdated Keyboard App:
If you’re experiencing issues with copy and paste, it’s possible that your keyboard app needs an update. Go to the Google Play Store, search for your keyboard app, and check if there are any available updates. Updating your keyboard app can often resolve compatibility issues and restore copy and paste functionality.
If you continue to experience problems with copy and paste on your Android device, you may want to consider reaching out to the app developer or seeking assistance from technical support. They can provide more specific help based on the app or platform you’re using.
By understanding common issues and employing troubleshooting techniques, you can overcome copy and paste challenges and ensure smooth and efficient use of this valuable feature on your Android device.