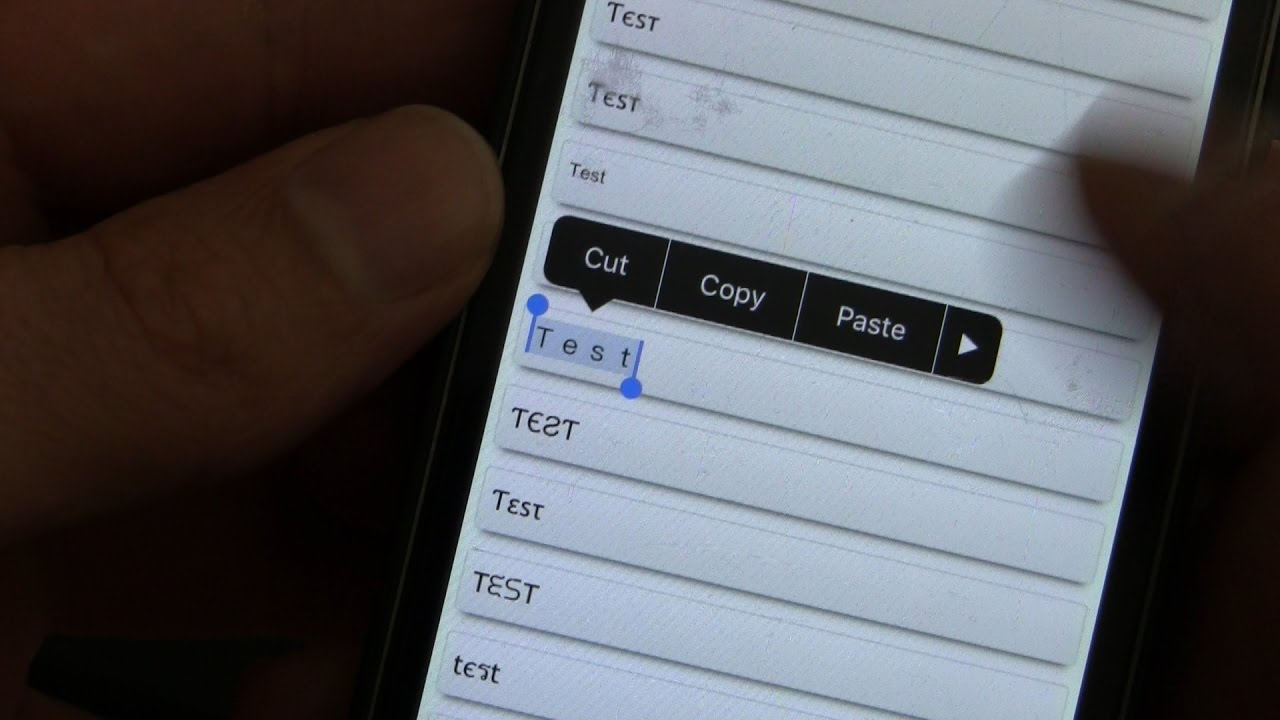Enabling the Copy and Paste Feature
The copy and paste feature is an incredibly useful tool that allows you to easily duplicate and transfer text, images, and links on your iPhone. By enabling this feature, you can streamline your workflow and save time when it comes to sharing information or referencing content. To make the most of this feature, follow the simple steps outlined below to enable copy and paste on your iPhone.
1. Begin by unlocking your iPhone and navigating to the home screen.
2. Tap on the “Settings” app to open the settings menu.
3. Scroll down until you find the “General” option and tap on it.
4. In the “General” menu, locate the “Keyboard” option and tap on it.
5. Once you have entered the “Keyboard” menu, look for the “Enable Dictation” toggle. Ensure that this option is enabled by switching it on. This allows your iPhone to recognize your voice input, making the copy and paste process even more convenient.
6. Finally, exit the “Settings” app and return to your home screen. Congratulations! You have successfully enabled the copy and paste feature on your iPhone.
Now that you have enabled this feature, you can proceed to learn how to effectively copy and paste text, images, links, and even multiple items on your iPhone. Mastering this skill will undoubtedly improve your productivity and enhance your overall iPhone experience.
Copying Text
Copying text on your iPhone is a straightforward process that allows you to duplicate and transfer information effortlessly. Whether you want to share a quote from an article or save an address, the copy and paste feature makes it incredibly convenient to capture text. Follow the steps below to copy text on your iPhone.
1. Start by locating the text you want to copy. This can be in a web page, document, email, or any other app that contains text.
2. Once you have found the desired text, tap and hold on it. A menu will appear with options to select, select all, copy, or more.
3. Drag the markers to select the specific portion of the text you want to copy. If you wish to copy the entire text, tap “Select All” to highlight everything. Alternatively, you can adjust the markers to select a specific portion.
4. After selecting the desired text, tap on “Copy.” This will store the text to your clipboard, ready for pasting.
5. Congratulations! You have successfully copied text on your iPhone. Now you can proceed to paste it wherever you need it.
It’s important to note that the copied text remains stored on your clipboard until you copy something else. This allows you to paste the copied text multiple times without having to recopy it. To access the clipboard, simply tap and hold in any text field and select the “Paste” option when it appears. This feature comes in handy when you need to paste the same text in different locations or across different apps.
Copying text on your iPhone is an invaluable skill that simplifies the process of sharing and referencing information. Whether it’s for work or personal use, mastering this feature will undoubtedly save you time and enhance your overall iPhone experience.
Pasting Text
After successfully copying text on your iPhone, you can easily paste it into another app or location. Whether you want to share a quote in a text message or insert information into a note, the paste feature allows you to transfer text with ease. Here’s how you can paste text on your iPhone.
1. Find the location where you want to paste the copied text. This can be a text field in a messaging app, email, notes, or any other app that accepts text input.
2. Tap and hold the text field where you want to paste the text. A menu will appear with options such as “Paste” and “Replace.”
3. Tap on the “Paste” option. The copied text will be inserted into the text field at the cursor position.
4. Congratulations! You have successfully pasted the copied text on your iPhone.
It’s important to note that you can also paste the copied text across different apps. For example, you can copy text from a website and paste it into an email or a note. The paste feature makes it incredibly convenient to transfer information between apps and locations on your iPhone.
Additionally, if you have multiple items copied to your clipboard, you can access and paste them by tapping and holding in a text field and selecting the “Paste” option. This allows you to choose from a list of recently copied items, making it easy to paste the specific text you need.
By mastering the paste feature on your iPhone, you can efficiently transfer text and streamline your workflow. Whether it’s for sharing information or creating content, this feature will undoubtedly enhance your overall iPhone experience.
Copying and Pasting Images
In addition to text, you can also copy and paste images on your iPhone. This feature is particularly useful when you want to share images from one app to another or save them for later reference. Follow the steps below to copy and paste images on your iPhone.
1. Locate the image you want to copy. This can be from a website, a photo in your camera roll, or any other app that contains images.
2. Tap and hold on the image you want to copy. A menu will appear with options such as “Copy” and “Save Image.”
3. Tap on the “Copy” option. This will store the image on your clipboard.
4. Navigate to the app or location where you want to paste the image.
5. Tap and hold in the text field or desired location where you want to insert the image. A menu will appear with options like “Paste” and “Replace.”
6. Tap on the “Paste” option. The image will be inserted at the desired location.
Congrats! You have successfully copied and pasted an image on your iPhone. The image will appear in its original format, allowing you to share, save, or manipulate it as needed.
It’s important to note that copying and pasting images is supported in most apps and platforms. However, some apps may have restrictions or limitations on image copying and pasting. In such cases, try alternative methods like saving the image to your camera roll and then uploading or sharing it from there.
Copying and pasting images on your iPhone opens up numerous possibilities for creative expression, sharing moments, and organizing visual content. Take advantage of this feature to enhance your messaging, social media, and productivity experiences on your iPhone.
Copying and Pasting Links
Copying and pasting links on your iPhone allows you to quickly share URLs with others or save them for future reference. Whether it’s a website you want to share with a friend or a link to an article you want to save for later, the copy and paste feature makes it easy to transfer links between apps and conversations. Here’s how you can copy and paste links on your iPhone.
1. Open the app or web page containing the link you want to copy.
2. Tap and hold on the link. A menu will appear with options like “Copy Link,” “Open,” and “Share.”
3. Tap on the “Copy Link” option. The link will be copied to your clipboard.
4. Navigate to the app or conversation where you want to paste the link.
5. Tap and hold in the text field or desired location where you want to insert the link. A menu will appear with options like “Paste” and “Replace.”
6. Tap on the “Paste” option. The link will be inserted at the desired location.
Great job! You have successfully copied and pasted a link on your iPhone. Now you can easily share URLs with others or save them for future reference.
It’s important to note that when you paste a link into a compatible app or text field, it may automatically generate a preview or display the link’s title. This preview can be useful for providing additional information about the link and making it easier for recipients to identify the content.
Copying and pasting links allows you to share interesting websites, articles, videos, and more with others. It’s a convenient and efficient way to bookmark and share web content, ensuring that you never miss out on sharing valuable information with others.
Copying and Pasting Multiple Items
Sometimes, you may find yourself needing to copy and paste multiple items on your iPhone. Whether it’s a combination of text snippets, links, or images, the ability to copy and paste multiple items allows for more efficient workflow and multitasking. While the native copy and paste feature on the iPhone typically replaces the currently copied item with the new one, there are methods to copy and store multiple items simultaneously. Here’s how you can copy and paste multiple items on your iPhone.
1. Begin by copying the first item using the regular copy method explained earlier, whether it’s text, a link, or an image.
2. To copy another item without erasing the first one, perform a long press in the text field or desired location where you want to paste the item. A menu will appear with options like “Paste” and “Replace.” Tap on the “Paste” option to paste the last copied item.
3. Tap and hold in the same text field again. This time, additional options will appear, including “Paste” and a small clipboard icon.
4. Tap on the clipboard icon to access the clipboard history. Here, you will see a list of previously copied items.
5. Select the item you want to paste from the clipboard history. The selected item will be pasted into the text field or desired location.
By utilizing the clipboard history, you can store multiple items and easily switch between them when pasting. This feature proves especially handy when you’re working with different snippets of text, various links, or a combination of text and images. It allows for a seamless and efficient workflow, reducing the need to repeatedly switch back and forth between apps or documents.
Please note that the number of items stored in the clipboard history may vary depending on your device settings. Some apps may also have limitations or restrictions on accessing the clipboard history. However, most commonly used apps and text fields should support this feature.
With the ability to copy and paste multiple items, you can multitask more effectively while keeping all your important snippets and references at your fingertips. This feature further enhances your productivity and convenience when using your iPhone in various situations.
Using the Clipboard to Improve Efficiency
The clipboard feature on your iPhone is not only limited to copy and paste; it can also be used to improve your overall efficiency and productivity. By harnessing the power of the clipboard, you can store and manage a variety of items, including text, links, images, and more. Here are some tips on how to maximize the use of the clipboard to enhance your iPhone experience.
1. Utilize the clipboard history: As mentioned earlier, the clipboard history allows you to store multiple items and switch between them when pasting. Take advantage of this feature by copying and storing frequently used snippets of text, URLs, or even images. This eliminates the need to go back and forth between different apps or documents, improving your workflow and saving time.
2. Edit and format text before pasting: When you copy text, you can modify it before pasting. This includes editing, removing formatting, or applying formatting like bold, italics, or underlining. Simply tap and hold in a text field, select “Paste,” and then make the desired edits. This feature is especially useful when repurposing text or adjusting it to fit a specific context.
3. Use the clipboard with third-party keyboard apps: If you use third-party keyboard apps on your iPhone, such as SwiftKey or Gboard, you can leverage their clipboard integration features. These keyboard apps often provide an extended clipboard that allows you to store more items and access them with ease. Explore the settings of your preferred keyboard app to see if such functionality is available.
4. Clear the clipboard when necessary: The clipboard can store a considerable amount of data, including sensitive information. To ensure privacy and security, it’s a good practice to periodically clear your clipboard. You can do this by copying a simple piece of text or opening a blank document and copying nothing. This step removes any sensitive or unnecessary data from the clipboard, providing peace of mind.
By incorporating these tips into your daily iPhone usage, you can leverage the clipboard feature to enhance your efficiency and productivity. Whether you’re a student, professional, or casual user, utilizing the clipboard effectively can save you time and streamline your digital tasks.
Troubleshooting Common Issues
While the copy and paste feature on your iPhone is generally reliable, you may encounter occasional issues that prevent it from functioning correctly. Understanding and troubleshooting these common problems can help ensure a smooth experience. Below are some troubleshooting tips for common copy and paste issues on your iPhone.
1. App restrictions: Some apps may restrict or disable the copy and paste feature for security reasons. If you are unable to copy or paste in a particular app, check if there are any app-specific restrictions in place. You can refer to the app’s settings or support documentation for more information.
2. Clear cache and restart: If you’re experiencing general copy and paste issues, clearing the cache of the affected app can often resolve the problem. Close the app completely, clear its cache (if applicable), and open it again. If that doesn’t help, try restarting your iPhone to clear any temporary glitches that may be affecting the copy and paste functionality.
3. Update iOS: Ensure that your iPhone is running the latest version of iOS. Outdated software can sometimes lead to compatibility issues and unexpected bugs. Check for software updates in your iPhone settings and install any available updates to keep your device and its features optimized.
4. Check for app updates: Individual apps may release updates to address specific copy and paste issues. Check the App Store for updates to the app(s) you are experiencing problems with. Updating to the latest version of the app can often resolve any existing copy and paste issues.
5. Reset keyboard dictionary: If the copy and paste feature is not working correctly in specific apps, a potential fix is to reset the keyboard dictionary. Go to Settings > General > Reset, and select “Reset Keyboard Dictionary.” This action clears any custom words or settings that may be interfering with the copy and paste functionality.
6. Reset all settings: If none of the above steps resolve the issue, you may consider resetting all settings on your iPhone. This action resets personalized settings like network settings, display settings, and accessibility options, but it doesn’t delete any data. Go to Settings > General > Reset, and select “Reset All Settings.” Note that this action will not erase your content or remove any apps.
By following these troubleshooting steps, you can address common copy and paste issues on your iPhone. If the problem persists or is specific to a certain app, it may be worth reaching out to the app’s support team for further assistance. Remember to provide them with specific details about the issue you’re experiencing to help them diagnose and resolve the problem effectively.