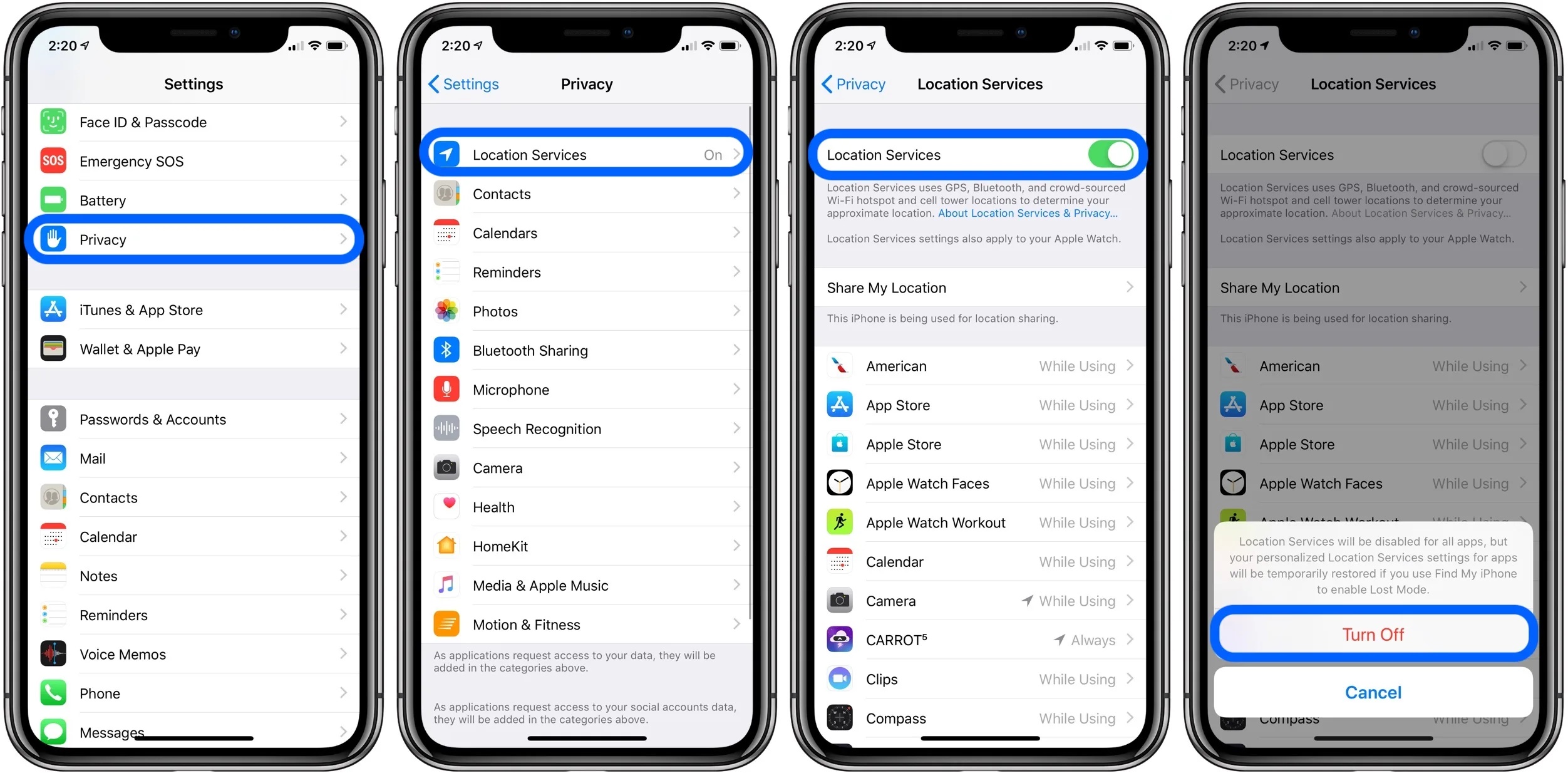Enable or Disable Location Services
Location Services on your iPhone play a crucial role in various apps and features, such as maps, weather updates, and location-based reminders. However, there may be instances when you want to control or limit the use of your device’s GPS capabilities. In this section, we will explore how to enable or disable location services on your iPhone.
To manage location services, navigate to the Settings app on your iPhone and tap on “Privacy.” You will find “Location Services” listed at the top. Tap on it to access the location settings.
Once you are on the Location Services screen, you have two options: you can either enable or disable location services for all apps on your iPhone by toggling the switch at the top of the screen. When the switch is turned on (green), location services are enabled, and when it is off (gray), location services are disabled.
It’s important to note that by disabling location services, some apps and features on your iPhone may not function as intended. For instance, maps might not be able to pinpoint your location accurately, and weather apps won’t provide localized weather updates.
If you prefer to have more granular control over which apps can access your location, you can leave the main switch for location services turned on and scroll down the list of apps to individually manage their location settings.
By default, each app’s location setting is set to “While Using the App.” This means the app can only access your location while it is actively being used. However, you can adjust the setting for each app to “Always” if you want the app to have access to your location even in the background.
Keep in mind that some apps may offer additional options, such as “Never” or “Ask Next Time,” which allow you to further customize how they utilize your location information.
By understanding and managing your location services preferences on your iPhone, you can have control over which apps have access to your GPS data, striking a balance between functionality and privacy.
Customize Location Services for Apps
While enabling or disabling location services for all apps on your iPhone is a convenient way to control GPS usage, you may want to customize the settings for specific apps. By doing so, you can enjoy the benefits of location-based features while ensuring your privacy preferences are respected. In this section, we will explore how to customize location services for apps on your iPhone.
To customize location services for apps, begin by opening the Settings app on your iPhone. From there, tap on “Privacy” and select “Location Services.”
On the Location Services screen, you will see a list of apps that have requested access to your location. Each app is accompanied by a description of its location usage, such as “Never,” “While Using the App,” or “Always.”
If you want to change the location access for a specific app, simply tap on its name in the list. You will be presented with three options: “Never,” “While Using the App,” or “Always.”
If you choose “Never,” the app will not have access to your location at any time. This option is useful if you prefer to keep your location private or if the app does not require location data to function correctly.
“While Using the App” allows the app to access your location only when you are actively using it. This option strikes a balance between functionality and privacy, as the app can provide location-based features but does not have continuous access to your GPS data.
Lastly, “Always” grants the app unrestricted access to your location, even when it is running in the background. This option is suitable for apps that need constant access to your location, such as GPS navigation apps or fitness tracking apps.
It’s important to note that some apps may offer additional location settings beyond the three default options. These settings might include “Ask Next Time,” which prompts you to grant or deny location access each time the app needs it.
By customizing location services for apps on your iPhone, you can strike a balance between enjoying location-based features and maintaining your privacy. Take the time to review and adjust the location settings for each app to ensure they align with your preferences.
Restricted Location Services
In certain situations, you may want to restrict location access for specific apps or even for all apps on your iPhone. By restricting location services, you have greater control over your privacy and can prevent apps from tracking your location. In this section, we will explore how to restrict location services on your iPhone.
To restrict location services, open the Settings app on your iPhone and navigate to “Privacy” and then “Location Services.”
On the Location Services screen, scroll down and tap on “System Services.” Here, you will find a list of system-level location services that your iPhone uses, such as Find My iPhone, Emergency SOS, and Location-Based Alerts.
To restrict location access for any of these services, simply toggle off the switch next to the service name. Turning off these system-level services will prevent them from accessing your location data, enhancing your privacy.
If you want to take it a step further, you can restrict location services for all apps on your iPhone. To do this, go back to the main Location Services screen and toggle off the switch at the top of the screen. This action will disable location services for all apps, ensuring that none of them can access your GPS data.
When location services are restricted, some apps and features may not work as expected. Maps won’t be able to provide accurate directions, weather apps won’t deliver localized forecasts, and location-based reminders won’t function. However, restricting location services can be beneficial if you prioritize privacy over these app functionalities.
It’s important to note that even with location services restricted, there may be occasions when certain apps or features can still obtain your location data. For example, emergency services can still access your location during emergency calls even if location services are disabled.
By implementing restrictions on location services, you can have more control over your privacy and prevent apps from tracking your whereabouts without your consent. Review your location settings periodically to ensure they align with your preferences and privacy requirements.
Manage Individual App Location Settings
Managing individual app location settings allows you to have fine-grained control over which apps have access to your location data on your iPhone. By customizing location settings for each app, you can ensure that only the necessary apps have access to your GPS information. In this section, we will explore how to manage individual app location settings on your iPhone.
To manage individual app location settings, open the Settings app on your iPhone and navigate to “Privacy” and then “Location Services.”
On the Location Services screen, you will see a list of apps that have requested access to your location. Each app is accompanied by a description of its location usage, such as “Never,” “While Using the App,” or “Always.”
To customize the location access for a specific app, simply tap on its name in the list.
For apps set to “Never,” they are denied access to your location entirely. This setting is useful for apps that do not require or should not have access to your GPS data.
For apps set to “While Using the App,” they can only access your location when you are actively using them. This setting strikes a balance between functionality and privacy, as the app can provide location-based features but does not have continuous access to your location data.
For apps set to “Always,” they have unrestricted access to your location, even when running in the background. This setting is useful for apps that provide continuous location-based services, such as navigation or fitness tracking apps.
It’s important to review the location access settings for each app and consider whether their need for your location information is justified. You can adjust the settings for each individual app by selecting “Never,” “While Using the App,” or “Always” as per your preferences.
Some apps might offer additional location access options, such as “Ask Next Time.” This setting prompts you to grant or deny location access each time the app requires it.
By managing individual app location settings, you can maintain control over which apps have access to your GPS data. Regularly reviewing and customizing these settings can help strike a balance between enjoying location-based features and protecting your privacy on your iPhone.
Use Significant Locations
Your iPhone comes equipped with a feature called “Significant Locations,” which tracks the places you frequently visit. This information helps your device provide personalized location-based features and suggestions. In this section, we will explore how to use the Significant Locations feature on your iPhone.
To access the Significant Locations feature, open the Settings app on your iPhone and navigate to “Privacy” and then “Location Services.”
Scroll down and tap on “System Services.” Here, you will find the “Significant Locations” option. Tap on it to proceed.
On the Significant Locations screen, you will see a list of the places your iPhone has recorded as significant. These locations are sorted by city or town.
By tapping on a specific location, you can view more detailed information, such as the number of visits, the date and time of the visits, and even a map displaying the precise location.
If you want to view all the recorded significant locations, scroll to the bottom of the screen. Here, you can toggle on the switch for “Show History” to reveal the complete list of places you’ve visited.
The Significant Locations feature serves various purposes. For example, it helps power features like “Frequent Locations” in the Maps app, which provides quicker access to places you frequently visit. It also enhances the accuracy of location-based reminders, ensuring they trigger at the appropriate times.
If you have concerns about your privacy and would like to disable the Significant Locations feature, simply toggle off the switch at the top of the Significant Locations screen.
It’s worth noting that your iPhone treats Significant Locations data with utmost respect for privacy. The data is stored locally on your device and is encrypted. It is never shared with Apple or any third parties without your explicit consent.
By utilizing the Significant Locations feature, you can enjoy personalized location-based features and suggestions on your iPhone. Reviewing and managing your significant locations allows you to have greater control over your device’s functionality while maintaining your privacy.
Share Location with Family and Friends
Your iPhone offers a convenient way to share your location with family and friends, allowing them to keep track of your whereabouts or meet up with you. By utilizing the built-in location sharing feature, you can enhance communication and ensure the safety of your loved ones. In this section, we will explore how to share your location with family and friends on your iPhone.
To begin, open the “Settings” app on your iPhone and tap on your name at the top of the screen. From there, select “Find My” and then “Find My [device].” Make sure the “Share My Location” toggle is turned on.
Next, navigate to the “Share My Location” section within the “Find My” app. You can access this by opening the “Find My” app from your home screen and tapping on the “People” tab at the bottom of the screen.
Here, you can choose to share your location with specific contacts or with everyone in your contacts list. To share your location with specific contacts, tap on the “+” icon in the top-right corner and select the desired contacts.
Once you’ve selected the contacts, you can customize the duration of location sharing. You have the option to share your location for an hour, until the end of the day, or indefinitely until you manually stop sharing.
Your selected contacts will receive a notification that you have chosen to share your location with them. They can then view your location in the “Find My” app or on the “Share My Location” map within the Messages app.
If at any point you wish to stop sharing your location, you can return to the “Share My Location” section and toggle off the “Share My Location” switch. Alternatively, you can choose to stop sharing your location with specific contacts by selecting their name and tapping “Stop Sharing My Location.”
Sharing your location with family and friends can offer peace of mind and streamline coordination. Whether it’s meeting up with friends at a crowded event or ensuring the safety of your loved ones, the built-in location sharing feature on your iPhone provides a convenient and reliable solution.
Remember to review and manage your sharing settings regularly to ensure that you’re sharing your location only with the individuals you trust and for the desired duration.
Hide Location from Photos
Your iPhone automatically attaches the location information to the photos you capture, allowing you to remember where each picture was taken. However, you may have occasions where you want to share your photos without revealing their exact location. In this section, we will explore how to hide the location from photos on your iPhone.
To hide the location from photos, open the “Settings” app on your iPhone and scroll down to find the “Privacy” option. Tap on it and then select “Location Services.”
On the Location Services screen, scroll down to find the “Camera” option and tap on it. Here, you will see different location access settings for the Camera app.
By default, the setting is likely set to “While Using the App.” This means the Camera app can access your location while you are actively using it. However, you can change this setting to “Never” if you want to prevent the app from accessing your location altogether.
If you choose “Never,” the Camera app will no longer attach location information to the photos you capture. This ensures that any photos you share or upload do not reveal where they were taken.
It’s important to note that changing the location access setting for the Camera app will only affect future photos. Any photos you’ve already taken and saved on your device will retain their location metadata. To remove location information from existing photos, you’ll need to use a third-party app or software that allows you to edit the metadata of the images.
By hiding the location from photos, you can have peace of mind when sharing or uploading images, as you won’t inadvertently disclose the specific location where each photo was taken. This added layer of privacy lets you maintain control over how much information you reveal online.
Remember to regularly review and manage your location settings for the Camera app to ensure that your photos are tagged with location metadata only when desired and necessary.
Reset Location and Privacy Settings
Resetting your location and privacy settings on your iPhone can be helpful in various situations. Whether you want to start fresh with new preferences or troubleshoot location-related issues, resetting these settings can provide a clean slate. In this section, we will explore how to reset your location and privacy settings on your iPhone.
To reset your location and privacy settings, open the “Settings” app on your iPhone and navigate to “General.”
Scroll down and tap on “Reset” near the bottom of the screen. This will open the Reset menu.
Within the Reset menu, you will see various options. To reset your location and privacy settings, tap on “Reset Location & Privacy.”
A confirmation prompt will appear, reminding you that this action will reset all location and privacy settings to their factory defaults. Tapping “Reset” will proceed with the reset process.
After the reset is complete, your iPhone will treat each app as if it is accessing your location for the first time. You will be prompted to grant or deny location access individually for each app that requests it.
By resetting your location and privacy settings, you can start fresh with your preferences and ensure that apps are accessing your location data only with your explicit consent.
It’s important to note that resetting your location and privacy settings will not delete any of your data or files on your iPhone. It simply restores the default settings for location access and privacy permissions.
Resetting your location and privacy settings can also be a potential solution if you are facing location-related issues, such as inaccurate GPS data or frequent location errors.
However, it’s advisable to exercise caution when resetting these settings, as it may impact certain features and functionalities that rely on location access. After the reset, you may need to review and adjust your preferences for individual apps and features to regain full functionality.