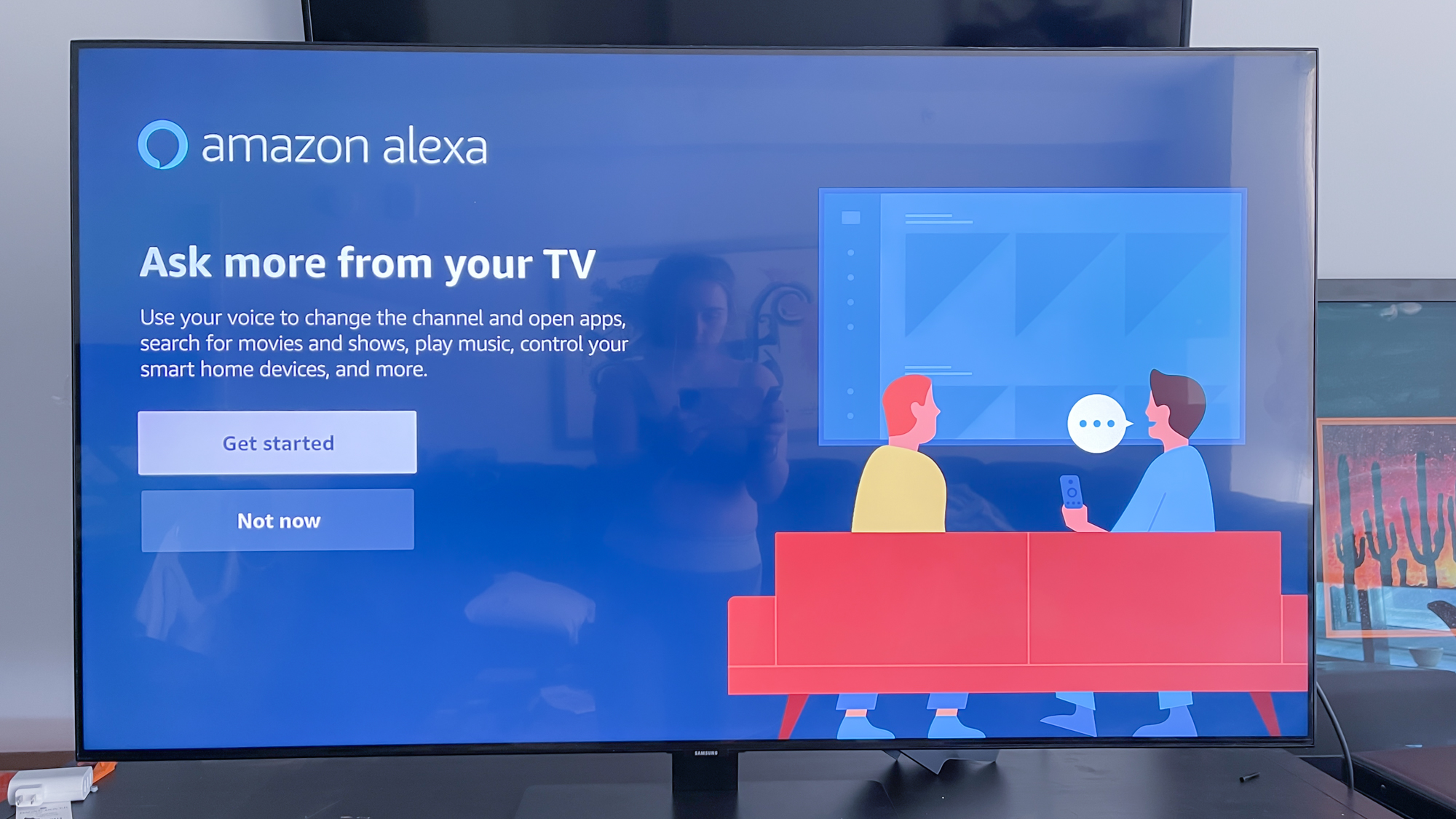Step 1: Check your TV compatibility
Before you dive into connecting your Samsung TV to Alexa, it’s essential to ensure that your TV is compatible with this feature. Not all Samsung TVs are equipped with the necessary technology to connect with Alexa, so it’s vital to check the compatibility before getting started.
To determine if your TV is compatible, you can follow these simple steps:
- Check the model number of your Samsung TV. You can find it on the back or bottom of your TV or in the device settings menu.
- Visit the Samsung support website or refer to the user manual of your TV to identify if it supports Alexa integration. Alternatively, you can use a search engine to look for the compatibility of your specific model.
- Ensure that your TV has the necessary software or firmware update installed. Alexa integration might require a specific version of the TV software, so make sure your TV is up to date.
If your TV is compatible, you can proceed to the next steps to connect it to Alexa. However, if your TV doesn’t support Alexa integration, don’t worry. There are other ways to control your TV using Alexa, such as through a compatible set-top box or streaming device.
Remember, compatibility may differ based on your TV model and the region you reside in. Ensure you’re checking the compatibility information specific to your TV model and region.
Once you’ve confirmed the compatibility of your Samsung TV, you’re ready to move on to the next step of the process: setting up your Amazon Echo device.
Step 2: Set up your Amazon Echo device
To connect your Samsung TV to Alexa, you’ll first need to set up your Amazon Echo device. If you already have an Echo device ready, you can skip this step and move on to the next one. If not, follow these instructions to set up your Echo device:
- Unbox your Amazon Echo device and plug it into a power outlet. Ensure that it’s in a central location in your home for optimal voice recognition.
- Download and open the Amazon Alexa app on your smartphone or tablet. The app is available for both Android and iOS devices.
- Follow the on-screen instructions to connect your Echo device to your Wi-Fi network. This will involve selecting your Wi-Fi network from the list and entering the password when prompted.
- Once connected, you will be prompted to sign in to your Amazon account. If you don’t have an Amazon account, you’ll need to create one.
- Complete the setup process by customizing your device settings, such as selecting a preferred language and enabling features like voice recognition.
Once your Amazon Echo device is set up and connected to your Wi-Fi network, you’re ready to move on to the next step: downloading and opening the SmartThings app.
Note: If you already have the SmartThings app installed on your smartphone or tablet, ensure that it’s updated to the latest version before proceeding.
In the next step, we’ll guide you through the process of connecting your Samsung TV to the SmartThings app.
Step 3: Download and open the SmartThings app
In order to connect your Samsung TV to Alexa, you’ll need to download and open the SmartThings app on your smartphone or tablet. This app will serve as the bridge between your TV and Alexa, allowing you to control your TV using voice commands.
Here’s how to download and open the SmartThings app:
- Open the app store on your smartphone or tablet. The SmartThings app is available for both Android and iOS devices, so make sure to download the version that is compatible with your device.
- Search for “SmartThings” in the app store search bar. Look for the official SmartThings app developed by Samsung Electronics Co., Ltd.
- Tap on the “Install” or “Get” button to start the download process. Once the app is downloaded and installed on your device, tap on the app icon to open it.
- Launch the SmartThings app and sign in with your Samsung account. If you don’t have a Samsung account, you can create one within the app.
- Follow the on-screen instructions to grant necessary permissions to the app, such as access to your location, camera, and microphone. These permissions are required for certain features of the app to function properly.
Once you have successfully downloaded and opened the SmartThings app on your device, you’re ready to proceed to the next step: connecting your TV to the SmartThings app.
Note: Ensure that your smartphone or tablet is connected to the same Wi-Fi network as your Samsung TV for seamless communication between the devices.
Step 4: Connect your TV to the SmartThings app
Now that you have the SmartThings app installed and opened on your smartphone or tablet, it’s time to connect your Samsung TV to the app. This step is crucial to enable communication between your TV and Alexa.
Follow these steps to connect your TV to the SmartThings app:
- Ensure that your Samsung TV is powered on and connected to the same Wi-Fi network as your smartphone or tablet.
- Launch the SmartThings app on your device and sign in with your Samsung account if you haven’t already done so.
- On the app’s main screen, tap on the “+” icon or go to the “Add device” section.
- Select “TV” or “Television” from the list of available device types.
- The app will search for nearby Samsung TVs. Tap on your TV’s name when it appears on the screen.
- Follow the on-screen instructions to complete the setup process. This may include entering a PIN or verifying the connection on your TV.
Once your TV is connected to the SmartThings app, you’ll be able to control it using the app’s interface. This step establishes the link between your TV and the app, paving the way for integration with Alexa in the next steps.
Now that your TV is successfully connected to the SmartThings app, it’s time to move on to the next step: enabling the SmartThings skill on Alexa.
Step 5: Enable the SmartThings skill on Alexa
Before you can control your Samsung TV using Alexa, you’ll need to enable the SmartThings skill on your Alexa device. The SmartThings skill allows Alexa to communicate with the SmartThings app and your connected devices, including your TV.
Follow these steps to enable the SmartThings skill on Alexa:
- Open the Alexa app on your smartphone or tablet.
- Tap on the menu icon and select “Skills & Games” from the list.
- In the search bar, type “SmartThings” and press Enter.
- Tap on the SmartThings skill from the search results.
- On the skill page, click on the “Enable” button to enable the skill.
- Follow the on-screen instructions to link your SmartThings account to Alexa. Sign in with your Samsung account credentials if prompted.
Once the SmartThings skill is enabled and your accounts are linked, Alexa will be able to communicate with your SmartThings app and the connected devices, including your Samsung TV.
With the SmartThings skill enabled, you’re one step closer to controlling your TV with Alexa. The next step is linking your SmartThings account to Alexa, which we’ll cover in the following section.
Step 6: Link your SmartThings account to Alexa
Now that you have enabled the SmartThings skill on your Alexa device, the next step is to link your SmartThings account to Alexa. This linking process will allow Alexa to access and control your Samsung TV through the SmartThings app.
Follow these steps to link your SmartThings account to Alexa:
- Open the Alexa app on your smartphone or tablet.
- Tap on the menu icon and select “Skills & Games” from the list.
- In the search bar, type “SmartThings” and press Enter.
- Tap on the SmartThings skill from the search results.
- On the skill page, click on the “Settings” button.
- Tap on the “Link Account” option.
- Enter your Samsung account credentials to sign in to your SmartThings account.
- Authorize Alexa to access your SmartThings account by following the on-screen instructions.
Once your SmartThings account is successfully linked to Alexa, you’ll be able to control your Samsung TV using voice commands through your Alexa device.
Keep in mind that the linking process may vary slightly based on the version of the Alexa app and the device you’re using. Make sure to follow the instructions provided in the app for the most accurate and up-to-date guidance.
Now that you have successfully linked your SmartThings account to Alexa, you’re ready for the final step: discovering and controlling your Samsung TV with Alexa commands.
Step 7: Discover and control your Samsung TV with Alexa commands
Now that you have completed all the necessary steps to connect your Samsung TV to Alexa, it’s time to discover the exciting world of controlling your TV with voice commands.
Here’s how you can discover and control your Samsung TV using Alexa commands:
- Make sure your Samsung TV is powered on and connected to the same network as your Alexa device.
- Say the wake word for your Alexa device (e.g., “Alexa” or “Echo”) to activate it.
- To control your TV, start your command with “Alexa” followed by a specific action. For example, you can say:
- “Alexa, turn on the TV”
- “Alexa, change the channel to [channel number]”
- “Alexa, mute the volume”
- “Alexa, play [show or movie title] on the TV”
- Alexa will process your command and send the corresponding instruction to the SmartThings app, which will then relay the command to your TV.
- Enjoy the convenience of controlling your Samsung TV hands-free with Alexa. You can use various commands to adjust volume, change channels, launch apps, and more.
Remember to speak clearly and use the appropriate command structure when giving instructions to Alexa. It may take a few tries to get accustomed to the voice commands, but with practice, you’ll be effortlessly controlling your TV with ease.
It’s worth noting that the specific commands and functionalities may vary based on your TV model, software version, and the compatibility between SmartThings and Alexa. Refer to the user manual or online resources for a comprehensive list of supported commands and features.
Congratulations! You have successfully connected and integrated your Samsung TV with Alexa. Now you can sit back, relax, and let your voice take control of your entertainment experience.