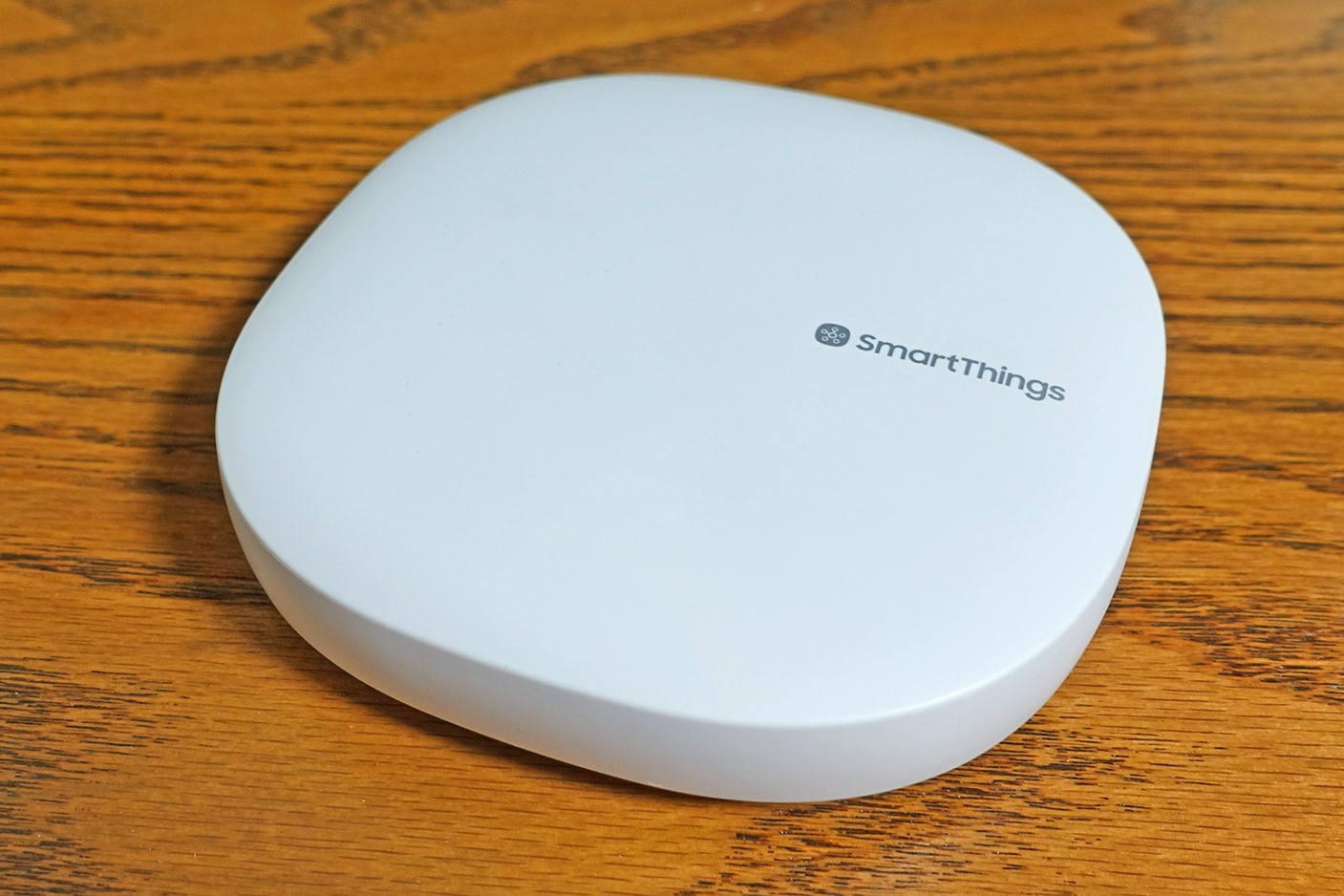What is Philips Hue?
Philips Hue is a smart lighting system that allows you to control your lights wirelessly and create personalized lighting experiences in your home. It consists of smart bulbs, light strips, and lamps that can be connected to a central hub and controlled through a mobile app or voice commands.
What sets Philips Hue apart from traditional lighting is its ability to offer millions of colors and shades of white. With a wide range of color options, you can create the perfect ambiance for any occasion, whether it’s a cozy movie night or a vibrant party atmosphere.
The Philips Hue system is compatible with various smart home platforms and devices, including Amazon Alexa, Google Assistant, and Apple HomeKit. This means you can effortlessly integrate your smart lighting with other smart devices in your home to create a seamless, connected experience.
With the Philips Hue app, you can easily control your lights individually or as a group. You can dim or brighten your lights, change colors, and even set timers or schedules to automate your lighting based on your daily routines. Whether you’re at home or away, you can remotely control your lights to give the appearance that someone is home, enhancing your home security.
Another exciting feature of Philips Hue is its compatibility with entertainment systems. With the Hue Sync app, you can synchronize your lights with movies, music, or gaming, creating an immersive experience that enhances your entertainment enjoyment.
Philips Hue offers a wide range of lighting products to suit different needs and preferences. From standard LED bulbs to light strips and fixtures, you have the flexibility to choose the right lighting solution for every room in your home.
What is SmartThings?
SmartThings is a smart home automation platform that allows you to connect and control various smart devices from different manufacturers through a single app. It acts as a gateway, bringing all your smart devices together and enabling you to manage them seamlessly.
Whether it’s thermostats, door locks, security cameras, or even kitchen appliances, SmartThings can integrate with a wide range of devices to create a truly connected home. With SmartThings, you can control and monitor your devices remotely using your smartphone or tablet, making it convenient and easy to manage your smart home from anywhere.
One of the key advantages of SmartThings is its compatibility with multiple communication protocols, such as Wi-Fi, Z-Wave, and Zigbee. This means you can connect devices that use different technologies and control them all through the SmartThings app.
The SmartThings app allows you to create custom automations and routines to make your smart home work for you. For example, you can set your lights to turn on automatically when you arrive home, adjust the thermostat based on your daily schedule, or receive notifications when someone enters your home.
SmartThings also provides a wide range of pre-built smart home scenes and routines that you can customize to fit your needs. Whether it’s a “Movie Night” scene that dims the lights and closes the blinds or a “Good Morning” routine that turns on the lights and plays your favorite music, you can easily create a personalized smart home experience.
Another benefit of SmartThings is its compatibility with voice assistants like Amazon Alexa and Google Assistant. You can control your smart devices using voice commands, allowing for a hands-free and convenient smart home experience.
With SmartThings, you can also monitor the energy usage of your devices and track your home’s energy consumption. This allows you to make informed decisions about energy-saving practices and potentially reduce your electricity bills.
In essence, SmartThings provides a unified platform that brings together all your smart devices, allowing you to control and automate your home with ease. It simplifies the management of your smart home and enhances your everyday life through seamless connectivity and automation.
Why Connect Philips Hue on SmartThings?
Connecting your Philips Hue lighting system to the SmartThings platform offers numerous benefits and enhances your smart home experience. Here are some compelling reasons why you should integrate Philips Hue with SmartThings:
1. Centralized Control: By connecting Philips Hue to SmartThings, you can control your lighting alongside other smart devices from a single app. This means you can easily manage your lights, security systems, thermostats, and more, all in one place, providing convenience and simplicity.
2. Enhanced Automation: SmartThings allows you to create advanced automations and routines that incorporate your Philips Hue lights. For example, you can set your lights to turn on automatically when motion is detected, or have them gradually dim at bedtime. This level of customization brings added comfort and efficiency to your daily routine.
3. Integration with Other Smart Devices: SmartThings acts as a hub that enables integration between various smart devices and platforms. By connecting Philips Hue to SmartThings, you can seamlessly incorporate your lighting system with other smart devices, such as door locks, cameras, and sensors. This opens up a world of possibilities for creating comprehensive smart home scenarios and interactions.
4. Voice Control: SmartThings supports popular voice assistants like Amazon Alexa and Google Assistant. By connecting Philips Hue to SmartThings, you can use voice commands to control your lights, adjusting brightness, changing colors, or turning them on and off. This hands-free control adds convenience and allows for a truly immersive smart home experience.
5. Expandability: SmartThings offers compatibility with a wide range of third-party smart devices. By connecting Philips Hue to SmartThings, you can easily expand your smart home ecosystem with other devices and enjoy seamless compatibility and integration.
6. Scene and Routine Customization: SmartThings allows you to create personalized scenes and routines that involve your Philips Hue lights. For example, you can create a “Movie Night” scene that dims the lights, closes the curtains, and activates your home entertainment system, all with a single tap. This level of customization enhances the ambiance and creates memorable experiences.
7. Remote Access: By integrating Philips Hue with SmartThings, you can control your lights remotely, even when you’re away from home. This feature provides added security and peace of mind, allowing you to simulate occupancy and deter potential intruders.
By connecting Philips Hue on SmartThings, you unlock a world of possibilities for seamless control, automation, and integration in your smart home setup. The combination of Philips Hue’s versatile lighting capabilities with SmartThings’ powerful platform creates a truly harmonized and innovative smart home experience.
Getting Started: Things You’ll Need
Before you can connect your Philips Hue system to SmartThings, there are a few essential things you’ll need to ensure a successful setup. Here’s a list of what you’ll need to get started:
1. Philips Hue Bridge: The Philips Hue Bridge is the central hub that connects your Philips Hue lights to your home network. It acts as a bridge between your smart devices and the Philips Hue app. Make sure you have a Philips Hue Bridge set up and connected to your home router.
2. SmartThings Hub: To integrate your Philips Hue system with SmartThings, you’ll need a SmartThings Hub. The Hub serves as the brain of your smart home system, allowing you to connect and control various smart devices. Ensure that your SmartThings Hub is set up and connected to your network.
3. SmartThings Account: To access and control your smart devices through the SmartThings app, you’ll need a SmartThings account. If you haven’t already done so, sign up for a SmartThings account through the app or SmartThings website.
4. Philips Hue Lights: Of course, you’ll need Philips Hue lights or compatible Philips Hue smart bulbs to create your smart lighting system. Choose bulbs that suit your preferences, whether you prefer standard white bulbs or color-changing ones.
5. SmartThings App: Download and install the SmartThings app on your smartphone or tablet. The app is available for both Android and iOS devices. This will serve as your control center for managing your smart home devices and integrating Philips Hue.
6. Stable Wi-Fi Network: A stable and reliable Wi-Fi network is essential for a seamless connection between your Philips Hue system and SmartThings. Make sure your Wi-Fi network is set up and functioning properly before proceeding with the setup process.
7. Ethernet Cable: During the initial setup of your Philips Hue Bridge, you may need an Ethernet cable to connect the Bridge directly to your home router. This allows for a stable connection during the setup process. Once the setup is complete, you can disconnect the Ethernet cable and rely on the Wi-Fi connection.
With these essential items in hand, you’ll be well-prepared to begin the process of connecting your Philips Hue system to SmartThings. Once everything is set up and ready to go, you can start enjoying the seamless control and integration of your smart home devices.
Step 1: Set Up Your Philips Hue System
Before you can connect your Philips Hue lights to SmartThings, you need to set up your Philips Hue system. Follow these steps to get started:
1. Unbox and Install: Start by unboxing your Philips Hue Bridge, light bulbs, and any other accessories you have. Install the light bulbs in your desired fixtures around your home. Ensure that the Philips Hue Bridge is plugged into a power source and connected to your home router using an Ethernet cable.
2. Download the Philips Hue App: On your mobile device, download and install the Philips Hue app from the App Store or Google Play Store. The app will be used to control and configure your Philips Hue lights.
3. Open the Philips Hue App: Launch the Philips Hue app and follow the on-screen instructions to set up your Hue Bridge. Make sure your mobile device is connected to the same Wi-Fi network that your Hue Bridge is connected to.
4. Connect the Hue Bridge: In the app, tap on “Settings” and then select “Hue Bridges.” Tap the “Add Hue Bridge” button and wait for the app to detect your Bridge. Once detected, press the button on the top of your Hue Bridge to establish a connection.
5. Discover Your Lights: After connecting the Hue Bridge, the app will prompt you to search for and add your Philips Hue lights. Follow the on-screen instructions to discover and add the lights to your system. Make sure the lights are powered on and within range of the Bridge.
6. Customize Your Lighting: Once your lights are added, you can begin customizing them in the app. Create rooms, assign lights to different rooms, and adjust their settings according to your preferences. You can also explore the various features and functionalities offered by the app, such as setting timers, creating schedules, and exploring different lighting scenes.
7. Test Your Lights: After customizing your lighting setup, it’s time to test your lights to ensure everything is working correctly. Use the app to turn on and off the lights, adjust their brightness, and explore different color options. This will help you familiarize yourself with the controls and ensure that your lights are functioning as expected.
Once you have successfully set up your Philips Hue system, you’re ready to move on to the next step and connect your lights to SmartThings. Having a properly configured and functioning Philips Hue system is crucial for a smooth integration with the SmartThings platform.
Step 2: Set Up Your SmartThings Account
Before you can connect your Philips Hue system to SmartThings, you need to set up a SmartThings account. Follow these steps to create your SmartThings account:
1. Download the SmartThings App: On your mobile device, download and install the SmartThings app from the App Store or Google Play Store.
2. Launch the SmartThings App: Open the SmartThings app and tap on “Create a Samsung account” if you don’t already have one. If you have an existing Samsung account, simply log in using your credentials.
3. Complete the Registration Process: Fill in the necessary details to create your SmartThings account. This may include providing your email address, choosing a password, and agreeing to the terms and conditions.
4. Verify Your Email: After completing the registration process, you may need to verify your email address. Check your inbox for an email from SmartThings and follow the instructions to verify your account.
5. Sign In: Once your email is verified, open the SmartThings app and sign in using your newly created SmartThings account credentials.
6. Grant Permissions: The app may ask for permissions to access certain features on your mobile device, such as location services. Grant the necessary permissions to ensure the full functionality of the SmartThings app.
7. Set Up Your Hub: If you haven’t already set up your SmartThings Hub, follow the on-screen instructions to connect it to your home network. This hub is essential for integrating your smart devices, including your Philips Hue lights, within the SmartThings ecosystem.
8. Explore the App: Once your SmartThings account is set up, take some time to explore the various features and capabilities of the app. Familiarize yourself with the layout, navigation, and different sections such as devices, automations, and scenes.
With your SmartThings account created and the app installed on your device, you’re ready to move forward and connect your Philips Hue system to SmartThings. Having a SmartThings account is essential for controlling and managing your smart devices, including your Philips Hue lights, in a centralized and convenient manner.
Step 3: Connect Philips Hue to SmartThings
Now that you have your Philips Hue system set up and your SmartThings account ready, it’s time to connect Philips Hue to the SmartThings platform. Follow these steps to seamlessly integrate your Philips Hue lights with SmartThings:
1. Open the SmartThings App: Launch the SmartThings app on your mobile device and sign in with your SmartThings account credentials, if you haven’t already done so.
2. Access the Add Devices Menu: In the app’s main dashboard, tap on the “Add Device” button. This will take you to the device discovery and setup menu.
3. Select the Philips Hue Option: Scroll through the list of available devices and select the “Philips Hue” option. This will initiate the process of connecting your Philips Hue lights to SmartThings.
4. Follow the On-Screen Instructions: The SmartThings app will guide you through the connection process. It may prompt you to press the button on the Philips Hue Bridge to authorize the connection. Follow the on-screen instructions and wait for the app to discover and connect to your Philips Hue lights.
5. Confirm the Connection: Once the SmartThings app successfully connects to your Philips Hue lights, you will see a confirmation message on your screen. This indicates that the integration between Philips Hue and SmartThings has been established.
6. Test the Connection: To ensure that the connection is working correctly, you can use the SmartThings app to control your Philips Hue lights. Try turning them on and off, adjusting brightness, and exploring different lighting scenes. If everything functions as expected, it means the integration is successful.
7. Name and Organize Your Philips Hue Lights: Within the SmartThings app, you can assign descriptive names to your Philips Hue lights and organize them into rooms or groups. This will make it easier to locate and control specific lights or groups of lights from the app.
Once you have successfully connected your Philips Hue lights to SmartThings, you can enjoy the convenience and versatility of controlling them through the SmartThings app. You can now move on to the next step and customize the settings and automations for your Philips Hue lights within the SmartThings platform.
Step 4: Configure Your Philips Hue Devices
Now that your Philips Hue lights are connected to SmartThings, it’s time to configure and customize their settings to suit your preferences. Follow these steps to configure your Philips Hue devices within the SmartThings platform:
1. Access Your Devices: Open the SmartThings app on your mobile device and navigate to the “Devices” tab. Here, you will find a list of all your connected devices, including your Philips Hue lights.
2. Select a Philips Hue Device: Tap on the Philips Hue device you want to configure. This will bring up the device settings and options.
3. Adjust Brightness and Color: Within the device settings, you can adjust the brightness level of your Philips Hue lights. Slide the brightness bar to set the desired level of brightness. For Philips Hue color bulbs, you can also select different colors or create custom scenes to set the mood.
4. Create Automations: Take advantage of SmartThings’ automation capabilities to create custom actions for your Philips Hue lights. For example, you can set your lights to turn on automatically at a specific time or when you enter a room. Explore the automation options within the SmartThings app to create personalized lighting routines.
5. Set Schedules: Configure schedules for your Philips Hue lights to turn them on and off at specific times. This is useful for simulating occupancy when you’re away from home or ensuring that your lights are always on when you need them.
6. Group Lights: If you have multiple Philips Hue lights, you can group them together within the SmartThings app. This allows you to control multiple lights simultaneously with a single command, making it easier to create cohesive lighting scenes or adjust settings for multiple lights at once.
7. Explore Advanced Settings: Dive deeper into the advanced settings of your Philips Hue devices within the SmartThings app. Here, you can access additional features and fine-tune the behavior of your lights, such as adjusting transition times or setting up motion sensors to trigger lighting changes.
By configuring your Philips Hue devices within the SmartThings platform, you can optimize their functionality and fully harness the capabilities of your smart lighting system. Take the time to explore the various options and settings available to customize your lighting experience to your liking.
Step 5: Customize Automations and Scenes
One of the key benefits of connecting your Philips Hue lights to SmartThings is the ability to create customized automations and scenes. With automations, you can streamline your smart home experience by automating various tasks and actions. Scenes, on the other hand, allow you to set the perfect lighting ambiance for different occasions. Follow these steps to customize automations and scenes for your Philips Hue lights within the SmartThings platform:
1. Access Automations Tab: Open the SmartThings app on your mobile device and navigate to the “Automations” tab. Here, you will find options to create new automations or scenes.
2. Create an Automation: Tap on “Create Automation” to start setting up a new automation. Select the trigger or condition that will initiate the automation, such as motion detection, a specific time, or the opening of a door.
3. Define the Action: Set the action that you want to happen when the trigger or condition is met. For example, you can select your Philips Hue lights to turn on, change colors, or adjust brightness when motion is detected in a specific area of your home.
4. Customize Conditions: Fine-tune the automation by adding additional conditions or constraints. For example, you can specify that the automation only occurs during certain hours of the day or when specific devices are present.
5. Create a Scene: To create a scene, go to the “Scenes” tab within the SmartThings app. Tap on “Add Scene” to start creating a new scene. Choose the desired Philips Hue lights and set their individual brightness levels and colors to create the perfect lighting ambiance.
6. Assign Automations and Scenes: Once you’ve created your automations and scenes, you can assign them to specific rooms, devices, or groups of devices. This makes it easier to organize and access your customized automations and scenes within the SmartThings app.
7. Test and Refine: After setting up your automations and scenes, test them to ensure they function as intended. Make adjustments as needed to fine-tune the lighting effects or timing to create the desired atmosphere and ensure a seamless smart home experience.
By customizing automations and scenes for your Philips Hue lights through SmartThings, you can create dynamic and personalized lighting experiences. Whether it’s setting up automated lighting routines or creating scenes for different activities, you have the flexibility to tailor your smart lighting system to fit your lifestyle and preferences.
Troubleshooting Common Issues
While connecting and configuring your Philips Hue lights with SmartThings is usually a straightforward process, you may encounter some common issues along the way. Here are a few troubleshooting tips to help you overcome these hurdles:
1. Connectivity Problems: If you’re experiencing connectivity issues between your Philips Hue lights and SmartThings, ensure that both your Hue Bridge and SmartThings Hub are connected to a stable Wi-Fi network. Check your network connections and restart the devices if necessary. Also, verify that your mobile device has a strong Wi-Fi signal or consider moving closer to the devices to improve connectivity.
2. Bridge Recognition: If the SmartThings app is unable to detect your Philips Hue Bridge, make sure it’s properly connected to both power and your home router via an Ethernet cable. Restarting both the Bridge and the SmartThings Hub can sometimes resolve the issue. Additionally, ensure that you’re using the latest version of the SmartThings app and that your devices are all running the latest firmware.
3. Light Discovery: If the SmartThings app fails to discover your Philips Hue lights, ensure that the lights are powered on and within range of the Hue Bridge. It may also help to reset the lights by turning them off and on, or by toggling the power supply. Retry the discovery process in the SmartThings app, being patient as it may take a few moments for the lights to appear.
4. Syncing and Responsiveness: If you notice delays or lack of synchronization between your Philips Hue lights and SmartThings, make sure that both your Philips Hue and SmartThings apps are up to date. Ensure that your internet connection is stable, as it can impact the responsiveness of the devices. If the issue continues, try restarting the Hue Bridge, the SmartThings Hub, and your Wi-Fi router to refresh the connections.
5. Integration Errors: If you encounter any error messages or integration failures when connecting your Philips Hue lights with SmartThings, try removing the devices from both apps and starting the integration process from scratch. Double-check that you’re following the correct setup procedures and ensure that all credentials and permissions are correctly entered.
6. Firmware and App Updates: Regularly check for firmware updates for both your Philips Hue lights and your SmartThings Hub. Keeping these devices up to date ensures compatibility and fixes any known bugs or issues. Similarly, install updates for the SmartThings app to benefit from the latest features and enhancements.
If you continue to experience issues after trying these troubleshooting steps, consult the official documentation and support resources provided by Philips Hue and SmartThings. Both companies offer comprehensive online guides and support communities to assist users with resolving technical difficulties.
Remember, patience and persistence are key when troubleshooting. By following these tips and seeking assistance when needed, you’ll be able to overcome common issues and ensure a smooth and enjoyable smart home experience with your Philips Hue lights and SmartThings integration.