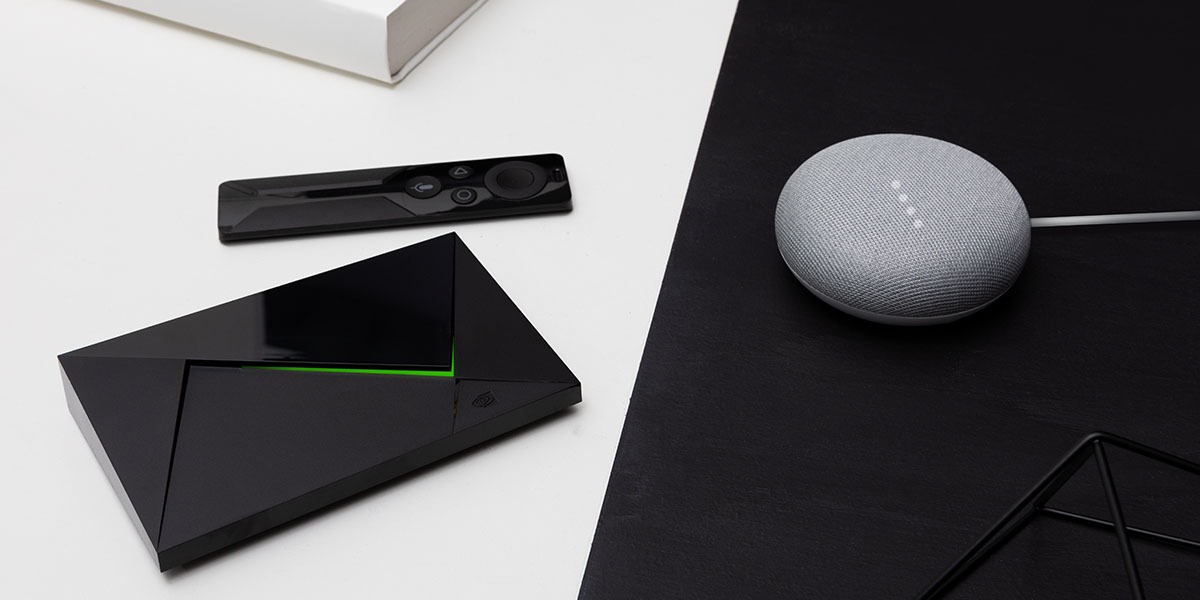Preparing Your Google Home and Nvidia Shield
Before you can connect your Google Home to your Nvidia Shield, there are a few steps you need to follow to ensure both devices are ready for setup.
First, make sure your Google Home device is properly set up and connected to your Wi-Fi network. This can be done through the Google Home app on your smartphone or tablet. Open the app and follow the on-screen instructions to connect your Google Home to your Wi-Fi network. Once connected, your Google Home will be ready to interact with other devices.
Next, ensure that your Nvidia Shield is powered on and connected to your TV. Connect the Nvidia Shield to your Wi-Fi network by navigating to the settings menu on the home screen. Select “Network” and then “Wi-Fi” to choose your network and enter your network password. Once connected, your Nvidia Shield will be ready to integrate with Google Home.
It’s important to note that both your Google Home and Nvidia Shield should be on the same Wi-Fi network to establish a connection between them.
Once you have completed these initial steps, you are ready to move on to the next phase of the setup process, which involves enabling Google Assistant on your Nvidia Shield and linking it to your Google account.
Remember, it’s crucial to have a stable internet connection for the setup process to ensure a seamless experience when using Google Home with your Nvidia Shield.
Now that your Google Home and Nvidia Shield are prepared, it’s time to proceed with the setup process. Let’s dive into the details of connecting your Google Home to your Nvidia Shield.
Connecting the Google Home to Your Wi-Fi Network
Connecting your Google Home to your Wi-Fi network is a crucial step in the setup process. Follow these steps to ensure a successful connection:
1. Open the Google Home app on your smartphone or tablet.
2. Tap on the device tab at the bottom-right corner of the screen.
3. Select your Google Home device from the list of available devices.
4. Tap on the settings gear icon in the top-right corner of the screen.
5. Scroll down and select “Wi-Fi” under the “Device settings” section.
6. Tap on “Forget this network” to remove any previously connected networks.
7. Tap on “Add network” and enter the SSID (name) of your Wi-Fi network.
8. Enter the password for your Wi-Fi network and tap on “Connect.”
9. Wait for a few seconds as the Google Home device connects to your Wi-Fi network.
Once the connection is established, you will see a confirmation message on the Google Home app.
It’s important to ensure that your Google Home device is within range of your Wi-Fi network for a strong and stable connection. Avoid placing it too far away from your router or in areas with significant obstructions.
By successfully connecting your Google Home to your Wi-Fi network, you can now proceed to the next step of setting up Google Assistant on your Nvidia Shield.
Preparing the Nvidia Shield for Setup
Before you can connect your Nvidia Shield to your Google Home, you need to ensure that your Nvidia Shield is prepared for setup. Follow these steps to get your Nvidia Shield ready:
1. Power on your Nvidia Shield and connect it to your TV using an HDMI cable.
2. Make sure your Nvidia Shield is connected to the internet. Navigate to the home screen and select “Settings” from the top-right corner of the screen.
3. In the settings menu, scroll down and select “Network” to access the network settings.
4. Choose “Wi-Fi” and select your Wi-Fi network from the list.
5. Enter your Wi-Fi network password, if prompted, and wait for your Nvidia Shield to connect to the network.
6. Once connected, return to the home screen and access the Google Play Store.
7. Search for the “Google” app and select it from the search results.
8. Tap on “Install” to download and install the Google app on your Nvidia Shield.
9. Wait for the installation process to complete, and then open the Google app.
With your Nvidia Shield prepared, you can now move on to setting up Google Assistant on your Nvidia Shield and linking it to your Google account. This will allow you to control your Nvidia Shield using Google Home.
It’s important to note that having the latest software updates installed on your Nvidia Shield will ensure optimal performance and compatibility with Google Home. Check for updates regularly to keep your device up to date.
Now that your Nvidia Shield is ready, let’s proceed to the next steps of setting up Google Assistant and linking it to your Google account.
Setting Up Google Assistant on the Nvidia Shield
Setting up Google Assistant on your Nvidia Shield will allow you to control your device using voice commands through your Google Home. Follow these steps to enable Google Assistant:
1. Open the Google app on your Nvidia Shield by navigating to the home screen and selecting the Google app from the app list.
2. Sign in to your Google account if you haven’t already done so. This is necessary to access Google Assistant features and link it to your Google Home.
3. Once signed in, you will be prompted to set up Google Assistant. Tap on “Get started” to begin the setup process.
4. Follow the on-screen instructions to allow Google Assistant access to your microphone and other necessary permissions.
5. Configure the settings according to your preferences. You can choose to enable or disable features like proactive notifications, personal results, and voice match.
6. Once you have completed the setup process, Google Assistant will be ready to use on your Nvidia Shield.
Now that Google Assistant is set up on your Nvidia Shield, it’s time to link it to your Google account and establish the connection between Google Home and the Nvidia Shield.
Remember to ensure that your Nvidia Shield is connected to the internet and that your Google account is logged in on both devices for seamless integration. Having the latest software updates installed on your Nvidia Shield is also recommended for optimal performance.
With Google Assistant successfully set up on the Nvidia Shield, you can now move on to linking it to your Google account in order to control your Nvidia Shield using voice commands through Google Home.
Linking Google Assistant to Your Google Account
In order to fully integrate Google Assistant on your Nvidia Shield with your Google Home, you need to link it to your Google account. This will allow you to control your Nvidia Shield using voice commands through your Google Home. Follow these steps to link Google Assistant to your Google account:
1. Open the Google Home app on your smartphone or tablet and tap on the “Settings” tab at the bottom-right corner of the screen.
2. Select “Assistant” from the list of options and then tap on “Set up device.”
3. Tap on “Have something already set up?” and then scroll down and select “Nvidia Shield.”
4. Follow the on-screen instructions to link your Nvidia Shield with your Google account.
5. Sign in to the Google account that is associated with your Google Home.
6. Once you have successfully linked your Nvidia Shield to your Google account, Google Assistant will be able to communicate with your Nvidia Shield and control its functions.
It’s important to ensure that you use the same Google account on both your Google Home and your Nvidia Shield to establish a seamless connection.
By linking your Google Assistant to your Google account, you enable the full functionality of controlling your Nvidia Shield using voice commands through your Google Home. This integration enhances the convenience and user experience of both devices.
Now that Google Assistant is linked to your Google account, you can proceed to the next step of enabling the Nvidia Shield skill on the Google Home app.
Enabling the Nvidia Shield Skill on the Google Home App
In order to control your Nvidia Shield using voice commands through your Google Home, you need to enable the Nvidia Shield skill on the Google Home app. Follow these steps to enable the skill:
1. Open the Google Home app on your smartphone or tablet and tap on the “Settings” tab at the bottom-right corner of the screen.
2. Select “Assistant” from the list of options and then tap on “Home Control.”
3. Tap on the “+” symbol to add a new device or service.
4. Scroll down and select “NVIDIA SHIELD.”
5. Sign in to your Nvidia account or create a new one if you haven’t done so already.
6. Follow any additional on-screen instructions to complete the setup process.
7. Once the Nvidia Shield skill is successfully enabled, you will see it listed under “Linked services” on the Google Home app.
By enabling the Nvidia Shield skill, you allow your Google Home to communicate and control your Nvidia Shield. This integration enhances the convenience and hands-free experience of using your Nvidia Shield.
It’s important to note that you may need to authorize the Nvidia Shield skill to access specific permissions or features on your Nvidia Shield. Follow any prompts or additional setup requirements that may appear during the process.
Now that the Nvidia Shield skill is enabled on the Google Home app, you are ready to proceed to the next step of configuring the Nvidia Shield device settings for seamless integration with Google Home.
Configuring the Nvidia Shield Device Settings
After enabling the Nvidia Shield skill on the Google Home app, you need to configure the device settings on your Nvidia Shield for seamless integration with Google Home. Follow these steps to configure the settings:
1. On your Nvidia Shield, navigate to the home screen and select “Settings” from the top-right corner of the screen.
2. Scroll down and select “Google” under the “Device preferences” section.
3. Tap on “Assistant & Voice Control” to access the Google Assistant settings.
4. Here, you can customize various settings such as language, voice match, and preferred services.
5. You can also enable or disable features like hands-free control and controlling media playback.
6. Make sure the “Google Assistant” toggle is turned on to allow Google Home to communicate with your Nvidia Shield.
7. If prompted, sign in to your Google account that is linked to your Google Home.
8. Once you have configured the desired settings, exit the settings menu and return to the home screen of your Nvidia Shield.
It’s important to note that configuring the Nvidia Shield device settings ensures that it is ready to respond to voice commands from your Google Home. By customizing the settings, you can personalize the experience according to your preferences.
Remember to keep your Nvidia Shield and Google Home connected to the same Wi-Fi network for uninterrupted communication between the devices. Also, ensure that both devices have the latest software updates installed to ensure compatibility and optimal performance.
With the Nvidia Shield device settings properly configured, you are now ready to control your Nvidia Shield using voice commands through your Google Home.
Controlling Your Nvidia Shield with Google Home
Now that you have completed the setup process and configured the necessary settings, you are ready to control your Nvidia Shield using voice commands through your Google Home. Here’s how to do it:
1. Start by saying “Hey Google” or “Ok Google” to activate your Google Home device.
2. Follow your wake-up command with the action you want to perform, such as “Play a movie on Nvidia Shield” or “Pause on Nvidia Shield.”
3. Google Home will send the command to your Nvidia Shield, and it will execute the requested action.
4. You can control various functions on your Nvidia Shield through Google Home, including playing media, adjusting volume, launching apps, and more.
5. For example, you can say “Turn up the volume on Nvidia Shield” or “Launch Netflix on Nvidia Shield.”
6. Google Home will communicate with your Nvidia Shield, and the requested action will be performed.
7. You can also use specific voice commands for popular streaming services like Netflix, YouTube, or Spotify on your Nvidia Shield.
With voice commands, you can easily navigate and control your Nvidia Shield hands-free, creating a convenient and immersive viewing experience.
It’s important to speak clearly and be specific with your voice commands to ensure accurate and desired results. Additionally, it may take some time to become familiar with the available voice commands and their functionality.
Remember that the Google Home and Nvidia Shield connection relies on a stable internet connection and proper setup. If you encounter any issues, make sure both devices are on the same Wi-Fi network and that they have the latest software updates.
By having Google Home and Nvidia Shield connected, you can control your entertainment system effortlessly using voice commands, bringing added convenience and simplicity to your home.
Playing Media on the Nvidia Shield Using Google Home
One of the key benefits of integrating Google Home with your Nvidia Shield is the ability to play media using voice commands. With seamless control, you can easily enjoy your favorite movies, TV shows, music, and more. Here’s how to play media on your Nvidia Shield using Google Home:
1. Activate your Google Home device by saying “Hey Google” or “Ok Google”.
2. Follow your wake-up command with the media you want to play. For example, you can say “Play [movie or TV show name] on Nvidia Shield” or “Play music on Nvidia Shield”.
3. Google Home will send the command to your Nvidia Shield, which will launch the requested media on your TV screen.
4. You can also control playback using voice commands. For instance, you can say “Pause on Nvidia Shield”, “Resume on Nvidia Shield”, or “Stop on Nvidia Shield”.
5. If you want to adjust the volume, say “Raise/Lower the volume on Nvidia Shield” or “Set the volume to [desired level] on Nvidia Shield”.
6. Additionally, you can skip to a specific time by saying “Skip forward/backward [number] minutes on Nvidia Shield”.
7. If you want to switch to a different app on your Nvidia Shield, simply say “Launch [app name] on Nvidia Shield”.
By utilizing voice commands, you can control your media playback on the Nvidia Shield with ease, eliminating the need for a remote control and creating a hands-free entertainment experience.
It’s important to note that the availability of voice commands may vary depending on the media app you are using on your Nvidia Shield. Popular streaming services like Netflix and YouTube typically have a wide range of voice commands supported.
Remember, for a smooth media playback experience, ensure that your Nvidia Shield is connected to the same Wi-Fi network as your Google Home and that both devices are updated with the latest software versions.
With Google Home seamlessly integrated with your Nvidia Shield, you can effortlessly play and control your favorite media content using simple voice commands.
Troubleshooting Common Connection Issues
While setting up and connecting your Google Home to your Nvidia Shield, you may encounter some common connection issues. Here are a few troubleshooting steps to help you resolve these issues:
1. Ensure both devices are on the same Wi-Fi network: It’s crucial that both your Google Home and Nvidia Shield are connected to the same Wi-Fi network. Double-check your network settings and connect both devices to the correct network.
2. Restart your devices: Sometimes, a simple restart can resolve connection issues. Restart your Google Home and Nvidia Shield by unplugging them from power, waiting for a few seconds, and then plugging them back in.
3. Verify your internet connection: Make sure you have a stable internet connection. Test your Wi-Fi connection on both devices by opening a web browser or using other apps that require internet access.
4. Update your software: Ensure that both your Google Home and Nvidia Shield are running on the latest software versions. Check for any available updates and install them accordingly.
5. Check device compatibility: Confirm that your Nvidia Shield and Google Home are compatible with each other. Refer to the manufacturer’s specifications and ensure that your devices meet the requirements for integration.
6. Reset your devices: As a last resort, you can try resetting your Google Home and/or Nvidia Shield to factory settings. Keep in mind that this will erase any personalized settings or configurations, so proceed with caution and backup any important data beforehand.
If you have followed these troubleshooting steps and are still experiencing connection issues, it may be helpful to consult the official support documentation for your devices or reach out to their respective customer support for further assistance.
Remember to be patient and thorough when troubleshooting connection issues. With persistence and a systematic approach, you can resolve most common problems and enjoy a seamless connection between your Google Home and Nvidia Shield.
Useful Tips and Features for Google Home and Nvidia Shield Integration
Integrating Google Home with your Nvidia Shield opens up a range of useful features and capabilities. Here are some tips to enhance your experience and make the most out of this integration:
1. Discover voice commands: Familiarize yourself with the available voice commands supported by Google Home and Nvidia Shield. Experiment with different phrases to control playback, adjust settings, launch apps, and more.
2. Create speaker groups: If you have multiple Google Home devices, you can create speaker groups to play synchronized audio across different rooms or zones. This allows you to extend the sound from your Nvidia Shield to other areas of your home.
3. Explore additional apps and services: The Nvidia Shield offers a vast library of apps and services. Discover and install streaming apps, games, and other media services to expand your entertainment options and make the most of your Nvidia Shield.
4. Control smart home devices: With Google Home acting as a central hub, you can control various smart home devices using voice commands. Connect compatible devices such as smart lights, thermostats, or security cameras and control them alongside your Nvidia Shield.
5. Set up routines: Take advantage of Google Assistant’s routines feature to automate tasks and create customized commands. You can set up routines to control your Nvidia Shield, adjust lighting, play music, and more with a single command.
6. Enjoy multi-room audio: If you have multiple Google Home devices, you can create multi-room audio groups to play synchronized audio throughout your home. Sync your Nvidia Shield with other speakers to enjoy immersive audio across different rooms.
7. Discover personalized recommendations: Google Home and Nvidia Shield integration allows for personalized recommendations based on your viewing and listening preferences. Explore content suggestions and discover new shows, movies, or music based on your interests.
8. Stay up to date with news and weather: Ask Google Home for the latest news updates, weather forecasts, and sports scores while your Nvidia Shield is idle. Stay informed and get the information you need without having to switch on your TV.
Remember to explore the official support documentation and online resources for more tips, tricks, and features specific to your Google Home and Nvidia Shield devices. Keep an eye out for any software updates or enhancements that may further enhance the integration and functionality.
By utilizing these tips and features, you can elevate your entertainment experience and make the most out of integrating Google Home with your Nvidia Shield.