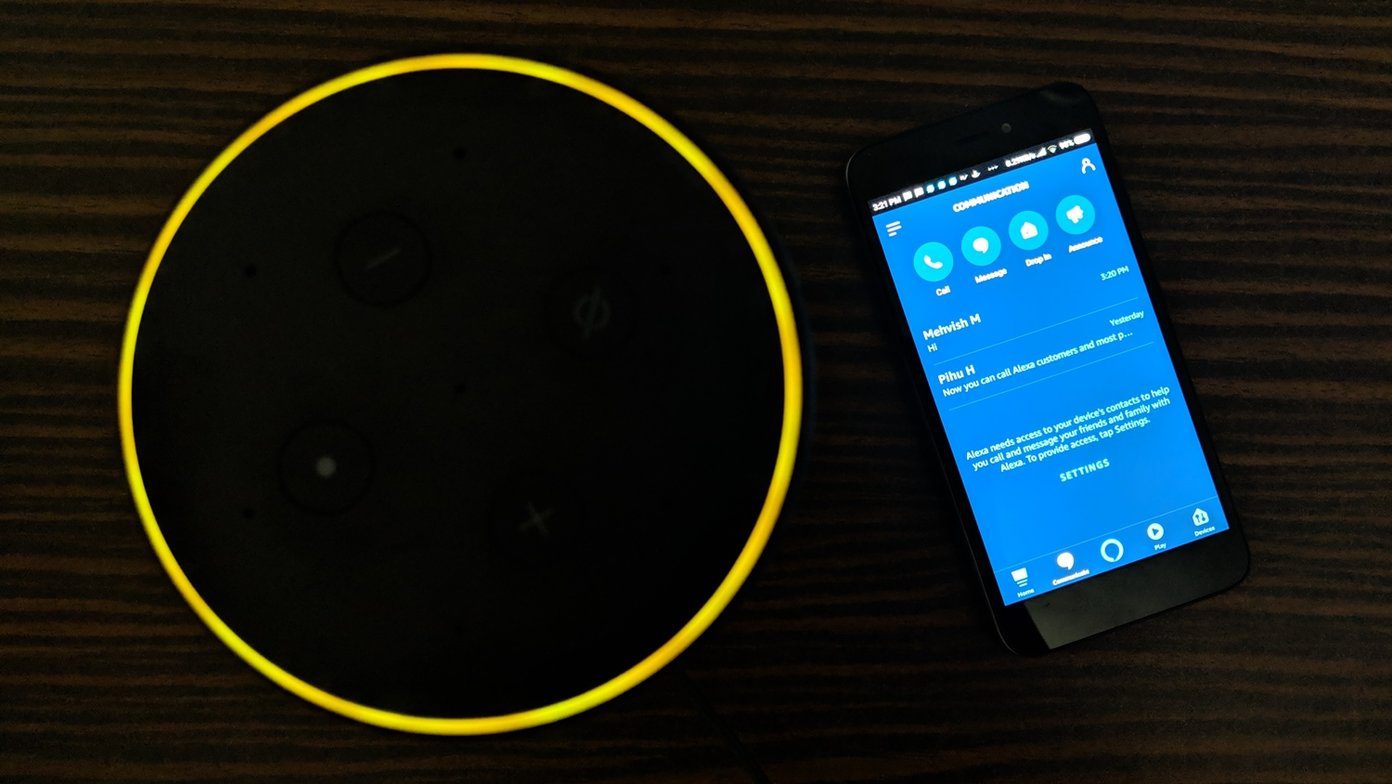What You’ll Need
To connect your Google Home to a hotspot, you’ll need a few essential items and meet some requirements. Here’s what you’ll need:
- A Google Home device: Ensure you have a Google Home or Google Home Mini device. These smart speakers are powered by Google Assistant and provide a range of features and functions.
- A smartphone or computer: You’ll need a smartphone or computer to configure your Google Home device and connect it to the hotspot. Ensure it is connected to the internet and has the Google Home app installed.
- A compatible hotspot device: Make sure you have a hotspot device capable of creating a Wi-Fi network. This can be a smartphone, tablet, or separate hotspot device provided by your mobile network provider.
- Cellular data plan: Ensure that your mobile network plan has an active data connection with sufficient data allowance. Connecting the Google Home to your hotspot will consume data, so make sure you have enough to avoid any interruptions.
Now that you have all the necessary items, let’s move on to the steps required to connect your Google Home to the hotspot.
Step 1: Set Up Your Google Home
Before connecting your Google Home to a hotspot, you need to set up the device. Follow these steps to get your Google Home ready:
- Plug in the Google Home: Connect the power adapter to your Google Home device and plug it into a power outlet. Make sure the device is within range of your Wi-Fi network.
- Download the Google Home app: On your smartphone or computer, download and install the Google Home app from the App Store or Google Play Store. Sign in to your Google account or create a new one if you don’t have an account yet.
- Open the Google Home app: Launch the Google Home app and follow the on-screen instructions to set up your Google Home device. Make sure your smartphone or computer is connected to the same Wi-Fi network you want to connect your Google Home to.
- Choose your Google Home device: Once you’re in the Google Home app, tap the (+) icon to add a new device. Select “Set up device”, then choose “New devices” and follow the prompts to select your Google Home device from the list.
- Connect to Google Home: The app will guide you through the process of connecting your smartphone or computer to your Google Home device. Follow the instructions on the screen to complete the setup.
Once you have successfully set up your Google Home device, you are ready to move on to the next step: turning on your hotspot.
Step 2: Turn on Your Hotspot
In order to connect your Google Home to a hotspot, you need to turn on your hotspot device. Follow these steps to turn on your hotspot:
- Access your device’s settings: Open the settings menu on your smartphone or tablet by swiping down from the top of your screen and tapping the gear icon or by launching the settings app.
- Select “Hotspot & Tethering”: Look for the “Hotspot & Tethering” option in your device settings. This may be located under the “Network & Internet” or “Connections” section.
- Enable the hotspot: Tap on the “Hotspot & Tethering” option and toggle on the “Mobile Hotspot” or “Wi-Fi Hotspot” switch to enable your device’s hotspot feature.
- Configure hotspot settings (optional): You may have the option to customize your hotspot settings, such as setting a hotspot name (SSID) and password. If desired, enter a suitable name and secure password.
- Save the settings: Once you have configured the hotspot settings, tap “Save” or “Apply” to save the changes.
- Activate the hotspot: Tap on the switch or button to activate your hotspot. Your smartphone or tablet will now start broadcasting a Wi-Fi signal.
By following these steps, you have successfully turned on your hotspot. Now, it’s time to proceed to the next step of connecting your Google Home to the hotspot.
Step 3: Connect Your Google Home to the Hotspot
Now that your hotspot is active, it’s time to connect your Google Home to the hotspot network. Follow these steps to establish the connection:
- Open the Google Home app: Launch the Google Home app on your smartphone or computer, and make sure you are signed in to your Google account.
- Select your Google Home device: In the app, tap on the device you want to connect to the hotspot from the list of available devices.
- Tap on the settings icon: On the device page, locate and tap on the settings icon, usually represented by three vertical dots or lines.
- Go to “Wi-Fi settings”: From the settings menu, select the “Wi-Fi settings” option to access the Wi-Fi settings for your Google Home device.
- Choose your hotspot network: In the Wi-Fi settings, you should see a list of available Wi-Fi networks. Look for your hotspot network and tap on it to connect.
- Enter the hotspot password: If prompted, enter the password for your hotspot network. This is the password you set in the hotspot settings during the setup process.
Once you’ve entered the correct password, your Google Home device will attempt to connect to the hotspot network. It may take a few moments to establish the connection. Once connected, you will see a confirmation message in the Google Home app.
Congratulations! You have successfully connected your Google Home to the hotspot. Now you can enjoy the features and functionalities of your Google Home using the Wi-Fi provided by your hotspot network.
Step 4: Troubleshooting Tips
While connecting your Google Home to a hotspot is usually a straightforward process, you may encounter some issues along the way. Here are some troubleshooting tips to help you resolve common connectivity problems:
- Ensure the hotspot is in range: Make sure your Google Home device and the hotspot device are within a reasonable range of each other. If they are too far apart, the signal may be weak or not reach your Google Home.
- Check hotspot settings: Double-check the settings on your hotspot device, including the network name (SSID) and password. Ensure that they match the information you entered in the Google Home app.
- Restart your devices: Try restarting both your Google Home device and the hotspot device. Sometimes a simple reboot can resolve connectivity issues.
- Reset your Google Home device: If the connection problem persists, you may need to reset your Google Home device. Look for a small reset button or hole on the device and follow the manufacturer’s instructions to perform a reset.
- Disable other Wi-Fi connections: If you have other Wi-Fi devices connected to the same hotspot network, they might consume bandwidth and affect the performance of your Google Home. Temporarily disable unnecessary connections and see if it improves the connectivity.
- Check for firmware updates: It’s a good idea to ensure that both your Google Home device and the hotspot device have the latest firmware updates installed. Check the manufacturer’s website or the respective app for any available updates.
- Contact support: If you’ve tried the above steps and are still experiencing issues, reach out to the support channels provided by the manufacturers of your Google Home and hotspot devices. They may be able to assist you further in troubleshooting the problem.
By following these troubleshooting tips, you can overcome common connection issues and enjoy uninterrupted use of your Google Home connected to the hotspot. Remember to refer to the user manuals and support resources for your devices for additional guidance specific to your setup.