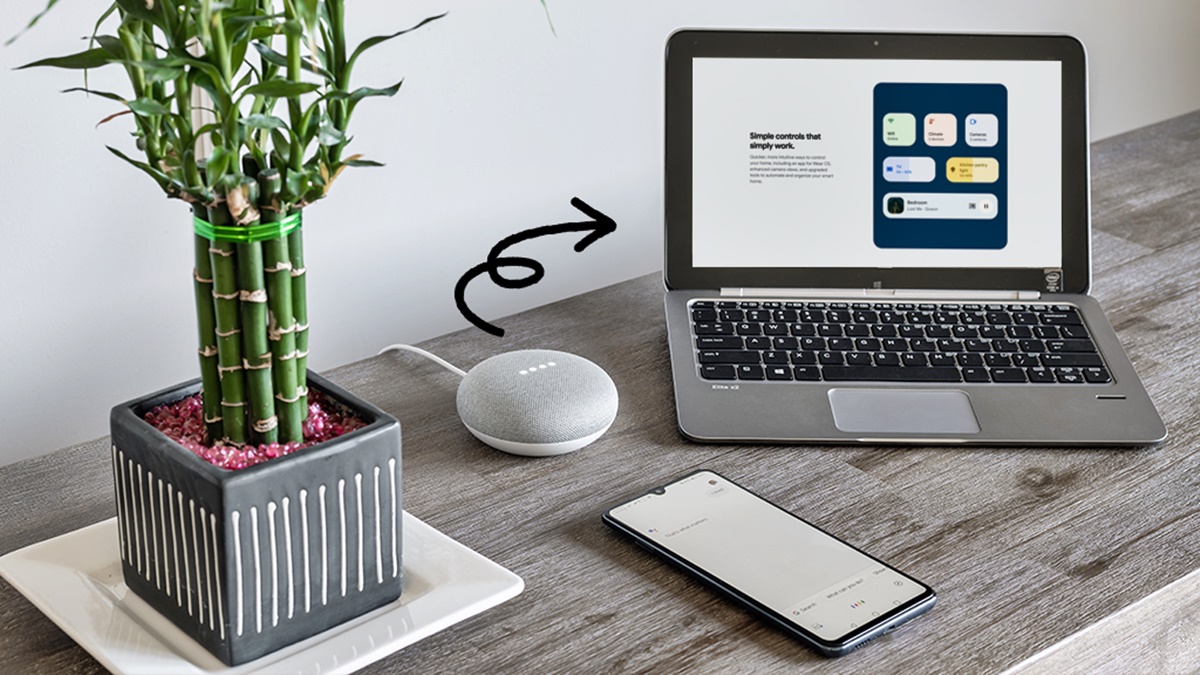The Benefits of Connecting Google Home to a Computer
Integrating Google Home with your computer can open up a world of convenience and possibilities. By connecting these two powerful devices, you can enjoy a seamless experience where your computer responds to voice commands, allowing you to accomplish tasks effortlessly. Whether you’re a tech enthusiast or simply looking to simplify your life, here are some key benefits of connecting Google Home to your computer:
- Hands-Free Control: One of the biggest advantages of integrating Google Home with your computer is the ability to control it using just your voice. Say goodbye to manually typing or clicking through menus – simply speak your commands and let Google Home do the rest.
- Effortless Multi-Tasking: With Google Home connected to your computer, you can perform multiple tasks simultaneously without lifting a finger. Whether you want to check your emails while cooking dinner or play your favorite music playlist while working, it’s as easy as saying the command out loud.
- Enhanced Productivity: The combination of Google Home and your computer can significantly boost your productivity. You can use voice commands to open applications, create reminders, set timers, and even perform web searches without disrupting your workflow.
- Seamless Media Control: By connecting your computer to Google Home, you can enjoy seamless control of your media playback. Whether you’re streaming a movie, playing music, or watching a YouTube video, you can use voice commands to play, pause, skip, or adjust the volume, creating a truly hands-free entertainment experience.
- Expanded Smart Home Integration: Integrating Google Home with your computer enables you to expand the capabilities of your smart home devices. You can control lights, thermostats, security systems, and other connected devices using voice commands, creating a more efficient and convenient living environment.
These are just a few of the many benefits of connecting Google Home to your computer. The combination of voice control and the versatility of your computer opens up a wealth of possibilities, making your daily tasks more efficient and enjoyable. So why not take advantage of this powerful integration and simplify your life? Connect Google Home to your computer today and experience the future of smart home technology.
Step 1: Check System Requirements and Compatibility
Before connecting Google Home to your computer, it’s essential to ensure that your system meets the necessary requirements and is compatible with the device. Here’s how you can check the system requirements and compatibility:
- Operating System: Confirm that your computer is running a compatible operating system. Google Home is compatible with Windows, macOS, and Linux.
- Bluetooth Support: Ensure that your computer has built-in Bluetooth support. Most modern computers come equipped with Bluetooth functionality. However, if yours doesn’t, you can purchase a USB Bluetooth adapter.
- Google Account: Make sure you have a Google Account that will be used to set up and control Google Home. If you don’t have one, you can create a free account on the Google website.
- Updated Software: Update your computer’s operating system and any relevant drivers to the latest versions. This ensures that you have the necessary software updates to establish a seamless connection with Google Home.
- Wi-Fi Network: Ensure that your computer is connected to the same Wi-Fi network as your Google Home device. Both devices need to be on the same network for successful communication.
By checking these requirements and ensuring compatibility, you can eliminate any potential issues and ensure a smooth and hassle-free connection between your computer and Google Home.
Step 2: Set Up Google Assistant on Your Computer
In order to connect Google Home to your computer, you need to set up Google Assistant, the virtual voice assistant developed by Google. Here’s how you can set up Google Assistant on your computer:
- Download Google Assistant: Visit the official Google website and download the Google Assistant app for your computer’s operating system. Follow the on-screen instructions to install the app.
- Sign In with Google Account: Launch the Google Assistant app and sign in using your Google Account credentials. This will link your Google Assistant to your account and provide access to personalized features like reminders and calendar events.
- Grant Necessary Permissions: During the setup process, you may be prompted to grant necessary permissions for Google Assistant to access features on your computer. Grant these permissions to ensure a seamless experience.
- Configure Language and Preferences: Customize your Google Assistant settings by selecting your preferred language and other preferences. This ensures that Google Assistant understands and responds to your commands accurately.
- Test Google Assistant: Once the setup is complete, test Google Assistant by asking it a question or giving it a command. If it responds correctly, it means that the setup was successful.
By setting up Google Assistant on your computer, you can effectively communicate with Google Home and enjoy the benefits of voice control. Take the time to configure the settings according to your preferences for a more personalized and efficient experience.
Step 3: Connect Google Home to the Computer via Bluetooth
Once Google Assistant is set up on your computer, the next step is to establish a Bluetooth connection between your Google Home device and your computer. Here’s how you can do it:
- Activate Bluetooth: Ensure that Bluetooth is enabled on both your Google Home device and your computer. You can usually find the Bluetooth settings in the system tray or system preferences.
- Put Google Home in Pairing Mode: To put your Google Home device in pairing mode, open the Google Home app on your smartphone and navigate to the device’s settings. Look for the option to enable Bluetooth pairing.
- Pair Google Home with Your Computer: On your computer, go to the Bluetooth settings and scan for available devices. Look for your Google Home device in the list of available devices and select it to initiate the pairing process.
- Follow the Prompts: Follow any on-screen prompts or instructions to complete the pairing process. This may involve entering a verification code or confirming the connection on both your computer and Google Home device.
- Verify the Connection: Once the pairing process is complete, check that your computer is successfully connected to Google Home via Bluetooth. You can do this by playing a test sound or checking the Bluetooth settings on your computer.
Establishing a Bluetooth connection between your computer and Google Home allows for seamless communication and enables your computer to use Google Home as a speaker and microphone. This opens up a range of possibilities for hands-free control and interaction.
Step 4: Use Google Home as a Speaker for Your Computer
Once your computer is connected to Google Home via Bluetooth, you can utilize Google Home as a high-quality speaker for your computer’s audio output. Here’s how you can use Google Home as a speaker for your computer:
- Select Google Home as the Default Speaker: On your computer, access the sound settings and set Google Home as the default audio output device. This ensures that all audio from your computer is routed to Google Home.
- Play Media on Your Computer: Start playing any audio or video content on your computer, such as music, podcasts, games, or videos. The sound will be automatically streamed through Google Home, providing a richer and more immersive listening experience.
- Control Playback: Use voice commands with Google Home to control the playback of media on your computer. You can verbally pause, resume, adjust the volume, skip tracks, or rewind without needing to manually interact with your computer.
- Enjoy Multi-Room Audio: If you have multiple Google Home devices throughout your home, you can create a multi-room audio experience. Sync the devices to play the same audio simultaneously, allowing you to enjoy synchronized music or other media in different areas of your home.
- Smart Speaker Features: In addition to serving as a speaker for your computer, Google Home retains its smart speaker capabilities. You can ask it questions, control smart home devices, set alarms, plan your day, and more, all while enjoying the enhanced audio output.
By using Google Home as a speaker for your computer, you can enjoy superior audio quality and control your media playback effortlessly using voice commands. It adds a new dimension to your computer’s audio experience and enhances the overall enjoyment of your multimedia content.
Step 5: Control Your Computer with Google Home Voice Commands
Once you have successfully connected your computer with Google Home, you can leverage the power of voice commands to control various aspects of your computer’s functionality. Here’s how you can control your computer using Google Home voice commands:
- Open Applications: Simply ask Google Home to open a specific application on your computer. For example, say “Hey Google, open Google Chrome” or “Hey Google, launch Microsoft Word.”
- Create Reminders and Calendar Events: Use voice commands to create reminders or add events to your calendar on your computer. Just say “Hey Google, create a reminder to call John at 2 PM” or “Hey Google, add a dentist appointment on Friday.”
- Perform Web Searches: Ask Google Home to perform web searches and provide you with relevant information. Say “Hey Google, search for the best Italian restaurants near me” or “Hey Google, find information about the latest movies.”
- Get Weather Updates: Stay informed about the weather conditions by asking Google Home. Simply say “Hey Google, what’s the weather like today?” or “Hey Google, will it rain tomorrow?”
- Control Volume and Playback: Adjust the volume or control media playback with ease using voice commands. Say “Hey Google, increase the volume” or “Hey Google, skip to the next track.”
- Set Timers and Alarms: Use Google Home to set timers and alarms on your computer. Say “Hey Google, set a timer for 20 minutes” or “Hey Google, set an alarm for 7 AM.”
By utilizing Google Home voice commands, you can interact with your computer hands-free and accomplish tasks efficiently. Whether you want to open applications, stay organized with reminders, search the web, or control media playback, Google Home makes it convenient and effortless with just a few simple voice commands.
Step 6: Troubleshooting Tips for Connection Issues
Although connecting Google Home to your computer is typically a straightforward process, you may encounter some connection issues along the way. Here are some troubleshooting tips to help you resolve any potential connection problems:
- Check Bluetooth Settings: Verify that Bluetooth is enabled on both your computer and Google Home device. Sometimes, simply turning off and on Bluetooth can help establish a stable connection.
- Restart Devices: Restart both your computer and Google Home device. This can often resolve temporary glitches and refresh the connection between the two devices.
- Ensure Proximity: Ensure that your computer and Google Home device are within close proximity of each other. Bluetooth connections typically work best when the devices are in the same room.
- Clear Pairing History: If you have previously paired your computer with other devices, clear the pairing history and attempt a fresh connection with Google Home.
- Update Firmware: Check for any available firmware updates for both your computer and Google Home device. Keeping the devices up to date can address compatibility issues and improve performance.
- Reset Google Home: If all else fails, you can try resetting your Google Home device to factory settings. Consult the device’s manual on how to perform a reset and proceed with caution, as this will erase all settings and data on the device.
- Seek Professional Help: If you are still experiencing connection issues, it may be helpful to reach out to technical support or consult online forums for further assistance. They can provide personalized solutions based on your specific setup and circumstances.
By following these troubleshooting tips, you can overcome common connection issues and ensure a stable and reliable connection between your computer and Google Home. Remember to be patient and persistent, as sometimes it takes a little bit of troubleshooting to get everything working smoothly.