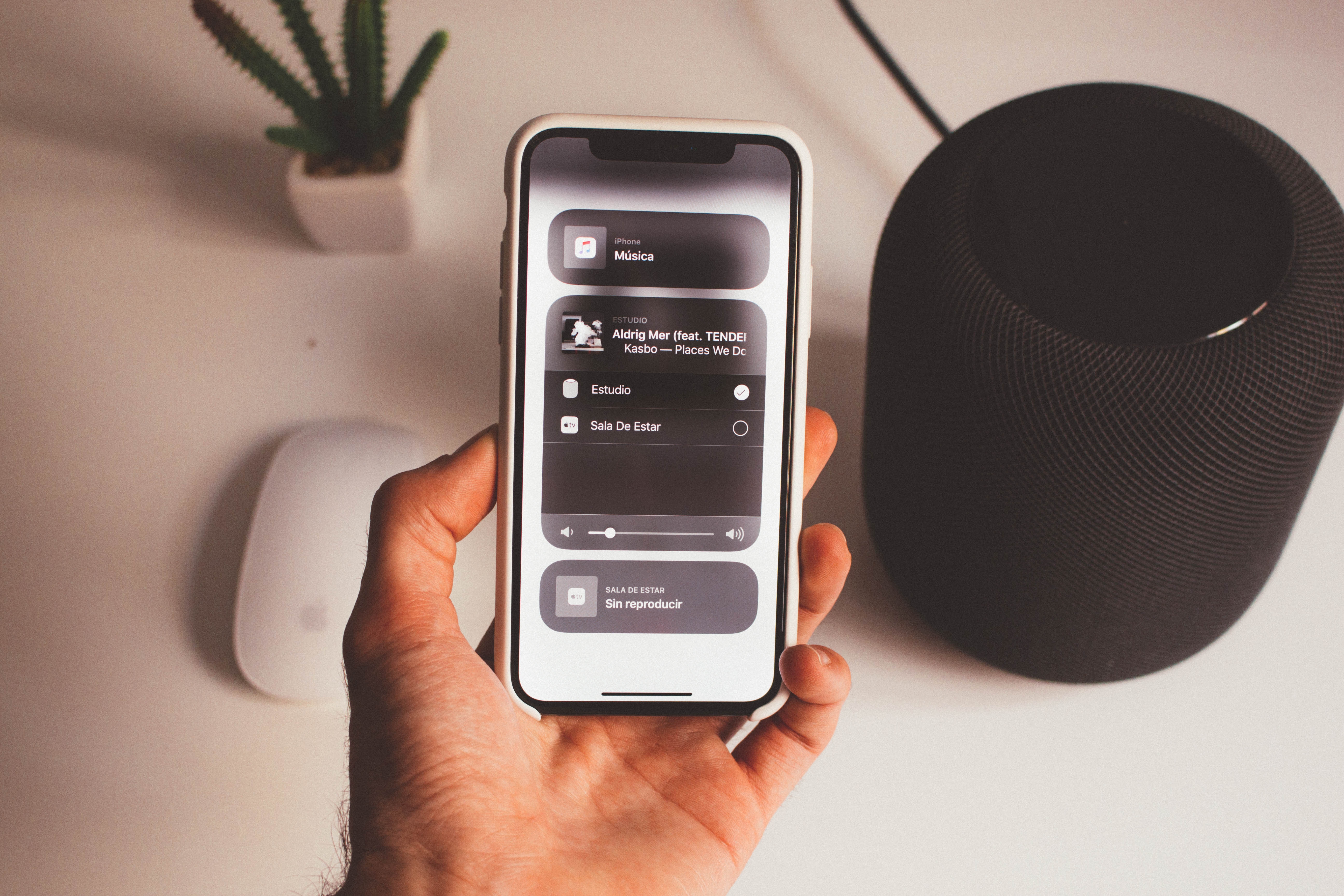Step 1: Check the compatibility
Before you begin the process of connecting your iPhone to a Bluetooth speaker, it’s essential to ensure that the two devices are compatible with each other. Not all Bluetooth speakers work with iPhones, so it’s important to check the specifications of your speaker to confirm its compatibility.
First, refer to the instruction manual or the product page of your Bluetooth speaker to determine whether it supports Bluetooth connectivity with iPhones. Look for phrases such as “iPhone compatible” or “works with iOS devices” to ensure compatibility.
Alternatively, you can also visit the manufacturer’s website and search for information regarding Bluetooth compatibility with iPhones. Some manufacturers provide a list of compatible devices, including iPhones, on their websites, which can help you make an informed decision.
If the speaker is compatible with iPhones, you’re ready to proceed to the next step. However, if it’s not compatible, consider looking for alternative Bluetooth speakers that specifically mention compatibility with iPhones.
By ensuring compatibility between your iPhone and the Bluetooth speaker, you eliminate the risk of encountering any connectivity issues or incompatibilities during the pairing process. This step is crucial as it sets the foundation for a smooth and hassle-free connection experience.
Step 2: Turn on Bluetooth on your iPhone
In order to connect your iPhone to a Bluetooth speaker, you need to ensure that the Bluetooth functionality is turned on. Follow these simple steps to enable Bluetooth on your iPhone:
1. Unlock your iPhone by entering your passcode or using Face ID/Touch ID.
2. Go to the home screen of your iPhone and locate the “Settings” app. It’s represented by a gear icon.
3. Tap on the “Settings” app to open it.
4. Scroll down the settings menu and look for “Bluetooth.” Tap on it to access the Bluetooth settings.
5. On the Bluetooth settings page, you’ll see a switch at the top. Make sure the switch is toggled to the right, indicating that Bluetooth is turned on.
6. If the switch is already toggled to the right, then Bluetooth is already enabled on your iPhone.
7. If the switch is toggled to the left, tap on the switch to turn on Bluetooth.
8. Once Bluetooth is enabled, your iPhone will start scanning for nearby Bluetooth devices.
Keep in mind that Bluetooth must be turned on for the connection process to work. It’s a good idea to keep Bluetooth turned on even when you’re not actively using it, as it allows for easier and quicker connections in the future.
Now that you have successfully enabled Bluetooth on your iPhone, you’re ready to move on to the next step and turn on your Bluetooth speaker.
Step 3: Turn on your Bluetooth speaker
In order to connect your iPhone to a Bluetooth speaker, you need to ensure that the speaker is turned on and ready to pair. Follow these simple steps to power on your Bluetooth speaker:
1. Locate the power button or switch on your Bluetooth speaker. The location varies depending on the model and design of the speaker. It is typically located on the top, side, or bottom of the speaker.
2. Press and hold the power button or switch until you see an indication that the speaker has been powered on. This could be a flashing LED light or a sound that confirms the power-on status.
3. Once the speaker is turned on, it is generally ready to pair with other Bluetooth devices.
4. If your speaker has a Bluetooth pairing button or a dedicated Bluetooth button, make sure it is not already pressed. This button is used to put the speaker into pairing mode, which will be explained in the next step.
Some Bluetooth speakers have additional features like built-in voice prompts or display screens that indicate whether the speaker is powered on and ready to connect. Refer to the user manual provided with your Bluetooth speaker for specific instructions on how to power it on.
It’s important to note that different Bluetooth speakers may have varying power-on processes and indicators. Taking a few moments to familiarize yourself with your specific speaker’s power-on steps will help streamline the connection process with your iPhone.
Now that your Bluetooth speaker is turned on, you’re ready to proceed to the next step and put it into pairing mode.
Step 4: Put your speaker into pairing mode
In order to connect your iPhone to your Bluetooth speaker, you need to put the speaker into pairing mode. This allows your speaker to be discoverable to your iPhone and enables the connection between the two devices. Follow these steps to put your Bluetooth speaker into pairing mode:
1. Refer to the user manual or documentation provided with your Bluetooth speaker. It should outline the specific steps to enter pairing mode. Search for keywords like “pairing mode” or “Bluetooth setup” to locate the relevant instructions.
2. The most common method to enter pairing mode is by pressing and holding a designated button on the speaker. This button is typically labeled with a Bluetooth icon or the word “pairing.” Press and hold this button for a few seconds until you see a visual or audible indication that the speaker has entered pairing mode.
3. Some speakers may have a specific sequence of button presses or a combination of buttons to activate pairing mode. Make sure to follow the instructions precisely to put your speaker into the correct mode.
4. Once the speaker is in pairing mode, it will typically stay in this mode for a set period of time, usually a few minutes, to allow for connection attempts.
5. During this time, the speaker’s Bluetooth indicator light may flash rapidly or blink in a specific pattern, indicating that it is ready to pair with other devices.
Keep in mind that the process of entering pairing mode may differ based on the make and model of your Bluetooth speaker. If you’re unsure about the specific steps, consult the user manual or visit the manufacturer’s website for detailed instructions.
With your Bluetooth speaker now in pairing mode, you’re ready to move on to the next step and establish the Bluetooth connection with your iPhone.
Step 5: Open the Settings app on your iPhone
To connect your iPhone to a Bluetooth speaker, you’ll need to access the Bluetooth settings on your device. Follow these steps to open the Settings app on your iPhone:
1. Unlock your iPhone by entering your passcode or using Face ID/Touch ID.
2. Navigate to the home screen of your iPhone. This is the screen that appears after unlocking your device.
3. Look for the “Settings” app on your home screen. The app has a gear icon and is usually located on the first page of your apps, but it may also be in a folder or on a different screen.
4. Tap on the “Settings” app icon to open it.
Alternatively, you can also swipe down from the top-right corner of your iPhone screen to access the Control Center. From the Control Center, tap on the Wi-Fi or Bluetooth icon (whichever is relevant) to open the settings directly.
Opening the Settings app on your iPhone is the first step to accessing various device settings, including the Bluetooth settings.
If you encounter any difficulties locating the Settings app or need further guidance, refer to the iPhone user manual or search the Apple Support website for detailed instructions specific to your iPhone model.
Now that you have opened the Settings app on your iPhone, you’re ready to proceed to the next step and access the Bluetooth settings.
Step 6: Tap on “Bluetooth”
After opening the Settings app on your iPhone, the next step is to access the Bluetooth settings. Follow these simple steps to find and tap on the “Bluetooth” option:
1. In the Settings app, scroll down until you see a list of different options and menus.
2. Look for the “Bluetooth” option. It is usually represented by a Bluetooth logo or the word “Bluetooth” itself.
3. Once you locate the “Bluetooth” option, tap on it.
Tapping on the “Bluetooth” option will take you to the Bluetooth settings page, where you can manage your device’s Bluetooth connections and discover nearby devices, including your Bluetooth speaker.
Alternatively, if you accessed the Control Center by swiping down from the top-right corner of your iPhone screen, you can tap on the Bluetooth icon directly from there to open the Bluetooth settings.
It’s important to note that some older iPhone models may have the Bluetooth option located under the “General” or “Wireless & Networks” settings instead of a separate Bluetooth settings page. If you can’t find the Bluetooth option, try looking in these alternative locations.
If you’re still having trouble finding the Bluetooth settings on your iPhone, refer to the iPhone user manual or search the Apple Support website for specific instructions based on your iPhone model.
Now that you have tapped on the “Bluetooth” option, you’re ready to proceed to the next step and select your Bluetooth speaker from the available devices.
Step 7: Select your Bluetooth speaker from the list
Once you have accessed the Bluetooth settings on your iPhone, you will see a list of available devices that can be paired with your iPhone. Follow these steps to select your Bluetooth speaker from the list:
1. On the Bluetooth settings page, you will see a list of devices under the “My Devices” or “Other Devices” section.
2. Look for the name or model number of your Bluetooth speaker in the list. It may appear as the manufacturer’s name followed by the model number or a customized name that you assigned to the speaker.
3. Tap on the name of your Bluetooth speaker to select it.
If you don’t see your Bluetooth speaker listed, make sure that it is turned on and in pairing mode. You may need to put it back into pairing mode and wait for your iPhone to detect it.
In some cases, your Bluetooth speaker may require a passcode to connect to your iPhone. If prompted for a code, refer to the user manual provided with your speaker to find the correct code to enter.
If you have multiple Bluetooth devices nearby, it’s important to select the correct one to avoid connecting to the wrong device. Make sure you choose the Bluetooth speaker that you want to pair with your iPhone.
After selecting your Bluetooth speaker, the pairing process will begin. Your iPhone will attempt to establish a connection with the selected speaker.
It’s important to note that the appearance and labeling of the Bluetooth devices list may vary slightly depending on the version of iOS you are using.
Now that you have selected your Bluetooth speaker from the list, you’re ready to move on to the next step and wait for the connection to be established.
Step 8: Wait for the connection
After selecting your Bluetooth speaker from the list on your iPhone, you will need to wait for the connection between the devices to be established. Follow these steps as you patiently wait for the connection:
1. Once you have selected your Bluetooth speaker, your iPhone will start attempting to connect to the speaker.
2. During this process, you may see a spinning wheel or progress indicator on your iPhone’s screen, indicating that it is trying to establish the connection.
3. The time it takes for the connection to be established can vary depending on your devices and the strength of the Bluetooth signal.
4. It’s important to note that some Bluetooth speakers require additional steps or confirmation from the user to complete the connection. Refer to the user manual provided with your speaker for any specific instructions or prompts that may appear on your iPhone’s screen.
5. Be patient and give the devices some time to establish the connection. It’s normal for the process to take a few moments.
6. Once the connection is successfully established, you may see a notification or hear a sound indicating that your iPhone and Bluetooth speaker are connected.
If the connection is taking longer than expected or if you encounter any issues, try the following troubleshooting steps:
- Turn off Bluetooth on both your iPhone and Bluetooth speaker and turn them back on again.
- Make sure your Bluetooth speaker is within range of your iPhone.
- Restart your iPhone and try the connection process again.
- Ensure that your Bluetooth speaker has enough battery power.
- If all else fails, consult the user manual or contact the manufacturer’s support for further assistance.
Now that you have patiently waited for the connection to be established, you’re ready to move on to the next step and test the connection between your iPhone and Bluetooth speaker.
Step 9: Test the connection
After the connection between your iPhone and Bluetooth speaker has been established, it’s important to test the connection to ensure everything is working correctly. Follow these steps to test the connection:
1. Open your favorite music streaming app or play a song from your iPhone’s music library.
2. Adjust the volume on both your iPhone and Bluetooth speaker to a comfortable level.
3. Play the selected song or audio and listen for the sound coming from your Bluetooth speaker.
4. If you hear the sound playing through the Bluetooth speaker, it means that the connection is successful and the audio is being transmitted properly.
5. You can also pause the audio and resume playback to ensure that the connection remains stable.
6. If you don’t hear any sound coming from the Bluetooth speaker or the audio is distorted, try these troubleshooting steps:
- Check the volume level on both your iPhone and Bluetooth speaker and adjust as needed.
- Ensure that your Bluetooth speaker is within range of your iPhone and that there are no obstructions causing interference.
- Restart both your iPhone and Bluetooth speaker and try the connection and playback again.
- Make sure your Bluetooth speaker is charged and has enough battery power.
- If the issue persists, consult the user manual of your Bluetooth speaker or contact the manufacturer’s support for further assistance.
By testing the connection, you can confirm that your iPhone is successfully playing audio through your Bluetooth speaker. Enjoy your favorite music, podcasts, or videos with enhanced audio quality and convenience.
Now that you have tested the connection and verified that everything is working properly, you’re ready to enjoy your music or any other audio content through your connected Bluetooth speaker!
Step 10: Enjoy your music!
Now that you have successfully connected your iPhone to your Bluetooth speaker and tested the connection, it’s time to sit back, relax, and enjoy your favorite music!
Whether you’re hosting a party, working out, or simply relaxing at home, having your iPhone connected to a Bluetooth speaker allows you to enjoy a superior audio experience with enhanced sound quality and convenience.
You can now stream your favorite songs, podcasts, audiobooks, or any other audio content directly from your iPhone through the Bluetooth speaker. Adjust the volume to your liking and immerse yourself in the music without the constraints of wired headphones or the limitations of your iPhone’s built-in speakers.
Take advantage of the portability of your Bluetooth speaker and move it to different rooms or even outdoors while your iPhone remains nearby, ensuring uninterrupted music playback. Whether you’re cooking in the kitchen, relaxing in the backyard, or having a picnic in the park, the wireless connection allows you to bring your music wherever you go.
Remember to keep your devices charged for extended listening sessions or have a charger nearby to ensure uninterrupted enjoyment of your music. Additionally, explore the features of your Bluetooth speaker, such as built-in controls for play/pause, skip, or even speakerphone functionality, to enhance your overall experience.
With your iPhone and Bluetooth speaker connected, you’re not limited to music. You can also enjoy podcasts, audiobooks, videos, or any other audio content from various apps on your phone. Let the immersive sound bring your entertainment to life.
So, go ahead, crank up the volume, and immerse yourself in a world of music and audio bliss! Enjoy the freedom and convenience of a wireless audio connection between your iPhone and Bluetooth speaker.
Now that you’re ready to enjoy your music, sit back, relax, and let the music fill your space with delightful sounds!