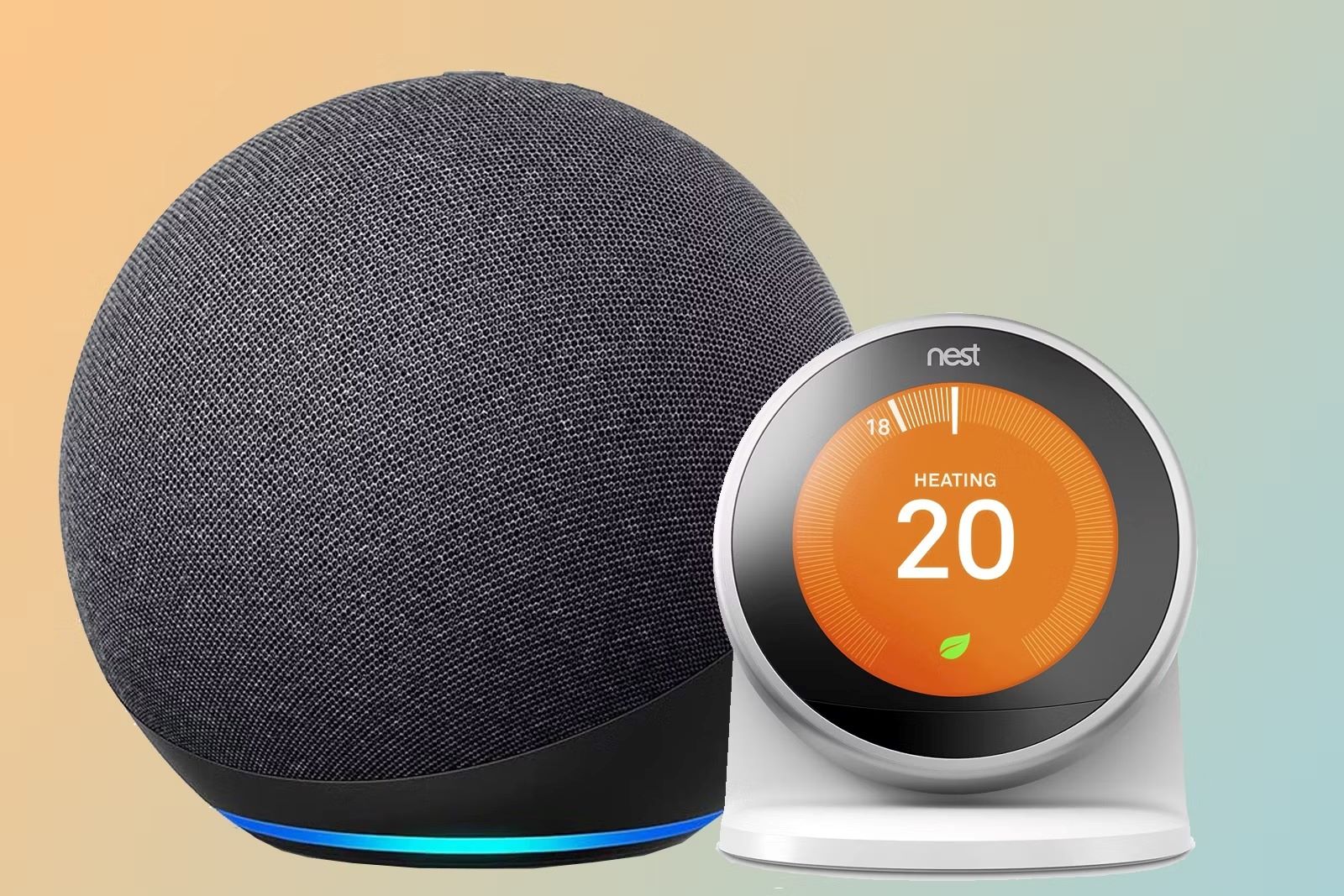Why Connect Amazon Echo to Nest?
Connecting your Amazon Echo to Nest can bring about a seamless integration of smart home technology, offering you convenient control over your Nest devices using just your voice. By linking these two powerful platforms together, you can enhance the comfort and efficiency of your home while enjoying the benefits of hands-free control. Here are some compelling reasons to connect your Amazon Echo to Nest:
- Effortless Control: Connecting Amazon Echo to Nest allows you to control your Nest devices using simple voice commands. Whether you want to adjust the thermostat, turn on the lights, or check the status of your security cameras, you can do it all without lifting a finger.
- Hands-Free Convenience: With Alexa’s voice recognition capabilities, you can control your Nest devices from anywhere in your home. Whether you’re in the kitchen cooking, relaxing on the couch, or getting ready for bed, you can control your smart home with ease.
- Integration with Smart Home Routines: Connecting Amazon Echo to Nest enables seamless integration with other smart devices in your home. You can create custom routines that trigger multiple actions at once, such as adjusting the temperature, turning on the lights, and playing your favorite music, all with a single command.
- Synchronization with Daily Routines: By connecting Amazon Echo to Nest, you can easily integrate your smart home devices into your daily routines. Set up routines that automatically adjust the temperature when you wake up, turn off the lights when you leave the house, and activate the security system when you go to bed.
- Enhanced Energy Efficiency: Controlling your Nest devices with Amazon Echo allows for more efficient energy management. You can easily adjust the thermostat when you’re away to save on energy costs, or use voice commands to optimize your home’s energy usage based on your preferences.
By connecting your Amazon Echo to Nest, you unlock a world of convenience, control, and energy efficiency. With voice commands, integration with other smart devices, and customizable routines, managing your smart home has never been easier. So, let’s get started and connect your Amazon Echo to Nest to take advantage of these amazing benefits!
What You Will Need
Before you can connect your Amazon Echo to Nest, make sure you have the following items:
- An Amazon Echo device: You will need an Amazon Echo device, such as the Amazon Echo Dot, Echo Plus, or Echo Show. These devices are equipped with Alexa, Amazon’s virtual assistant, which will act as the interface between your voice commands and your Nest devices.
- Nest devices: Ensure that you have compatible Nest devices in your home. This could include the Nest Learning Thermostat, Nest Thermostat E, Nest Protect Smoke + CO Alarm, or Nest Cam security cameras. These devices should be set up and connected to your Wi-Fi network before proceeding.
- A stable Wi-Fi network: Both your Amazon Echo device and Nest devices should be connected to the same Wi-Fi network. This ensures that they can communicate with each other seamlessly for control and synchronization.
- The Alexa app: Download and install the Alexa app on your smartphone or tablet. This app is available for both iOS and Android devices. The Alexa app acts as the central hub for managing your connected devices and enabling skills and integrations.
- Your Nest account credentials: Make sure you have the email address and password associated with your Nest account. You will need these credentials to link your Nest account with Amazon Echo.
Once you have gathered all the necessary items, you can proceed with the steps to connect your Amazon Echo to Nest and begin enjoying the convenience and control that comes with voice-activated smart home technology.
Step 1: Connect Nest to the Same Wi-Fi Network as Amazon Echo
In order for your Amazon Echo and Nest devices to communicate with each other, they need to be connected to the same Wi-Fi network. Here’s how you can ensure they are on the same network:
- Check your Wi-Fi network: Open the Wi-Fi settings on your smartphone or tablet and locate the Wi-Fi network your Amazon Echo is connected to. Note down the network name (SSID) and password.
- Connect your Nest device to Wi-Fi: If your Nest device is not already connected to Wi-Fi, follow the manufacturer’s instructions to connect it. Typically, this involves opening the Nest app, selecting the device you want to connect, and following the on-screen prompts to connect it to your Wi-Fi network.
- Verify Wi-Fi connectivity: Once your Nest device is connected to Wi-Fi, ensure that it is successfully connected by checking the connection status in the Nest app or directly on the device itself.
- Reboot your Amazon Echo: To ensure a fresh connection, restart your Amazon Echo by unplugging it from the power source and plugging it back in. Wait for the device to power back on and establish a Wi-Fi connection.
- Sync your Amazon Echo: Open the Alexa app on your smartphone or tablet and navigate to the settings menu. Select “Add Device” and follow the on-screen instructions to set up your Amazon Echo. Make sure you connect it to the same Wi-Fi network as your Nest device.
By connecting your Nest device and Amazon Echo to the same Wi-Fi network, you pave the way for seamless communication between the two devices, enabling you to control your Nest devices using voice commands through the Amazon Echo.
Step 2: Enable the Nest Skill in the Alexa App
In order for your Amazon Echo to control your Nest devices, you need to enable the Nest skill in the Alexa app. Here’s how you can do it:
- Open the Alexa app: Launch the Alexa app on your smartphone or tablet. Make sure you are signed in with the same Amazon account linked to your Amazon Echo device.
- Go to Skills & Games: Tap on the menu icon in the top-left corner of the app and select “Skills & Games” from the options menu. This will open the Alexa Skills Store.
- Search for the Nest skill: In the search bar at the top, type “Nest” and hit Enter. Locate the official Nest skill, developed by Nest Labs, and tap on it to view the skill details.
- Enable the skill: On the skill details page, you will find an “Enable” button. Tap on it to enable the skill and begin the setup process.
- Link your Nest account: You will be prompted to sign in with your Nest account credentials. Enter the email address and password associated with your Nest account and tap on “Sign In.”
- Authorize Alexa to access your Nest devices: Once signed in, you will be asked to grant permission for Alexa to access your Nest devices. Tap on “Authorize” to proceed.
By enabling the Nest skill in the Alexa app, you establish the link between your Amazon Echo and Nest devices. This enables Alexa to communicate with and control your Nest devices using voice commands.
Step 3: Link Your Nest Account with Amazon Echo
After enabling the Nest skill in the Alexa app, the next step is to link your Nest account with your Amazon Echo. Follow these steps to establish the connection:
- Open the Alexa app: Launch the Alexa app on your smartphone or tablet and ensure that you are signed in with the same Amazon account associated with your Amazon Echo.
- Access the smart home settings: Tap on the menu icon in the top-left corner of the app, then select “Smart Home” from the options menu. This will take you to the Smart Home section of the app.
- Tap “Add Device”: On the Smart Home screen, tap on “Add Device” to begin the device discovery process.
- Select “Nest”: Scroll through the list of available device types and select “Nest” from the options. This will initiate the linking process with your Nest account.
- Authorize Nest account: You will be prompted to sign in with your Nest account credentials. Enter the email address and password associated with your Nest account, then tap on “Sign In.”
- Grant permission: Upon signing in, you will be asked to grant permission for Alexa to access your Nest devices. Tap on “Authorize” to proceed.
Once you have successfully linked your Nest account with your Amazon Echo, the two platforms will be synchronized, allowing you to control your Nest devices using voice commands through Alexa.
Step 4: Discover Devices in the Alexa App
After linking your Nest account with the Amazon Echo, the next step is to discover and sync your Nest devices in the Alexa app. Follow these steps to complete the device discovery process:
- Open the Alexa app: Launch the Alexa app on your smartphone or tablet and ensure that you are signed in with the same Amazon account linked to your Amazon Echo device.
- Access the smart home settings: Tap on the menu icon in the top-left corner of the app, then select “Smart Home” from the options menu. This will take you to the Smart Home section of the app.
- Tap “Devices”: On the Smart Home screen, tap on “Devices” to view the connected devices.
- Tap “Discover”: On the Devices screen, tap on “Discover” to start the device discovery process. Alexa will search for and detect your connected Nest devices.
- Wait for discovery: The discovery process may take a few moments. Wait for Alexa to find your Nest devices and display them in the device list.
- Review and rename devices: Once the devices have been discovered, review the list to ensure that all your Nest devices are listed correctly. You can also rename the devices to make them easier to identify using voice commands.
By discovering your Nest devices in the Alexa app, you enable seamless control and integration with your Amazon Echo. You can now use voice commands to control your Nest thermostat, security cameras, smoke alarms, and other compatible Nest devices.
Step 5: Control Your Nest Devices Using Amazon Echo
Now that your Nest devices are discovered and synced with the Alexa app, you can start controlling them using your Amazon Echo. Follow these steps to utilize voice commands and take advantage of the seamless integration:
- Wake up Alexa: Simply say, “Alexa,” followed by the desired command, to get her attention and activate voice control.
- Control your thermostat: You can adjust the temperature of your Nest thermostat by saying commands such as “Alexa, set the temperature to 70 degrees,” or “Alexa, increase the thermostat by 2 degrees.”
- Manage your security cameras: Use voice commands like “Alexa, show me the front door camera,” or “Alexa, turn on the backyard camera” to access live streams or control specific camera features.
- Check the status of your devices: Ask Alexa for updates on the status of your Nest devices by saying, “Alexa, is my thermostat on?”, or “Alexa, are my smoke alarms working?”
- Create routines: Take advantage of Alexa’s routines feature to automate actions with your Nest devices. For example, you can create a routine that turns off your lights, adjusts the thermostat, and activates security cameras when you say, “Alexa, goodnight.”
- Explore additional commands: Discover more voice commands and functionalities by exploring the Alexa app or reviewing the Nest skill documentation. You can experiment with different commands to find the ones that suit your needs best.
By controlling your Nest devices using your Amazon Echo, you can enjoy the convenience and hands-free operation of your smart home. Experience the seamless integration and make the most out of your Nest devices with the power of voice commands through your Amazon Echo.
Troubleshooting Tips
While connecting and using your Amazon Echo with Nest devices is generally a seamless process, you may encounter some issues along the way. Here are some troubleshooting tips to help you resolve common problems:
- Ensure Wi-Fi connectivity: Double-check that both your Amazon Echo and Nest devices are connected to the same Wi-Fi network. If they are not, reconnect them to the same network and retry the setup process.
- Restart devices: If you’re experiencing connectivity issues or commands are not being recognized, try restarting both your Amazon Echo and Nest devices. Unplug them from the power source, wait for a few seconds, and then plug them back in.
- Check device compatibility: Confirm that your Nest devices are compatible with the Amazon Echo. Some older or specialized Nest devices may not have full integration with Alexa.
- Re-enable the Nest skill: If the connection between the Alexa app and Nest devices is disrupted, disable and re-enable the Nest skill in the Alexa app. This can refresh the connection and resolve any syncing issues.
- Verify account credentials: Make sure you are entering the correct Nest account credentials when linking your account with Amazon Echo. Double-check your email address and password to ensure they are accurate.
- Update firmware and software: Ensure that your Amazon Echo, Nest devices, and the Alexa app are running on the latest firmware and software versions. Outdated software can cause compatibility issues.
- Contact customer support: If you have followed the troubleshooting steps above and are still experiencing issues, reach out to the respective customer support teams for Amazon Echo and Nest devices. They can provide personalized assistance and further guidance.
By applying these troubleshooting tips, you can overcome common obstacles and ensure a smooth and successful integration between your Amazon Echo and Nest devices. Enjoy the convenience and control of your smart home setup without any technical setbacks.