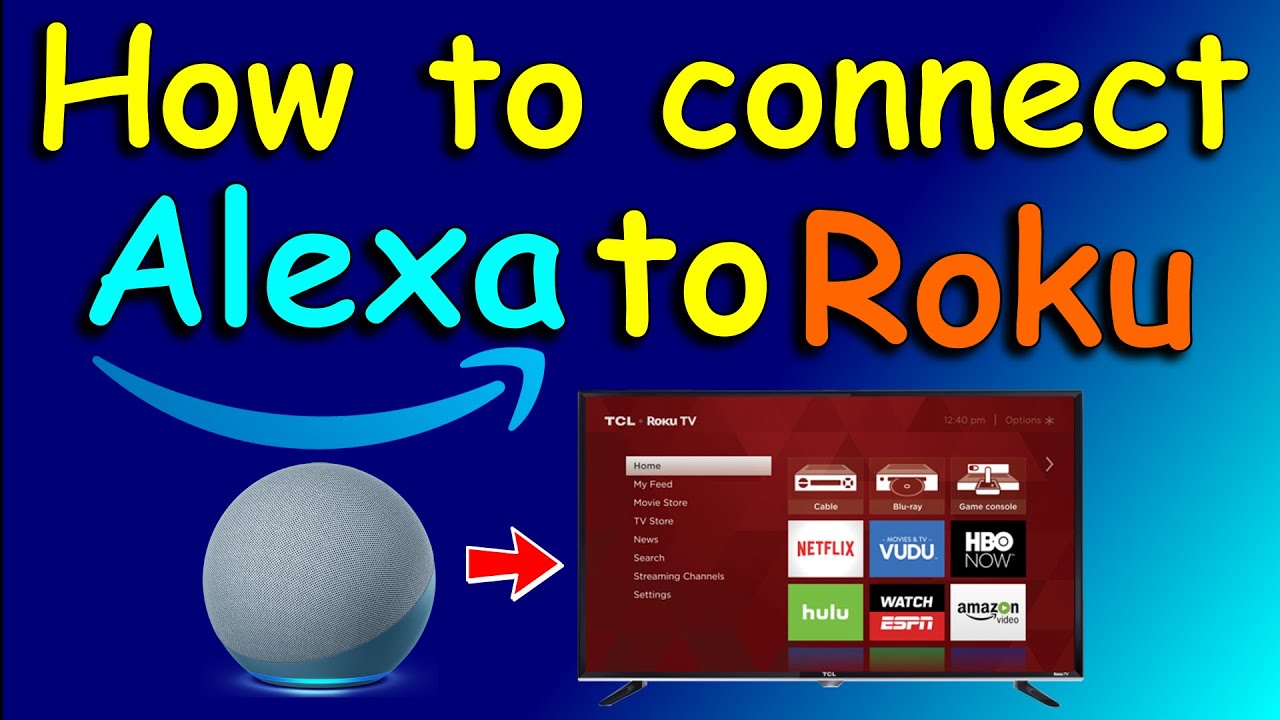Requirements for Connecting Alexa to Roku
To connect your Alexa device to your Roku streaming player or Roku TV, there are a few requirements that need to be met. Ensuring that you have the necessary components and settings in place will help you seamlessly integrate the two devices and enjoy the convenience of controlling your Roku with voice commands through Alexa. Here are the key requirements you need to consider:
1. Roku device: First and foremost, you need to have a compatible Roku streaming player or Roku TV. This can be any Roku streaming device such as Roku Express, Roku Streaming Stick, Roku Ultra, or a Roku TV manufactured by brands like TCL, Hisense, or Sharp. Make sure that your Roku device is powered on and connected to the same Wi-Fi network as your Alexa device.
2. Amazon Alexa device: You’ll also need an Amazon Echo device or any other Alexa-enabled device like the Echo Dot, Echo Show, or Echo Spot. These devices act as the bridge between Alexa voice commands and your Roku device, allowing you to control your Roku using voice commands.
3. Roku account: To link your Roku device to Alexa, you need to have a Roku account. If you don’t have one already, you can create a free Roku account by visiting the Roku website and following the registration steps. Ensure that you remember the login credentials for your Roku account as you’ll need them while linking it to Alexa.
4. Alexa app: Make sure you have the Amazon Alexa app installed on your smartphone or tablet. The Alexa app is available for both iOS and Android devices and serves as the central control hub for managing your Alexa-enabled devices, including connecting to your Roku player. You can download the Alexa app from the respective app stores.
5. Updated software: To ensure compatibility and smooth integration between Alexa and Roku, make sure that both your Roku device and Alexa-enabled device have the latest software updates installed. This helps in avoiding any potential compatibility issues and ensures a seamless connection between the two devices.
By meeting these requirements, you are ready to proceed with enabling the Roku skill in Alexa and linking your Roku account to Alexa for seamless control and convenience. Let’s take the next steps to connect Alexa to Roku and enjoy the benefits of voice-controlled streaming.
Enabling the Roku Skill in Alexa
To connect your Roku streaming player or Roku TV to Alexa, you need to enable the Roku skill in the Alexa app. This skill allows Alexa to communicate and control your Roku devices using voice commands. Follow these steps to enable the Roku skill:
1. Open the Alexa app: Launch the Alexa app on your smartphone or tablet. If you haven’t installed it yet, download it from the respective app store and sign in using your Amazon account credentials.
2. Go to Skills & Games: Tap on the menu button in the top-left corner of the app screen. From the menu, select ‘Skills & Games’.
3. Search for Roku Skill: In the Skills & Games section, search for ‘Roku’ in the search bar at the top.
4. Enable the Roku Skill: Look for the official Roku skill in the search results and select it. On the Roku skill page, tap on the ‘Enable’ button to enable the skill for use with your Alexa device.
5. Link your Roku account: After enabling the Roku skill, you will be prompted to link your Roku account to Alexa. Sign in to your Roku account using your credentials and allow the skill to access your Roku devices.
6. Discover devices: Once the skill is enabled and your Roku account is linked, you need to discover your Roku devices. Tap on the ‘Discover Devices’ button in the Alexa app, and it will scan your network for Roku devices connected to the same Wi-Fi network.
7. Give commands to Alexa: With the Roku skill enabled and devices discovered, you are now ready to control your Roku using voice commands through Alexa. Simply say the command, “Alexa, [action] on [Roku device name],” to control various functions like launching apps, playing specific shows or movies, adjusting volume, and more.
By enabling the Roku skill in Alexa, you empower your Alexa-enabled device to communicate with your Roku device, opening up a world of convenience and hands-free control over your streaming experience. With the Roku skill set up, let’s move on to linking your Alexa to your Roku account for complete integration.
Linking Alexa to Your Roku Account
After enabling the Roku skill in the Alexa app, the next step is to link your Roku account to Alexa. Linking your account allows Alexa to access and control your Roku devices through voice commands. Here’s how you can link your Alexa to your Roku account:
1. Open the Alexa app: Launch the Alexa app on your smartphone or tablet, and ensure that you are signed in with the same Amazon account used for setting up your Alexa device.
2. Access settings: Tap on the menu button in the top-left corner of the app screen. From the menu, select ‘Settings’.
3. Select TV & Video: In the Settings menu, scroll down and select ‘TV & Video’.
4. Choose Roku: From the TV & Video section, scroll through the list of available devices and select ‘Roku’.
5. Sign in to your Roku account: You will be prompted to sign in to your Roku account. Enter your Roku account email and password and click ‘Sign In’.
6. Authorize access: After signing in, you will be asked to authorize Alexa to access your Roku devices. Click on the ‘Authorize’ button to grant access.
7. Confirm successful linking: Once authorization is complete, you will receive a confirmation message indicating that your Roku account has been successfully linked to Alexa. You can now control your Roku devices using voice commands.
It’s important to note that linking your Roku account to Alexa enables seamless communication between the two devices, but it does not automatically discover your Roku devices. You still need to follow the previous step, ‘Discover devices,’ in the Alexa app to identify and connect your Roku devices.
By linking your Roku account to Alexa, you have established a secure connection that allows you to control your Roku streaming player or Roku TV with simple voice commands. This integration streamlines your viewing experience and gives you greater control and convenience over your Roku devices.
Setting Up Roku Devices for Voice Commands
Once you have linked your Alexa to your Roku account, it is time to set up your Roku devices to be compatible with voice commands. Follow these steps to configure your Roku streaming player or Roku TV:
1. Ensure compatibility: Confirm that your Roku device is compatible with the voice control feature. Most Roku models manufactured in recent years support voice commands, but it’s always a good idea to check the specific capabilities of your device.
2. Update Roku software: To ensure optimal performance and compatibility with Alexa, make sure your Roku device is running the latest software version. Go to ‘Settings’ on your Roku device, choose ‘System,’ then select ‘System Update’ to check for any available updates and install them if necessary.
3. Enable voice control: On your Roku device, navigate to ‘Settings’ and select ‘Alexa’ under the ‘Control other devices’ section. Enable the voice control feature or follow the on-screen instructions to set up voice control for your Roku device.
4. Pair your Roku device: On your Alexa app, go to the ‘Devices’ tab and select ‘Roku.’ Tap on ‘Manage Devices,’ then click on ‘Link Another Device.’ Follow the prompts to pair your Roku device with Alexa. Make sure your Roku device is powered on and connected to the same Wi-Fi network as your Alexa device.
5. Test voice commands: After successfully pairing your Roku device with Alexa, test the voice commands to ensure everything is working correctly. You can say commands like “Alexa, open Netflix on Roku” or “Alexa, play Stranger Things on Roku” to control your Roku using voice commands.
6. Customize voice commands: If desired, you can customize the voice commands by creating routines or shortcuts in the Alexa app. This allows you to create personalized commands for controlling specific functions or launching your favorite Roku channels quickly.
By going through these steps, you will have successfully set up your Roku devices to respond to voice commands. Now you can enjoy the convenience of controlling your Roku streaming player or Roku TV hands-free with the power of your voice through Alexa.
Controlling Your Roku with Alexa Voice Commands
Once you have linked your Roku account and completed the setup process, you can start controlling your Roku device using Alexa voice commands. With a simple voice prompt, you can navigate through menus, launch apps, play specific content, adjust volume, and more. Here’s how you can control your Roku with Alexa voice commands:
1. Wake word: Start by saying the wake word, “Alexa,” followed by the specific command for your Roku. The wake word alerts your Alexa-enabled device to listen for further instructions. For example, say, “Alexa, open Roku” to initiate the Roku voice command.
2. Launch apps: You can open specific channels or apps on your Roku by stating the name of the app after the wake word. For example, say, “Alexa, open Netflix on Roku” to launch the Netflix app.
3. Control playback: Control playback functions like play, pause, resume, stop, and rewind by using voice commands with your Roku device. For instance, say, “Alexa, play on Roku” to start playback, or “Alexa, pause on Roku” to pause the currently playing content.
4. Navigate menus: Alexa voice commands can navigate through Roku menus effortlessly. You can say, “Alexa, go to Home on Roku” to return to the Roku homepage, or “Alexa, go to Settings on Roku” to access the Roku settings menu.
5. Adjust volume: Change the volume of your Roku device using voice commands. Simply say, “Alexa, increase volume on Roku” to raise the volume or “Alexa, decrease volume on Roku” to lower it. You can also specify a specific volume level, such as “Alexa, set volume to 50% on Roku.”
6. Launch specific content: Enjoy hands-free access to your favorite shows or movies by using voice commands to launch specific content. For example, say, “Alexa, play Stranger Things on Roku” to start streaming the popular series.
With these powerful voice commands, you have complete control over your Roku device. Whether you want to watch your favorite shows, adjust settings, or browse through different apps, Alexa makes it effortless and convenient to navigate your Roku streaming player or Roku TV using just your voice.
Troubleshooting Common Issues
While connecting Alexa to Roku is generally a smooth process, you may encounter some common issues along the way. Here are a few troubleshooting steps you can take to resolve these issues:
1. Check device compatibility: Ensure that your Roku device and Alexa-enabled device are both compatible with the features needed for integration. Check the manufacturer’s documentation or their respective support websites to verify compatibility.
2. Verify Wi-Fi connection: Confirm that both your Roku device and Alexa-enabled device are connected to the same Wi-Fi network. Inconsistent Wi-Fi connections can cause issues with device discovery and communication.
3. Restart devices: Sometimes, a simple restart can resolve connectivity issues. Power off and unplug your Roku device and Alexa-enabled device, then wait for a few moments before plugging them back in and powering them on.
4. Re-link Roku account: If you are experiencing issues with accessing your Roku devices through Alexa, try unlinking and re-linking your Roku account in the Alexa app. This can refresh the connection and resolve any syncing problems.
5. Update software: Ensure that your Roku device and Alexa-enabled device have the latest software updates installed. Outdated software can cause compatibility issues and prevent proper integration between the two devices.
6. Reinstall Roku skill: If you are encountering persistent issues, try disabling and re-enabling the Roku skill in the Alexa app. This can help refresh the skill and resolve any underlying issues.
7. Contact customer support: If you have tried the above troubleshooting steps and are still experiencing issues, reach out to the customer support teams for Roku and Amazon. They can provide specific guidance and assistance tailored to your situation.
Remember, troubleshooting steps may vary depending on the specific issue you encounter. It’s always a good idea to consult the official documentation, support forums, or customer support channels for Roku and Amazon for further assistance.
By following these troubleshooting steps, you can overcome common issues that may arise when connecting Alexa to your Roku streaming player or Roku TV, ensuring a smooth and seamless integration between the two devices.
Tips for Optimizing Alexa and Roku Integration
To get the most out of your Alexa and Roku integration, here are some tips and best practices to enhance your experience:
1. Use specific voice commands: Alexa responds best to clear and specific voice commands. Instead of saying generic phrases like “play something,” be more specific and say “Alexa, play [show/movie] on Roku.” This ensures accurate results and saves you time searching for the content you want.
2. Explore Roku’s voice search: While Alexa provides convenient control over your Roku, don’t forget to utilize Roku’s built-in voice search feature. Use the voice search button on your Roku remote to quickly find a specific movie, TV show, or actor without needing to go through Alexa.
3. Create routines and shortcuts: Take advantage of the routines and shortcuts feature in the Alexa app. You can create personalized commands that link multiple actions together. For example, create a routine called “Movie Night” that turns on your TV, opens your favorite streaming app, and dims the lights with a single voice command.
4. Customize device names: If you have multiple Roku devices, consider giving them distinct and easily recognizable names. This allows you to specify which Roku device you want Alexa to control when issuing voice commands. For example, name one device “Living Room Roku” and another “Bedroom Roku.”
5. Explore additional Roku skills: While the Roku skill in Alexa provides basic control, Roku offers a wide range of additional skills and apps that further enhance your streaming experience. Explore the Roku Channel Store to discover new apps and skills that can be integrated with Alexa.
6. Keep devices updated: Regularly update both your Roku device and Alexa-enabled device to ensure compatibility. Software updates often introduce new features and improvements that enhance performance and connectivity between the two devices.
7. Secure your devices: Protect your privacy and security by setting up strong passwords for your Roku account and ensuring your Alexa-enabled device has a secure setup. Avoid sharing sensitive information or passwords through voice commands.
Following these tips will help maximize the integration between Alexa and Roku, providing you with a seamless and enjoyable streaming experience. Experiment with different voice commands, explore additional features, and stay up to date with software updates to make the most out of this powerful combination.