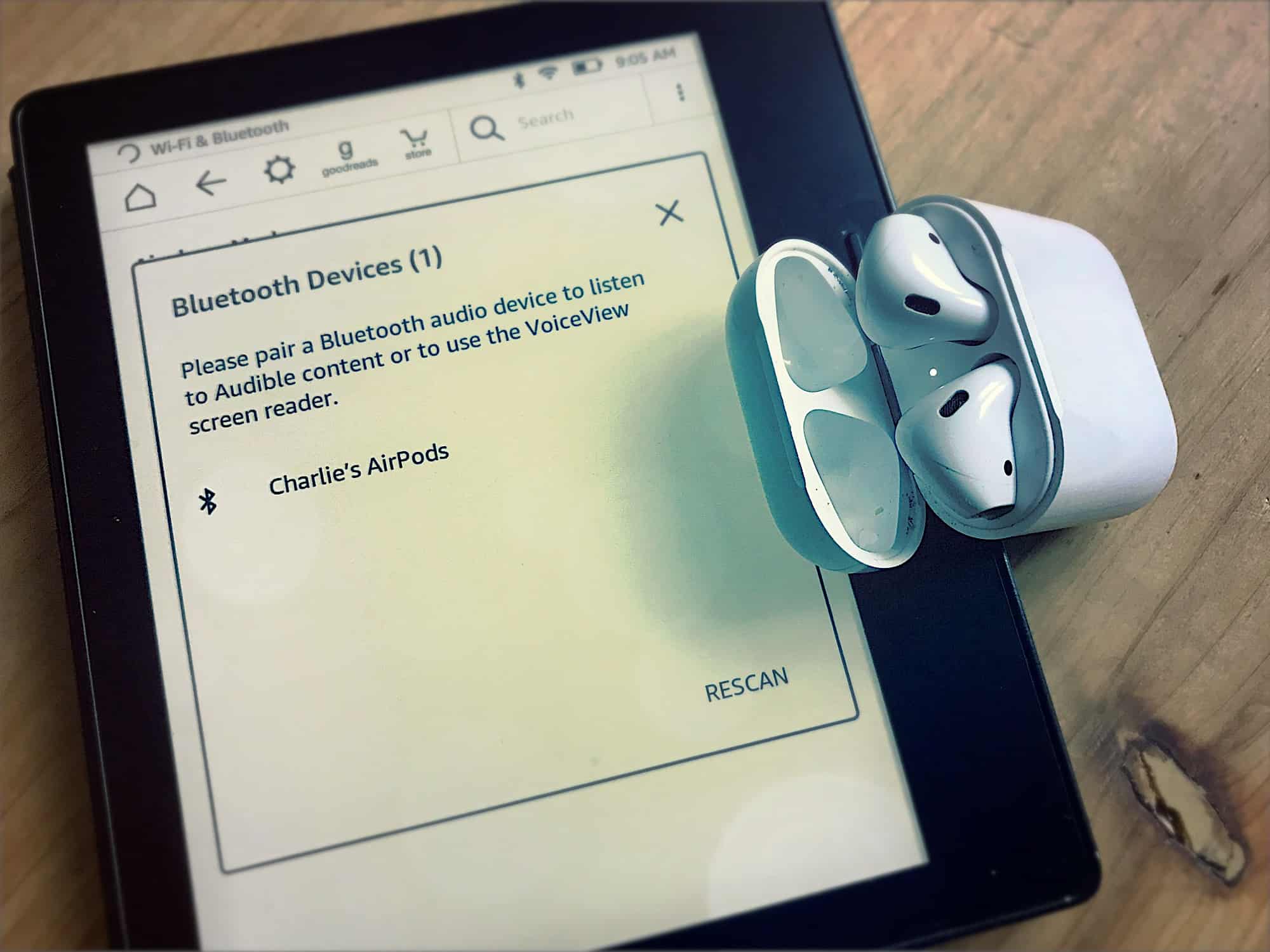Checking Compatibility
To connect AirPods to a Samsung tablet, it is important to ensure that your tablet is compatible with Bluetooth devices. Although AirPods are primarily designed for use with Apple devices, they can also be paired with non-Apple devices, including Samsung tablets.
To check if your Samsung tablet is compatible with AirPods, follow these steps:
- Check the tablet’s Bluetooth version: AirPods require a Bluetooth 4.0 or higher connection. To find out the Bluetooth version of your Samsung tablet, go to Settings > Connections > Bluetooth. Look for the Bluetooth version number listed.
- Verify the tablet’s operating system: AirPods are compatible with Samsung tablets running Android 5.0 or later. To check the operating system of your tablet, go to Settings > About Tablet > Software Information. Look for the Android version listed.
- Ensure the tablet supports audio streaming: Some older Samsung tablet models may not support audio streaming via Bluetooth. This is essential as AirPods rely on Bluetooth to transmit audio. To confirm if your tablet supports audio streaming, refer to the tablet’s user manual or contact Samsung support.
If your Samsung tablet meets the compatibility requirements mentioned above, you can proceed to the next steps to connect your AirPods. However, if your tablet does not meet the requirements, you may need to consider alternative wireless headphones that are compatible with your device.
Putting AirPods in Pairing Mode
Before you can connect your AirPods to a Samsung tablet, you need to put them in pairing mode. To do this, follow these steps:
- Ensure your AirPods are charged: Check the battery level of your AirPods by placing them in the charging case and opening the lid. The LED light on the case will indicate the battery status.
- Open the Bluetooth settings on the Samsung tablet: Unlock your Samsung tablet and go to Settings > Connections > Bluetooth.
- Place the AirPods in your ears: Take both AirPods out of the charging case, put them in your ears, and ensure they fit snugly.
- Put AirPods in pairing mode: On each AirPod, press and hold the setup button located on the back of the AirPods case until you see the LED light on the case start flashing white. This indicates that the AirPods are in pairing mode.
After completing these steps, your AirPods should be ready to connect to your Samsung tablet. Keep in mind that AirPods automatically pair with all devices linked to your iCloud account. If you have previously connected them to another device, you may need to disconnect them before proceeding with the pairing process on your Samsung tablet.
Enabling Bluetooth on the Samsung Tablet
In order to connect your AirPods to a Samsung tablet, you need to ensure that Bluetooth is enabled on the tablet. Here’s how to do it:
- Unlock your Samsung tablet: Press the power button or use your preferred unlocking method to access the home screen.
- Swipe down from the top of the screen: This will open the quick settings menu.
- Tap on the Bluetooth icon: It usually appears as a stylized “B” or the word “Bluetooth”. Tapping on the icon will enable Bluetooth on your Samsung tablet.
Once Bluetooth is enabled, the icon will change to indicate that it is active. It may also appear in the status bar at the top of the screen.
Alternatively, you can also enable Bluetooth through the Settings menu:
- Go to Settings on your Samsung tablet: You can usually find the Settings app on the home screen or the app drawer.
- Tap on Connections: This option is typically located towards the top of the Settings menu.
- Select Bluetooth: Tap on Bluetooth to access the Bluetooth settings.
- Toggle the Bluetooth switch: This will enable Bluetooth on your Samsung tablet.
By following these steps, you will successfully enable Bluetooth on your Samsung tablet and be ready to pair your AirPods.
Pairing AirPods with the Samsung Tablet
Once you have enabled Bluetooth on your Samsung tablet, you can proceed with pairing your AirPods. Here’s how to do it:
- Open the Bluetooth settings on your Samsung tablet: Go to Settings > Connections > Bluetooth.
- Ensure that Bluetooth is turned on: The toggle switch should be in the “On” position.
- Wait for your AirPods to appear in the list of available devices: This may take a few moments. Your AirPods should be listed with their name, such as “AirPods” or “Your Name’s AirPods”.
- Select your AirPods from the list: Tap on the name of your AirPods to initiate the pairing process.
- Confirm the pairing on your AirPods: A notification may appear on your Samsung tablet asking you to confirm the pairing. Put your AirPods in your ears and tap “Pair” or “Confirm” on the notification.
Once the pairing process is complete, your AirPods will be successfully connected to your Samsung tablet. You should be able to enjoy wireless audio and use your AirPods for various activities, such as listening to music, watching videos, or making phone calls.
It’s worth noting that if you have previously connected your AirPods to another device, you may need to disconnect them from that device before you can pair them with your Samsung tablet. If you encounter any issues during the pairing process, ensure that your AirPods are properly charged and in pairing mode.
Troubleshooting Connection Issues
While connecting AirPods to a Samsung tablet is usually a straightforward process, you may encounter some connection issues. Here are a few troubleshooting steps to help resolve common problems:
- Ensure that Bluetooth is turned on: Double-check that Bluetooth is enabled on both your Samsung tablet and AirPods. If Bluetooth is off, toggle it on and attempt the connection again.
- Restart your Samsung tablet: Sometimes, a simple restart can resolve connectivity issues. Power off your tablet, wait a few seconds, and then power it back on.
- Put your AirPods in pairing mode again: If the initial pairing attempt fails, put your AirPods back into pairing mode and try connecting them once more.
- Disconnect other Bluetooth devices: If you have multiple Bluetooth devices connected to your Samsung tablet, disconnect them temporarily to see if there is any interference affecting the AirPods connection.
- Move closer to your Samsung tablet: Bluetooth signals can be weakened by physical obstacles and distance. Try moving closer to your tablet and see if the connection improves.
- Forget and re-pair your AirPods: On your Samsung tablet, go to the Bluetooth settings, locate your AirPods, and select “Forget” or “Unpair”. Then, go through the pairing process again from scratch.
- Charge your AirPods: Low battery levels can affect the reliability of the connection. Ensure that your AirPods are sufficiently charged before attempting to connect them.
- Update firmware: Check for firmware updates for both your Samsung tablet and AirPods. Updating to the latest software versions may help resolve compatibility or connectivity issues.
If you have tried all these troubleshooting steps and are still unable to connect your AirPods to your Samsung tablet, it is recommended to consult the manufacturer’s support or contact Apple or Samsung customer support for further assistance.
Adjusting AirPods Settings on the Samsung Tablet
After successfully connecting your AirPods to the Samsung tablet, you may want to customize and adjust specific settings to enhance your listening experience. Although AirPods settings are primarily optimized for Apple devices, you can still make some adjustments on your Samsung tablet. Here are a few settings you can explore:
- Change the audio output: By default, the audio output is set to stereo mode. However, you can change it to mono mode if you prefer to hear sound in only one AirPod. To make this adjustment, go to the Bluetooth settings on your Samsung tablet, tap on the “settings” icon next to your AirPods, and look for the audio output option.
- Customize the double-tap feature: AirPods allow you to customize the double-tap feature on each earbud. By default, a double-tap on the right AirPod will play or pause audio, while a double-tap on the left AirPod will activate the voice assistant. To customize this feature, you would typically use the “AirPods settings” or “Accessibility settings” on your Apple device.
- Control playback using the Samsung tablet: While AirPods offer touch gestures for playback controls, you can also use the media controls on your Samsung tablet to adjust the volume, play/pause, or skip tracks without needing to interact directly with the AirPods.
- Explore third-party apps: Samsung tablets provide access to various third-party music, podcast, and audio apps. You can explore these apps to enhance your listening experience with your AirPods. Install the desired app from the Google Play Store, sign in to your account, and start enjoying your favorite content.
Although the range of AirPods settings may be limited on a Samsung tablet compared to an Apple device, these adjustments can still provide some level of customization and control over your AirPods’ functionality.
Remember that some features, like automatic ear detection or Siri integration, may not be available or fully functional on a non-Apple device. Nevertheless, most core functionalities, such as audio playback and call handling, should work seamlessly with your Samsung tablet and AirPods.
Using AirPods with Different Apps on the Samsung Tablet
Once your AirPods are connected to your Samsung tablet, you can enjoy them with various apps for different purposes. Whether you’re listening to music, watching videos, or making phone calls, your AirPods can provide a seamless audio experience. Here are some popular apps and how you can use your AirPods with them:
- Music apps: Use your AirPods with music streaming apps like Spotify, Apple Music, or Google Play Music. Simply open the app, play your favorite songs, and the audio will automatically route to your AirPods once connected. You can control playback, skip tracks, and adjust the volume directly from your AirPods or the media controls on your Samsung tablet.
- Video streaming apps: Enjoy movies, TV shows, and videos on streaming platforms like Netflix, Amazon Prime Video, or YouTube, with the audio streamed to your AirPods. The immersive sound quality of AirPods enhances your viewing experience, allowing you to fully immerse yourself in the content.
- Communication apps: Make phone calls, participate in video conferences, or chat with friends and family using communication apps like WhatsApp, Skype, or Zoom, while using your AirPods for crystal-clear audio. The built-in microphones in the AirPods ensure that your voice is intelligible to the other participants.
- Podcast apps: Dive into the world of podcasts using popular apps like Spotify, Apple Podcasts, or Google Podcasts. Your AirPods deliver excellent sound quality, enabling you to fully immerse yourself in your favorite podcast episodes.
These are just a few examples of how you can use your AirPods with different apps on your Samsung tablet. As long as the app supports audio output through Bluetooth devices, you can enjoy a wireless and high-quality audio experience with your AirPods.
Remember to adjust the AirPods’ settings within each specific app for the best experience. Some apps may have additional audio settings, such as equalizer options or sound enhancements, that you can further customize to your liking.
Disconnecting AirPods from the Samsung Tablet
If you need to disconnect your AirPods from your Samsung tablet for any reason, you can do so easily using the Bluetooth settings. Here’s how:
- Open the Bluetooth settings on your Samsung tablet: Go to Settings > Connections > Bluetooth.
- Locate your AirPods in the list of paired devices: Your AirPods will typically be listed with their name, such as “AirPods” or “Your Name’s AirPods”.
- Tap on the settings icon next to your AirPods: This will bring up the options for your AirPods.
- Select the Disconnect or Unpair option: The exact wording may vary depending on your Samsung tablet model, but it will be something similar to “Disconnect”, “Unpair”, or “Forget”. Confirm your selection if prompted.
Once you have disconnected your AirPods from your Samsung tablet, they will no longer be paired, and the audio connection will be severed. You can now connect your AirPods to a different device or simply keep them disconnected until you wish to use them with your tablet again.
Keep in mind that disconnecting your AirPods from the Samsung tablet does not remove them from your list of Bluetooth devices. If you want to completely remove the AirPods from your tablet’s list of paired devices, you can choose the “Forget” option instead of “Disconnect” or “Unpair”. This will erase the AirPods from the device’s memory, and you will need to go through the pairing process again to reconnect them.
Remember that when switching to another device, such as an Apple device, you may need to put your AirPods into pairing mode again and establish a new connection. Each device typically requires its own pairing process, even if your AirPods are already paired with another device.