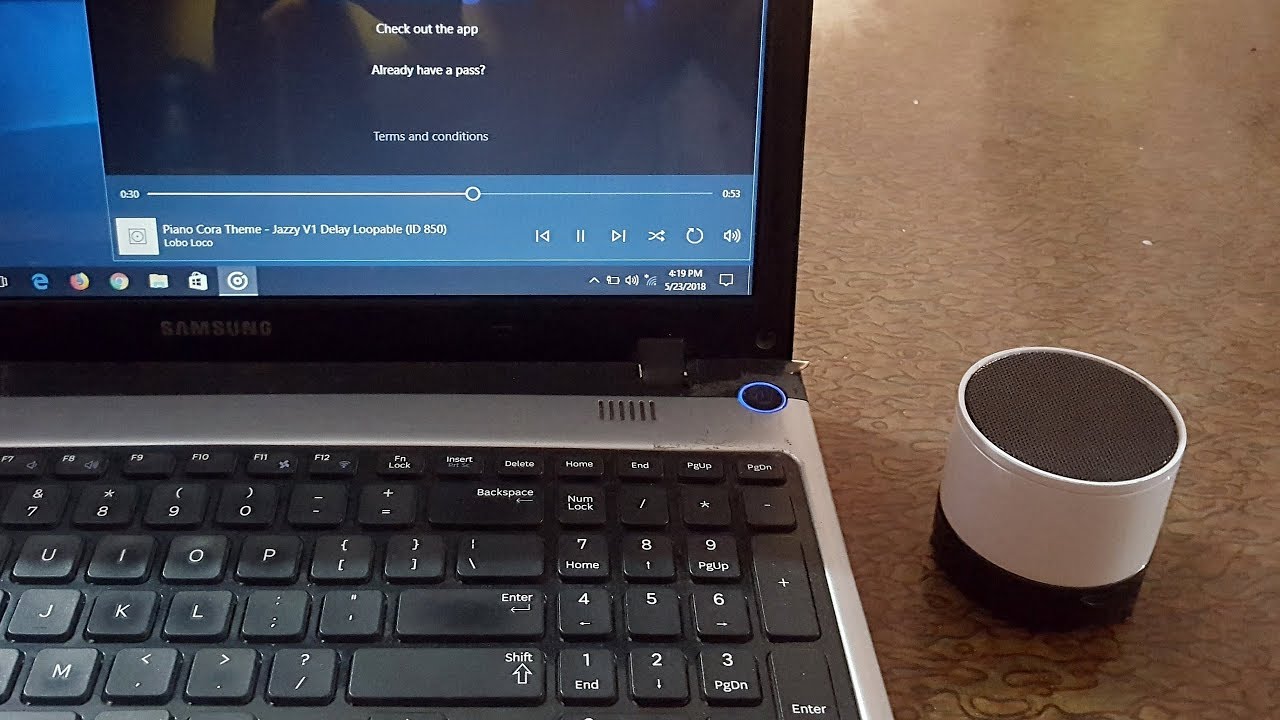Turn on Bluetooth on your Laptop
To connect your laptop to Bluetooth speakers, the first step is to ensure that Bluetooth is enabled on your laptop. Follow these steps to turn on Bluetooth on your laptop:
- Click on the Start button on the bottom left corner of your laptop’s screen.
- Go to the Settings option, which is represented by a gear icon.
- In the Settings window, select the Devices option.
- From the options on the left-hand side, choose Bluetooth & other devices.
- Toggle the switch to turn on Bluetooth.
- Your laptop will start searching for nearby Bluetooth devices.
Once Bluetooth is turned on, your laptop is now ready to connect to Bluetooth speakers.
Note: The steps mentioned above are based on Windows operating system. If you are using a different operating system, the steps may vary slightly, but the general process of enabling Bluetooth remains the same.
Put your Bluetooth Speakers in Pairing Mode
Before you can connect your laptop to your Bluetooth speakers, you need to put your speakers in pairing mode. Pairing mode allows your speakers to be discovered by your laptop’s Bluetooth settings. Follow these steps to put your Bluetooth speakers in pairing mode:
- Refer to the user manual or manufacturer’s instructions for your Bluetooth speakers to determine the specific method to activate pairing mode. Typically, this involves pressing and holding a dedicated pairing button or a combination of buttons on the speakers.
- Once you have located the pairing button or buttons, press and hold them for a few seconds until you see an indicator light or hear a sound that signifies the speakers are in pairing mode.
- The indicator light may blink or change color to indicate that pairing mode has been activated.
- Keep in mind that the process for entering pairing mode can vary depending on the make and model of your Bluetooth speakers, so consult the user manual or manufacturer’s instructions for accurate guidance.
Now that your speakers are in pairing mode, they are ready to connect to your laptop.
Connect your Laptop to the Bluetooth Speakers
Now that you have enabled Bluetooth on your laptop and put your Bluetooth speakers in pairing mode, it’s time to connect them. Follow these steps to connect your laptop to the Bluetooth speakers:
- Click on the Start button on the bottom left corner of your laptop’s screen and go to the Settings option.
- In the Settings window, select the Devices option.
- From the options on the left-hand side, choose Bluetooth & other devices.
- In the “Bluetooth & other devices” section, click on the “Add Bluetooth or other device” button.
- A new window will appear, select the “Bluetooth” option.
- Your laptop will start scanning for nearby Bluetooth devices.
- Once your speakers appear in the list of available devices, click on them to connect.
- Follow any on-screen prompts or enter a pairing code if prompted.
After a successful connection, you will see a notification on your laptop that says your Bluetooth speakers are connected. You can now enjoy your favorite music or audio through the speakers.
Note: The steps mentioned above are based on Windows operating system. If you are using a different operating system, the steps may vary slightly, but the general process of connecting Bluetooth devices remains similar.
Adjust the Volume and Sound Settings
Once you have successfully connected your laptop to the Bluetooth speakers, you may need to adjust the volume and sound settings to optimize your audio experience. Here’s how you can do it:
- Locate the volume control on your laptop. It is typically represented by a speaker icon and is located in the taskbar or system tray.
- Click on the speaker icon and drag the volume slider up or down to adjust the volume level of your Bluetooth speakers.
- You can also use the volume control buttons on your keyboard, if available, to adjust the volume.
- If the volume seems low, make sure that the volume on your Bluetooth speakers is also turned up. Most Bluetooth speakers have physical volume controls that can be adjusted directly on the device.
- If you prefer to customize the sound settings further, you can access the sound settings on your laptop by clicking on the Start button, going to the Settings option, and selecting the System option.
- From the left-hand side menu, choose Sound.
- In the Sound settings, you can adjust various audio settings such as the output device, equalizer, and sound effects.
- Experiment with different settings to find the sound quality that suits your preferences and enhances your listening experience.
By adjusting the volume and sound settings, you can ensure that the audio from your laptop is playing at the desired level and quality through your Bluetooth speakers.
Note: The steps mentioned above may vary depending on the operating system and audio settings of your laptop. You can refer to the user manual or online resources for specific instructions tailored to your laptop and operating system.
Troubleshooting Common Bluetooth Connection Issues
While connecting your laptop to Bluetooth speakers is usually a straightforward process, you may encounter some common issues along the way. Here are some troubleshooting steps to resolve common Bluetooth connection issues:
- Make sure that Bluetooth is turned on and enabled on both your laptop and the Bluetooth speakers. Double-check the settings and ensure that both devices are discoverable.
- If the connection is not successful, try turning off Bluetooth on both devices and then turning it back on again. This can help reset the connection.
- Ensure that your laptop and Bluetooth speakers are within close range of each other. Bluetooth has a limited range, so moving the devices closer can improve the connection stability.
- If you have multiple Bluetooth devices in the vicinity, it’s possible that your laptop is trying to connect to a different device. Double-check that you are selecting the correct Bluetooth speakers in the device list.
- Restart your laptop and the Bluetooth speakers. Sometimes a simple restart can resolve connectivity issues.
- Check for any interference from other devices or wireless networks. Other wireless signals can interfere with the Bluetooth connection. Move away from other devices or reduce their use if possible.
- Update the drivers for your laptop’s Bluetooth adapter. Outdated or incompatible drivers can cause connection problems. Visit the manufacturer’s website or use the Device Manager to check for driver updates.
- If you are still experiencing issues, try unpairing and then re-pairing your Bluetooth speakers with your laptop. This can help establish a fresh connection.
- If all else fails, consult the user manual or contact the manufacturer’s support for further assistance. They may have specific troubleshooting steps or firmware updates to help resolve the issue.
By following these troubleshooting steps, you can overcome common Bluetooth connection issues and enjoy uninterrupted audio playback from your laptop through your Bluetooth speakers.
Note: The troubleshooting steps provided above are general recommendations and may not solve every Bluetooth connection issue. Your specific laptop model and Bluetooth speakers may have specific requirements or troubleshooting steps, so refer to the user manuals or manufacturer’s support for more tailored guidance.