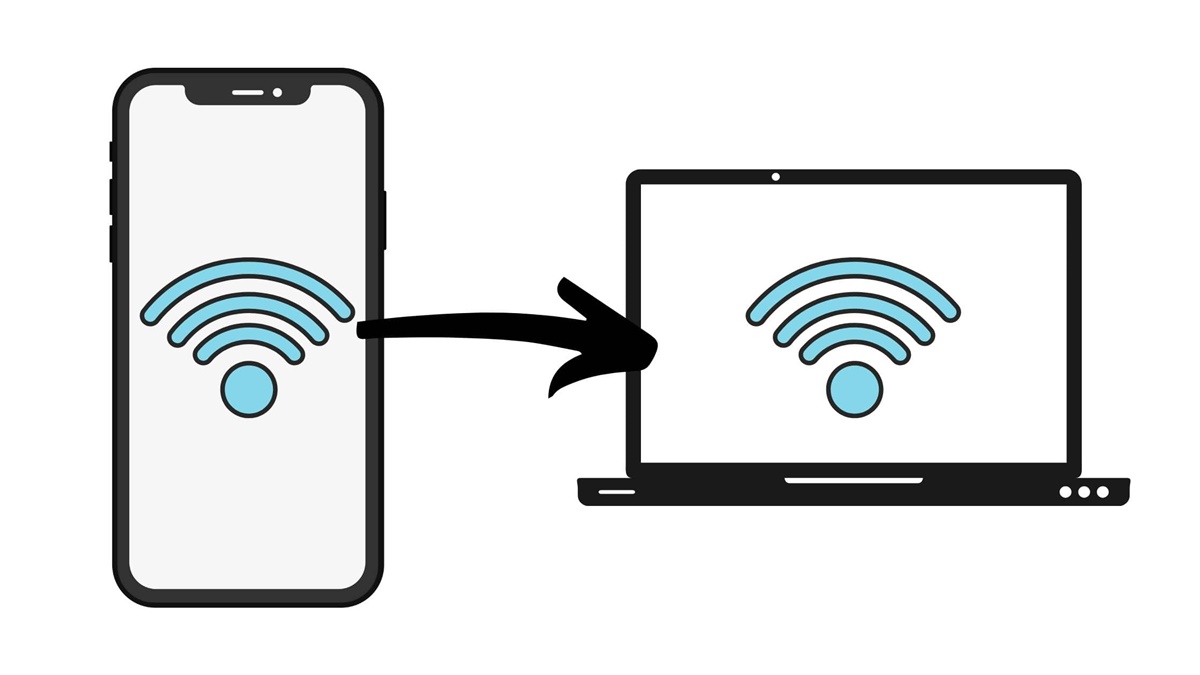Finding the Right Hotspot
When it comes to connecting your laptop to a hotspot, one of the first steps is finding the right hotspot device. A hotspot device acts as a portable Wi-Fi router, allowing you to connect multiple devices to the internet using a data connection. Here are a few factors to consider when finding the right hotspot for your needs:
- Provider Compatibility: Start by checking which internet service providers offer hotspot devices. Depending on your location, you may have a range of options to choose from. Take some time to research the providers in your area and compare their pricing, data plans, and coverage. Look for reliable providers that offer good network speeds and strong coverage in the areas where you plan to use the hotspot.
- Data Plans: Different hotspot devices come with various data plan options. Consider your internet usage needs and choose a plan that provides enough data for your activities. If you use the internet for browsing, checking emails, and light streaming, a plan with a lower data limit may be sufficient. However, if you frequently download large files, stream HD videos, or play online games, you may need an unlimited or high-data plan.
- Device Features: Look for hotspot devices that offer convenient features that enhance your experience. Some devices may have a built-in battery, allowing you to use them on the go without needing a power source. Others may support multiple device connections, which can be useful if you have multiple devices such as smartphones, tablets, or other laptops that need internet access.
- User Reviews and Ratings: Before making a decision, take the time to read user reviews and ratings of different hotspot devices. This can give you insights into the performance, reliability, and ease of use of the device. Look for devices with positive reviews and high ratings to ensure a smooth and satisfactory experience.
By considering these factors, you can find a hotspot device that meets your needs and ensures a stable and reliable internet connection for your laptop. Once you’ve found the right hotspot, it’s time to move on to the next steps of connecting it to your laptop.
Checking Hotspot Compatibility
Before proceeding with connecting the hotspot to your laptop, it’s important to ensure that the hotspot device you have chosen is compatible with your laptop’s operating system and hardware. Here are a few steps to check the hotspot compatibility:
- Operating System Compatibility: Verify that the hotspot device supports your laptop’s operating system. Most hotspot devices are compatible with popular operating systems such as Windows, macOS, Android, and iOS. Check the device specifications or consult the manufacturer’s website to confirm compatibility.
- Wireless Technology: Check if the hotspot device uses the appropriate wireless technology for your laptop. Most devices support the standard Wi-Fi protocols (802.11a/b/g/n/ac). However, newer laptops may be equipped with the latest Wi-Fi 6 technology (802.11ax), so ensure that the hotspot device is compatible with the wireless technology supported by your laptop.
- Hardware Requirements: Verify if your laptop meets the minimum hardware requirements for connecting to the hotspot device. While hotspot devices typically have low hardware requirements, it’s important to ensure that your laptop has a Wi-Fi adapter or wireless network card installed and enabled. This is essential for establishing a wireless connection between your laptop and the hotspot.
- Network Compatibility: Check if the hotspot device supports the network bands and frequencies used by your internet service provider. Different providers operate on different network bands, such as 4G, LTE, or 5G. Ensure that the hotspot device supports the necessary bands to establish a connection with your provider’s network.
- Software Compatibility: Some hotspot devices may require you to install specific software or drivers on your laptop to establish a connection. Before purchasing or setting up the hotspot, check if any software or drivers need to be installed and ensure that they are compatible with your laptop’s operating system.
By taking these steps to check for hotspot compatibility, you can ensure a smooth and successful connection between the hotspot device and your laptop. Once you’ve confirmed compatibility, you can proceed to activate the hotspot and begin using it to connect your laptop to the internet.
Activating the Hotspot
Once you have found a compatible hotspot device for your laptop, the next step is to activate the hotspot and configure its settings. The process may vary depending on the type of hotspot device you have chosen, but here are some general steps to activate a hotspot:
- Power on the Hotspot: Ensure that the hotspot device is fully charged or connected to a power source. Power it on using the designated power button or switch.
- Access the Hotspot Settings: Most hotspot devices can be configured using a web interface accessed through a web browser. Connect your laptop to the hotspot using Wi-Fi and open a web browser. Enter the default IP address or URL provided by the manufacturer in the address bar to access the hotspot settings page.
- Log in to the Hotspot: To make changes to the hotspot settings, you may need to log in using the default username and password provided by the manufacturer. Refer to the user manual or the hotspot’s documentation for the default login credentials and instructions on how to change them for security purposes.
- Configure Network Name and Password: Once logged in, you can customize the network name (SSID) and password for your hotspot. Choose a unique and secure network name and create a strong password to protect your connection from unauthorized access.
- Choose Network Security: Select the appropriate network security protocol for your hotspot. WPA2-PSK (AES) is recommended as it offers strong encryption to protect your data. Avoid using outdated or vulnerable security protocols like WEP.
- Save and Apply Changes: After configuring the hotspot settings, save the changes and apply them. The hotspot device will restart, and the new settings will take effect. Wait for the device to complete the rebooting process.
- Check Hotspot Activation Status: Once the hotspot has restarted, check the status LED indicators on the device to ensure that it is activated and operating correctly. Refer to the user manual for specific LED indicator explanations.
By following these steps, you can activate your hotspot device and customize its settings according to your preferences. With the hotspot activated, you are now ready to connect your laptop to the hotspot and enjoy a reliable wireless internet connection.
Adjusting Hotspot Settings
After activating your hotspot device, you may need to adjust certain settings to optimize your wireless connectivity and ensure a secure and reliable connection. Here are some key settings to consider:
- Network Band Selection: If your hotspot device supports multiple network bands (e.g., 2.4GHz and 5GHz), you can choose the one that provides the best performance and coverage for your specific needs. The 2.4GHz band offers better coverage but may be more susceptible to interference, while the 5GHz band offers faster speeds but with a shorter range.
- Channel Selection: Adjusting the Wi-Fi channel can help mitigate interference from nearby Wi-Fi networks. Experiment with different channels to identify the one that provides the most stable and faster connection. Choose a channel that is less crowded and has minimal interference from other devices in your vicinity.
- Data Usage Monitoring: Some hotspot devices offer data usage monitoring features, allowing you to keep track of your internet usage. This can help you avoid exceeding your data plan limits and prevent unexpected charges. Set up data usage notifications or alerts if available, so you can manage your usage effectively.
- Device Management: Explore the device management options to further customize your hotspot experience. This may include features such as port forwarding, firewall settings, MAC address filtering, and guest network capabilities. Adjust these settings according to your needs and security requirements.
- Power Saving Mode: If your hotspot device has a built-in battery, enabling power-saving mode can help extend its battery life. This feature reduces the device’s power consumption by adjusting various settings such as Wi-Fi performance and screen timeouts. Enable power-saving mode when the battery is low or when you want to maximize the device’s longevity on battery power.
- Firmware Updates: Check for firmware updates for your hotspot device periodically. Manufacturers often release updates to improve performance, add new features, and address any security vulnerabilities. Visit the manufacturer’s website or refer to the user manual for instructions on how to update the device’s firmware.
By adjusting these hotspot settings, you can optimize your wireless connection, monitor your data usage, improve security, and extend battery life if applicable. Experiment with the settings to find the configuration that works best for your specific requirements. With the hotspot settings adjusted, you are now ready to connect your laptop to the hotspot and enjoy a seamless internet experience.
Connecting the Laptop to the Hotspot
Now that you have activated and adjusted the settings of your hotspot device, it’s time to connect your laptop to the hotspot and establish a wireless internet connection. Follow these steps to connect your laptop:
- Enable Wi-Fi: Make sure that the Wi-Fi feature on your laptop is enabled. Most laptops have a dedicated Wi-Fi button or a function key combination (e.g., Fn + F2) to toggle Wi-Fi on or off. Check your laptop’s user manual or the keyboard for the Wi-Fi symbol to locate the corresponding key.
- Scan for Available Networks: Open the list of available Wi-Fi networks on your laptop. This can usually be done by clicking on the Wi-Fi icon in the system tray or accessing the network settings in the control panel. Wait for a moment as your laptop scans for available networks.
- Select the Hotspot Network: From the list of available networks, locate the network name (SSID) of your hotspot device. Click on it to select and connect to the hotspot network.
- Enter the Hotspot Password: If you have set a password for your hotspot network during the initial setup, enter it when prompted. Make sure to enter the password correctly, as it is case-sensitive. Click “Connect” or “Join” to proceed.
- Wait for the Connection: Your laptop will now attempt to establish a connection to the hotspot network. It may take a few seconds or minutes, depending on the network settings and signal strength. If the connection is successful, your laptop will be connected to the hotspot and have access to the internet.
- Test the Connection: To ensure that your laptop is properly connected, open a web browser and navigate to a website. If the page loads successfully, it indicates that your laptop is successfully connected to the internet through the hotspot. If you encounter any issues, refer to the troubleshooting section for possible solutions.
Congratulations! Your laptop is now connected to the hotspot, allowing you to browse the internet and access online services. Enjoy the freedom and convenience of having a reliable wireless connection wherever you go.
Troubleshooting Connection Issues
While connecting your laptop to a hotspot can usually be a straightforward process, there may be instances where you encounter connection issues. Here are some common troubleshooting steps to help you resolve these issues and establish a stable connection:
- Double-Check Password: If you are unable to connect to the hotspot network, ensure that you have entered the correct password. Check for typos, capitalization, and any special characters. Keep in mind that hotspot passwords are case-sensitive.
- Move Closer to the Hotspot: If you are experiencing weak or intermittent signal strength, try moving closer to the hotspot device. Buildings, walls, and other obstacles can weaken Wi-Fi signals, so being in close proximity to the hotspot can improve the connection stability.
- Restart the Hotspot and Laptop: Sometimes, restarting both the hotspot device and your laptop can resolve connectivity issues. Power off both devices, wait for a few seconds, and then power them back on. This can help clear any temporary glitches or conflicts.
- Disable/Enable Wi-Fi: Disable and re-enable the Wi-Fi feature on your laptop. This can refresh the wireless connection and establish a new connection to the hotspot. Access the Wi-Fi settings on your laptop and toggle the Wi-Fi off and on.
- Update Network Drivers: Outdated or incompatible network drivers can cause connectivity problems. Visit the manufacturer’s website of your laptop’s network adapter and download the latest drivers. Install the updated drivers and restart your laptop.
- Reset the Hotspot: If nothing else works, you can try resetting the hotspot device to its factory settings. Refer to the user manual or the manufacturer’s website for instructions on how to perform a reset. Note that resetting the hotspot will also erase any custom settings, so be prepared to set them up again.
- Contact Support: If you have tried all the troubleshooting steps and are still unable to establish a connection, reach out to the technical support of your hotspot device or internet service provider. They will be able to assist you further and troubleshoot any specific issues related to your device or network.
By following these troubleshooting steps, you can address common connection issues and enhance the stability of your hotspot connection. Remember to always refer to the user manual or contact the manufacturer’s support for device-specific troubleshooting steps if needed. Enjoy a reliable and uninterrupted internet connection on your laptop using the hotspot.