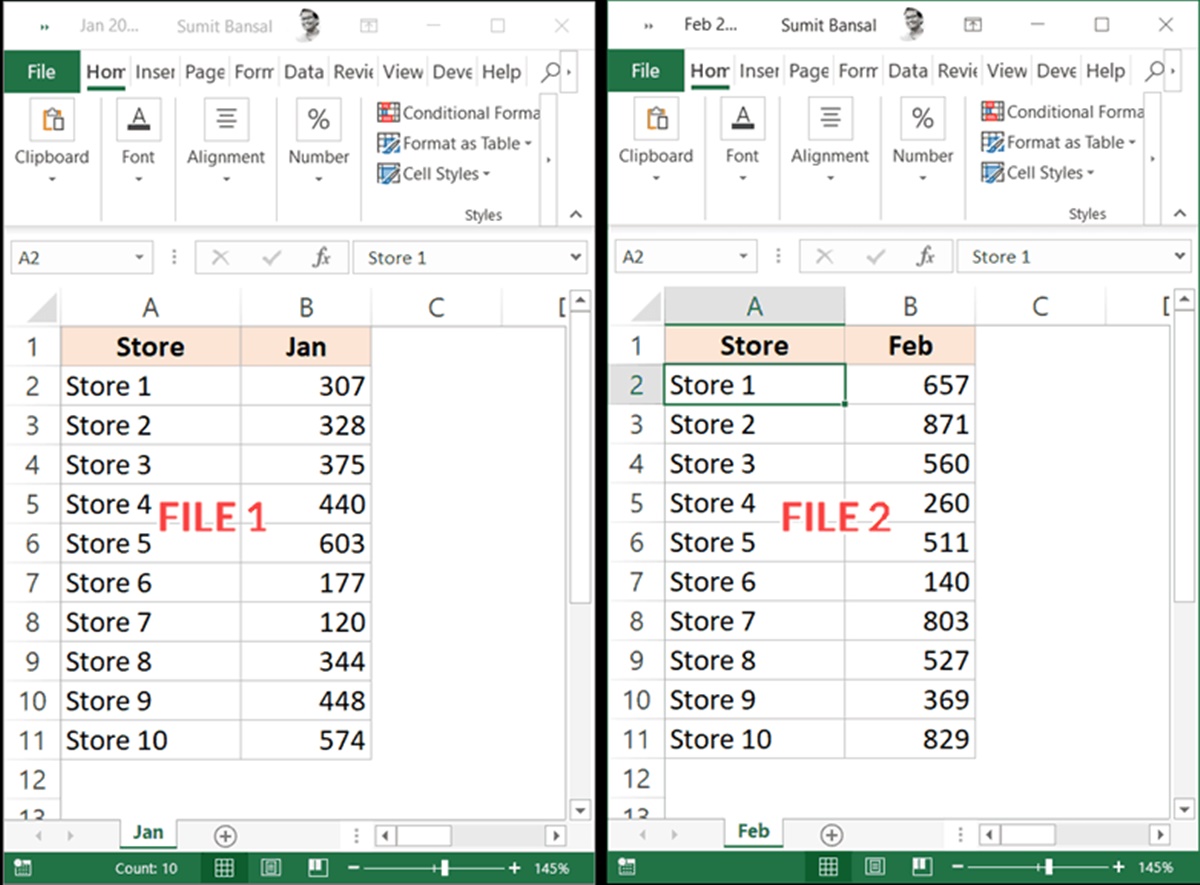Understanding the Importance of Comparing Excel Files
Excel files are widely used for organizing and analyzing data in various industries and fields. As you work with Excel on a regular basis, you may find yourself needing to compare two Excel files to identify any differences or discrepancies. This process is crucial for ensuring data accuracy, detecting errors, and making informed decisions based on reliable information.
One of the primary reasons for comparing Excel files is to verify the consistency of data. When working on large projects or collaborating with others, it’s common to have multiple versions of an Excel file. By comparing these files, you can identify any changes that have been made, ensuring that everyone is working with the most up-to-date and accurate data.
Comparing Excel files is also essential for maintaining data integrity. Errors can occur when transferring or manipulating data, leading to incorrect calculations or missing information. By comparing files, you can pinpoint these discrepancies and take corrective measures to ensure the accuracy and reliability of your data.
Another reason to compare Excel files is to identify anomalies or outliers. If you have large datasets or complex formulas, it’s possible that errors or inconsistencies may go unnoticed. By comparing files, you can easily spot any inconsistencies or irregularities, allowing you to investigate and resolve them promptly.
Additionally, comparing Excel files can help you identify trends or patterns in your data. If you’re tracking data over time or have multiple data sources, comparing files can reveal any changes or trends that may have occurred. This information can be valuable for making data-driven decisions, forecasting, and identifying areas of improvement.
Moreover, the ability to compare Excel files is crucial for regulatory compliance and audit purposes. Many industries and organizations are required to maintain accurate records and ensure data integrity. By regularly comparing files, you can demonstrate compliance, address any discrepancies, and confidently provide information for audits or regulatory reporting.
Preparing Your Excel Files for Comparison
Before comparing two Excel files, it is essential to ensure that they are properly prepared to yield accurate and meaningful results. Here are some important steps to follow when preparing your Excel files for comparison:
- Clean and organize the data: Start by removing any unnecessary formatting, such as merged cells or hidden rows/columns. Ensure that the data is consistent in terms of formatting, unit of measurement, and structure. This will help in avoiding false differences during the comparison process.
- Verify the data range: Double-check that both files contain the same data range for the comparison. It is important to specify the exact range of cells or columns to be compared to avoid comparing irrelevant or mismatched data.
- Check for data duplicates: Identify and eliminate any duplicate entries in your files. Duplicates can skew the comparison results and make it difficult to identify other meaningful differences.
- Ensure consistent column/row arrangement: Make sure that the columns or rows in both files are arranged in the same order. This will ensure that the corresponding data points are aligned during the comparison.
- Validate data types: Confirm that the data types in both files are consistent. For example, if one file contains numeric data while the other has text values, it may lead to inaccurate comparisons.
- Handle missing data: Decide on how to handle missing or blank cells in your comparison. You can either consider them as valid differences or ignore them altogether, depending on your specific requirements.
- Save a backup copy: It is always recommended to save a backup copy of your original files before performing any comparisons. This will ensure that you have a reference point in case any issues arise during the comparison process.
By following these preparation steps, you can minimize errors, reduce false differences, and ensure that your Excel files are ready for an accurate and meaningful comparison. Taking the time to properly prepare your files will result in more reliable insights and a smoother comparison process.
Comparing Excel Files Manually
While there are various automated tools available for comparing Excel files, sometimes a manual comparison may be sufficient, especially for smaller datasets or when you need to quickly spot-check specific data points. Here’s a step-by-step guide on how to compare Excel files manually:
- Open both Excel files: Start by opening the two Excel files you want to compare. Position each file side by side, either using split-screen view or by arranging the windows accordingly.
- Identify the key data points: Determine the specific data points or columns you want to compare. This will help you focus your attention on the most relevant information and avoid getting overwhelmed by the entire dataset.
- Scan for visible differences: Visually scan the key data points in both files side by side. Look for any notable differences or discrepancies in the values, formatting, or structure. Take note of any variations you observe.
- Use sorting and filtering: Utilize sorting and filtering functions within Excel to sort the data or apply filters based on specific criteria. This can help you quickly identify differences, outliers, or patterns within the data.
- Compare formulas and calculations: If your Excel files contain formulas or calculations, double-check that the formulas are consistent and yielding the expected results. Look for any discrepancies in the calculated values between the two files.
- Document the differences: As you discover differences between the files, document them for future reference. You can use comments, notes, or create a separate comparison report to summarize the discrepancies, their significance, and any actions needed to address them.
- Validate against a trusted source: If you have access to a trusted or authoritative source of data, compare the values in your Excel files against this source for validation. This will help ensure the accuracy of your comparisons and provide additional confirmation.
While manual comparison can be time-consuming, it can be a practical option for smaller datasets or when a quick analysis is needed. However, keep in mind that manual comparison runs the risk of human error, and it may not be feasible for larger or complex datasets. In such cases, it is advisable to consider automated tools or Excel functions to ensure a more efficient and accurate comparison process.
Using the VLOOKUP Function to Compare Excel Files
The VLOOKUP function in Excel is a powerful tool for comparing two Excel files and finding matching or differing values. This function allows you to search for a specific value in one file and retrieve corresponding information from another file. Here’s how you can use the VLOOKUP function to compare Excel files:
- Open both Excel files: Begin by opening the two Excel files you want to compare. Ensure that the files are properly structured, with one file containing the reference data and the other file with the data to be compared.
- Identify the common key: Determine a common key or identifier that exists in both files, such as a unique ID or a product code. This key will be used to match the data between the two files.
- Create the VLOOKUP formula: In the cell where you want to display the comparison result, enter the VLOOKUP formula. The basic syntax of the VLOOKUP function is:
=VLOOKUP(lookup_value, table_array, col_index_num, [range_lookup])Replace the “lookup_value” with the key value in the file you want to compare, specify the “table_array” as the range of the reference file, indicate the “col_index_num” as the column number from which you want to extract the matching value, and set “range_lookup” to “FALSE” for an exact match.
- Drag the formula: Once you have entered the VLOOKUP formula in the first cell, drag it down to apply the formula to all the cells in the column. This will automatically compare the values in the key column of the two files and retrieve the corresponding data.
- Identify differences: Examine the results of the VLOOKUP formula. If the formula returns a value, it means that a match was found between the two files. If the formula returns an error or “#N/A,” it indicates that no match was found, indicating a difference between the files.
- Customize the comparison: Depending on your specific requirements, you can further enhance the VLOOKUP formula by incorporating additional conditions or concatenating multiple key values for more complex comparisons.
The VLOOKUP function provides a quick and efficient way to compare Excel files based on a common key. It can be highly beneficial for large datasets or when you need to perform ongoing comparisons. However, keep in mind that the VLOOKUP function has its limitations, such as the requirement for an exact match and the potential for errors when the key values are not consistent between the files. In such cases, you may need to explore other advanced functions or tools to handle complex comparison scenarios.
Using Conditional Formatting to Highlight Differences in Excel Files
Conditional formatting is a powerful feature in Excel that allows you to automatically highlight differences between two Excel files. By applying specific formatting rules based on predefined conditions, you can visually identify variations in data. Here’s how to utilize conditional formatting to highlight differences in Excel files:
- Open both Excel files: Start by opening the two Excel files you want to compare. Ensure that the files are properly structured, with the data in corresponding columns or rows.
- Select the data range: Identify the range of cells that you want to compare between the two files. This range should include the corresponding values or data points that you want to compare.
- Navigate to the Conditional Formatting menu: In Excel, go to the “Home” tab and click on the “Conditional Formatting” button in the ribbon. This will display a drop-down menu with various conditional formatting options.
- Select a conditional formatting rule: From the drop-down menu, choose the appropriate rule based on the type of comparison you want to perform. Excel offers several built-in formatting rules such as “Highlight Cells Rules” or “Top/Bottom Rules.” Select the rule that best suits your comparison requirements.
- Set the conditions: Configure the conditions for the selected formatting rule. This may include specifying the type of comparison (e.g., greater than, less than, equal to), defining the criteria or values to compare against, and selecting the formatting style to apply when the conditions are met.
- Apply the formatting: Once you have defined the conditions and formatting style, click “OK” to apply the conditional formatting rule to the selected data range. Excel will automatically detect and highlight the differences between the two files based on your defined conditions.
- Review and analyze the highlighted differences: Carefully analyze the cells that have been highlighted by the conditional formatting rules. The formatting will help you quickly pinpoint the discrepancies or variations in the data, making it easier to identify and address any differences.
Conditional formatting provides a dynamic and visual way to identify and highlight differences between Excel files. This feature allows you to quickly spot variations in the data, making it useful for comparing large datasets or performing repeated comparisons. However, it is important to regularly update and adjust the formatting rules as needed, especially if the data or comparison criteria change over time.
Using Excel Add-Ins to Compare Excel Files
Excel Add-Ins are additional software tools that you can install within Excel to extend its functionality and capabilities. There are specific Add-Ins designed to facilitate the comparison of Excel files, making the process more efficient and accurate. Here’s how you can utilize Excel Add-Ins to compare Excel files:
- Identify the appropriate Excel Add-In: Research and find an Excel Add-In that suits your specific comparison needs. There are several Add-Ins available, each offering different features and functionalities. Look for Add-Ins that are well-reviewed, reputable, and compatible with your version of Excel.
- Install and enable the Add-In: Follow the instructions provided by the Add-In provider to download, install, and enable the Add-In within Excel. This typically involves running an installation file and activating the Add-In through the Excel interface.
- Access the comparison features: Once the Add-In is installed and enabled, it should provide additional menu options or tools within Excel. These options may include dedicated comparison functions, enhanced data analysis capabilities, or specialized comparison reports.
- Select the files to compare: Use the Add-In’s interface to specify the Excel files that you want to compare. Depending on the Add-In, you may be able to compare multiple files at once or compare a single file against a predefined reference file.
- Configure the comparison settings: Set up the comparison settings within the Add-In. This may include selecting the specific data points, columns, or sheets to compare, defining the criteria for matching or differing values, and specifying any additional rules or filters.
- Run the comparison: Initiate the comparison process using the Add-In’s features or functions. The Add-In will analyze the selected files, identify differences or discrepancies based on your settings, and generate a comparison report or highlight the variations directly within Excel.
- Analyze the results: Review the generated comparison report or the highlighted differences within Excel. Analyze the identified variations, assess their significance, and take appropriate actions based on the insights provided.
Excel Add-Ins provide specialized tools and functionalities to streamline the process of comparing Excel files. They offer advanced features, customizable settings, and automated processes, making them particularly useful for complex or extensive comparisons. By utilizing Add-Ins, you can save time, improve accuracy, and gain deeper insights into the differences between your Excel files.
Comparing Excel Files with Third-Party Tools
In addition to Excel’s built-in features and add-ins, there are third-party tools available that specialize in comparing Excel files. These tools offer advanced functionalities, automation, and more comprehensive comparison capabilities. Here’s how you can use third-party tools to compare Excel files:
- Select a reliable third-party tool: Research and choose a reputable third-party tool that meets your requirements for Excel file comparison. Consider factors such as compatibility with your Excel version, user reviews, features offered, and pricing.
- Install and set up the tool: Follow the instructions provided by the tool’s provider to download, install, and set up the software on your computer. This may involve running an installation wizard, entering license information, and configuring any required settings.
- Import the Excel files: Use the tool’s interface to import the Excel files you want to compare. Most third-party tools provide an intuitive and user-friendly interface to browse and select the files you wish to compare.
- Configure the comparison settings: Customization options vary depending on the tool, but you can typically specify the specific columns, sheets, or data points to compare. You may also be able to define matching criteria, set up filters, or adjust other parameters to tailor the comparison process to your specific needs.
- Run the comparison: Initiate the comparison process within the tool. The tool will analyze the selected Excel files, compare the data based on your specified settings, and generate a detailed comparison report or highlight the differences directly within its interface.
- Analyze the comparison results: Review the generated comparison report or the highlighted differences provided by the third-party tool. Analyze the identified variations, assess their significance, and take appropriate actions based on the insights provided.
- Utilize additional features: Third-party tools often offer additional features that can enhance your Excel file comparison process. These may include data merging, data validation, generating comprehensive reports, and exporting results in various formats.
Comparing Excel files with third-party tools can provide advanced functionalities, streamline the comparison process, and offer more comprehensive insights. These tools are particularly useful for complex or large-scale comparisons, as they often provide advanced algorithms, support for multiple file formats, and the ability to handle extensive datasets. By leveraging third-party tools, you can efficiently and effectively compare Excel files and gain valuable insights into the differences within your data.
Tips for Efficiently Comparing Excel Files
Comparing Excel files can be a complex task, especially when dealing with large datasets or multiple files. Here are some tips to help you efficiently compare Excel files and streamline the process:
- Plan and organize: Before starting the comparison, clearly define your objectives and plan your approach. Determine what specific data points or columns you need to focus on, and consider creating a checklist or outline to ensure you cover all the necessary elements.
- Use consistent column and row headers: Ensure that the column and row headers in both files are consistent and match each other. This will make it easier to align the corresponding data points during the comparison process.
- Automate where possible: Take advantage of Excel’s built-in functions, add-ins, or third-party tools to automate the comparison process. Utilizing automation can save time and reduce the chances of manual errors.
- Apply filters and sorting: Use filters and sorting functions in Excel to narrow down the data you are comparing. This allows you to focus on specific criteria, identify patterns, and quickly locate discrepancies.
- Document your steps: Keep a record of the steps you take during the comparison process. This can include documenting any adjustments made, formulas used, or additional analysis performed. This documentation will help you track the process and replicate it if needed.
- Perform incremental comparisons: For ongoing projects or frequent data updates, consider performing incremental comparisons. Instead of comparing the entire dataset each time, focus on the new or modified data to save time and resources.
- Validate with a third-party source: If possible, validate your comparison results with a reliable third-party source or an expert in the field. This will add an extra layer of confidence in the accuracy of the comparison.
- Take advantage of conditional formatting: Use conditional formatting to visually highlight differences between files. This can make it easier to identify and analyze variations in the data.
- Regularly save backups: Before performing any comparisons or modifications, make sure to save backup copies of your original files. This ensures that you have a reference point to revert to in case any issues arise during the comparison process.
By following these tips, you can improve your efficiency and accuracy when comparing Excel files. Whether you are working with small datasets or complex datasets, incorporating these strategies will help streamline your workflow and ensure reliable comparison results.
Final Thoughts on Comparing Excel Files
Comparing Excel files is an essential task for maintaining data accuracy, detecting errors, and making informed decisions based on reliable information. Whether you are comparing two files manually, using built-in Excel functions and tools, or leveraging third-party software, it is crucial to approach the process with care and attention to detail.
Remember that preparing your Excel files properly is the foundation for accurate comparisons. Cleaning and organizing the data, verifying the data range, and handling missing or inconsistent data are crucial steps that should not be overlooked.
Depending on the complexity and size of your datasets, manual comparisons may be feasible for smaller projects or quick spot-checks. However, automated tools, such as the VLOOKUP function or conditional formatting, can significantly expedite the comparison process and help identify differences with precision.
For more advanced or extensive comparisons, Excel Add-Ins and third-party tools offer specialized functionalities and comprehensive analysis options. These tools can handle large datasets, facilitate customization, and provide detailed reports that simplify the identification and interpretation of differences.
Efficiency in comparing Excel files can be enhanced by planning, organizing, and documenting your approach. Applying smart techniques like filtering, sorting, and incremental comparisons can also save time and improve productivity. Regularly backing up original files, validating results, and seeking external validation if needed can enhance confidence in the accuracy of your comparisons.
Ultimately, the goal of comparing Excel files is to ensure data integrity, make informed decisions, and drive actionable insights. By following best practices, utilizing available tools and techniques, and maintaining attention to detail, you can effectively compare Excel files and extract the valuable information needed for your analyses and decision-making processes.