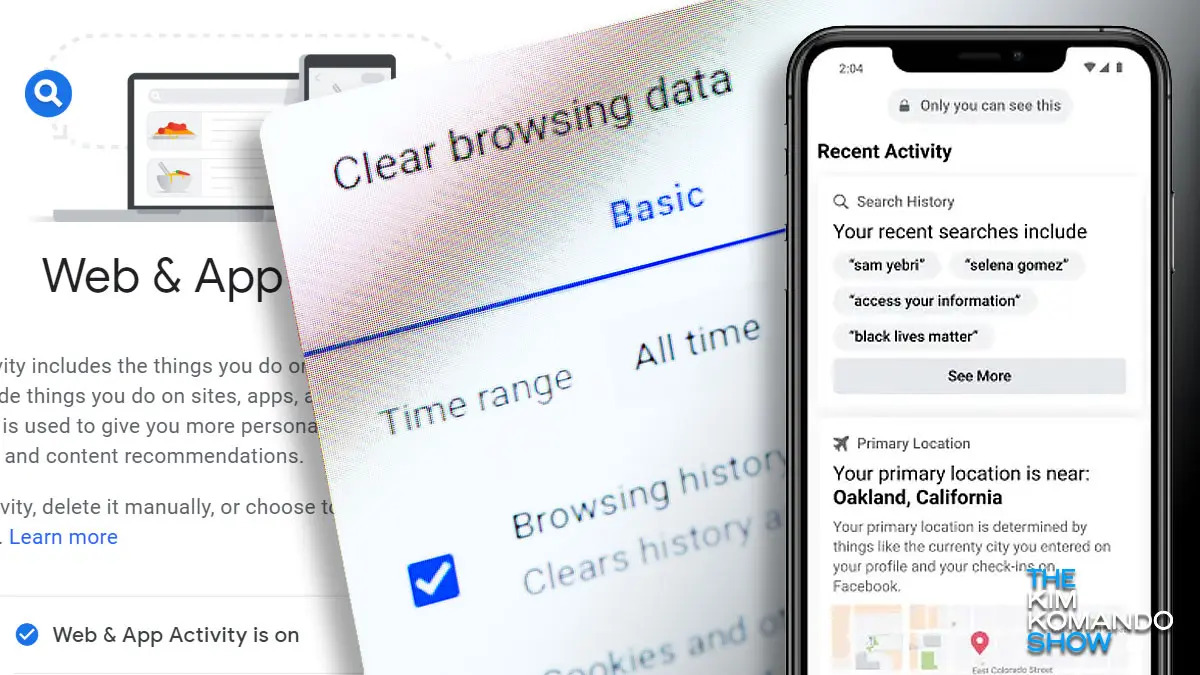Reasons to Clear Your Facebook Search History
Facebook has become an essential part of our lives, connecting us with friends, family, and the world. As we scroll through our news feeds, liking, commenting, and sharing posts, we often forget about the digital footprint we leave behind. One aspect that may go unnoticed is our Facebook search history.
Every time you use Facebook’s search feature to look up someone’s profile, a group, an event, or any other content, it gets recorded in your search history. While it may seem harmless, there are several reasons why clearing your Facebook search history should be a regular practice:
1. Enhanced Privacy
Clearing your Facebook search history helps to maintain your privacy. By removing your previous search queries, you reduce the chances of others accessing your search information, especially if you share your device or have friends who might use your Facebook account.
2. Personal Security
Keeping your search history private is essential for your personal security. Whether you’re searching for personal information, addresses, or other sensitive details, clearing your search history ensures that this information does not fall into the wrong hands.
3. Avoiding Embarrassment
We all have those moments when we search for something on Facebook that we’d rather keep to ourselves. It could be checking out an ex’s profile, searching for someone you’ve had a falling out with, or researching topics you may not want others to know about. Clearing your search history prevents any potential embarrassment or awkwardness.
4. Improved User Experience
Clearing your Facebook search history can also enhance your overall user experience. As you use the search feature, Facebook’s algorithm learns from your searches and tailors its suggestions accordingly. By regularly clearing your search history, you can ensure that the search results and suggestions you receive are relevant and up-to-date.
5. Decluttering Your Account
Over time, your Facebook search history can accumulate and clutter your account. By clearing your search history, you can declutter your account and make it easier to find the things you actually want to search for.
6. Protecting Personal Information
Your Facebook search history contains valuable insights into your interests, preferences, and online behavior. Clearing this history helps protect your personal information from being accessed or used by advertisers or third parties for targeted advertising or other purposes.
These are just a few reasons why it’s important to clear your Facebook search history regularly. By doing so, you can enhance your privacy, protect your personal information, avoid potential embarrassment, and declutter your account. Now that you understand the importance, let’s delve into how you can clear your Facebook search history on both desktop and mobile devices.
How to Clear Your Facebook Search History on Desktop
Clearing your Facebook search history on desktop is a straightforward process. Follow these steps to clear your search history:
Step 1: Open Facebook and Log in
Open your preferred web browser and go to the Facebook website. Enter your login credentials to access your account.
Step 2: Access your Activity Log
Once logged in, click on the small downward arrow on the top-right corner of the Facebook homepage. From the drop-down menu, select “Settings & Privacy” and then choose “Activity Log” from the options that appear.
Step 3: Find the Search History section
In the left sidebar of the Activity Log, you will see various sections. Scroll down until you find the “Search History” section. Click on it to view your Facebook search history.
Step 4: Clear Individual Searches
To clear individual searches, locate the search you want to remove and click on the three dots icon on the right side of the search entry. From the drop-down menu, select “Delete” or “Remove from Activity Log” to remove the selected search entry.
Step 5: Clear All Searches
If you want to clear your entire search history, click on the “Clear Searches” option at the top-right corner of the search history page. A prompt will appear, asking you to confirm the deletion. Click “Clear Searches” to remove all your search history.
Step 6: Confirm the Deletion
After clicking “Clear Searches,” Facebook will ask you to confirm your decision. This step ensures that you are intentionally deleting your entire search history. Review the prompt and click “Clear Searches” to proceed with the deletion.
And that’s it! Your Facebook search history on desktop is now cleared. You can repeat these steps whenever you want to remove specific searches or clear your entire search history.
Now that you know how to clear your Facebook search history on desktop, let’s move on to clearing your search history on mobile devices.
How to Clear Your Facebook Search History on Mobile
If you primarily use Facebook on your mobile device, you’ll be glad to know that clearing your search history is just as easy on mobile as it is on desktop. Follow these steps to clear your Facebook search history on mobile:
Step 1: Open the Facebook App
Locate the Facebook app on your mobile device and tap on it to open it. Log in to your account if prompted.
Step 2: Access the Settings & Privacy Menu
Tap on the three horizontal lines, which represent the menu icon, typically located in the top right or bottom right corner of the app’s main screen. Scroll down until you find “Settings & Privacy,” and tap on it.
Step 3: Go to Your Activity Log
In the “Settings & Privacy” menu, you will find various options. Tap on “Activity Log” to access your Facebook activity.
Step 4: Find the Search History Section
Scroll down in the Activity Log until you find the “Search History” section. Tap on it to view your Facebook search history.
Step 5: Clear Individual Searches
To remove specific searches from your history, locate the search that you want to delete and swipe left on it. Tap on the “Delete” button that appears to remove the selected search entry.
Step 6: Clear All Searches
If you prefer to clear your entire search history, tap on the three-dot icon located in the top-right corner of the screen. From the options that appear, select “Clear Searches.” Confirm your decision when prompted.
Step 7: Confirm the Deletion
Facebook will provide a final confirmation prompt before deleting your entire search history. Review the prompt and tap “Clear Searches” to proceed with the deletion.
That’s it! Your Facebook search history on mobile is now cleared. You can repeat these steps whenever you want to remove specific searches or clear your entire search history.
Now that you know how to clear your Facebook search history on mobile, let’s explore how to clear individual searches on both desktop and mobile devices.
Clearing Individual Searches on Facebook
If you want to remove specific searches from your Facebook search history, you can do so by following these steps:
On Desktop:
1. Open Facebook on your desktop and log in to your account.
2. Click on the search bar at the top of the Facebook page to open the drop-down menu that shows your recent searches.
3. Locate the search entry that you want to remove and hover your cursor over it.
4. Click on the “X” icon that appears on the right side of the search entry.
5. A confirmation prompt will appear. Click “Remove” to delete the individual search from your history.
On Mobile:
1. Open the Facebook app on your mobile device and log in if required.
2. Tap on the search bar at the top of the app to display your recent searches.
3. Find the search entry you wish to delete and swipe left on it.
4. Tap on the “Delete” button that appears on the right side of the search entry.
By following these steps, you can remove specific searches from your Facebook search history, ensuring that only the searches you want to keep are accessible.
Now that you know how to clear individual searches, let’s move on to clearing your entire Facebook search history.
Clearing All Searches on Facebook
If you want to remove your entire Facebook search history, you can do so by following these steps:
On Desktop:
1. Open Facebook on your desktop and log in to your account.
2. Click on the small downward arrow on the top-right corner of the Facebook homepage.
3. From the drop-down menu, select “Settings & Privacy” and then choose “Activity Log” from the options.
4. In the left sidebar of the Activity Log, scroll down until you find the “Search History” section and click on it.
5. At the top-right corner of the search history page, click on the “Clear Searches” option.
6. A prompt will appear asking you to confirm the deletion. Review the prompt and click “Clear Searches” to remove all your search history.
On Mobile:
1. Open the Facebook app on your mobile device and log in if required.
2. Tap on the three horizontal lines, representing the menu icon, typically located in the top right or bottom right corner of the app’s main screen.
3. Scroll down and tap on “Settings & Privacy” and then select “Activity Log” from the options.
4. In the Activity Log, scroll down until you find the “Search History” section and tap on it.
5. At the top-right corner of the screen, tap on the three-dot icon.
6. From the options that appear, select “Clear Searches” and confirm your decision when prompted.
By following these steps, you can easily clear all your searches on Facebook, ensuring that your search history is completely removed from your account.
Now that you know how to clear all searches, let’s explore how to pause your Facebook search history.
How to Pause Your Facebook Search History
If you want to prevent Facebook from recording your future search history, you can pause the search history feature. Here’s how you can do it:
On Desktop:
1. Open Facebook on your desktop and log in to your account.
2. Click on the small downward arrow on the top-right corner of the Facebook homepage.
3. From the drop-down menu, select “Settings & Privacy” and then choose “Settings” from the options.
4. In the left sidebar of the Settings page, click on “Your Facebook Information.”
5. Scroll down until you find the “Activity Log” section and click on it.
6. Under the “Manage Your Information” section, click on “Search History.”
7. On the right side of the screen, you will see an option to “Clear Search History.” Click on it.
8. A prompt will appear asking you to confirm the deletion. Click “Clear Searches” to remove your existing search history.
9. To pause your search history, toggle the switch next to “Future searches” to the off position. This will pause the recording of your future search history.
On Mobile:
1. Open the Facebook app on your mobile device and log in if required.
2. Tap on the three horizontal lines, representing the menu icon, typically located in the top right or bottom right corner of the app’s main screen.
3. Scroll down and tap on “Settings & Privacy” and then select “Settings” from the options.
4. Scroll down and tap on “Your Facebook Information.”
5. Tap on “Activity Log” and then select “Search History.”
6. Tap on the three-dot icon located in the top-right corner of the screen.
7. Select “Clear Searches” and confirm your decision. This will remove your existing search history.
8. To pause your search history, toggle the switch next to “Future searches” to the off position. This will pause the recording of your future search history.
By following these steps, you can clear your existing search history and prevent Facebook from recording your future searches, providing you with more control over your privacy.
Now that you know how to pause your search history, let’s explore how you can manage your Facebook search history.
Managing Your Facebook Search History
Managing your Facebook search history can help you maintain better control over your privacy and ensure that your search activity aligns with your preferences. Here are some essential tips for managing your Facebook search history:
1. Regularly Clear Your Search History
Make it a habit to clear your Facebook search history regularly. By removing your previous searches, you can keep your search activity private and minimize the chances of others accessing your search information.
2. Be Mindful of Your Searches
Before conducting a search on Facebook, be mindful of what you’re searching for. Consider the implications of your searches and whether you’re comfortable with that information being saved in your search history.
3. Utilize Private Browsing Mode
When you need extra privacy, consider using private browsing mode on your web browser or the “Incognito” mode on your mobile app. This prevents your search history from being saved locally.
4. Customize Your Privacy Settings
Facebook has various privacy settings that allow you to control who can see your search history. Explore the privacy settings and adjust them according to your preferences.
5. Use Platform-Specific Tools
Facebook provides tools that allow you to manage and control your search history. Take advantage of these tools to stay informed and in control of your search activity.
6. Consider Using Third-Party Tools
There are also third-party browser extensions and tools available that can help you manage your Facebook search history. These tools provide additional features and customization options beyond the built-in settings of Facebook.
7. Educate Yourself on Facebook’s Policies
Stay informed about Facebook’s data retention and privacy policies. Understand how long Facebook retains your search history and the steps they take to protect your information.
By implementing these tips, you can effectively manage and maintain control over your Facebook search history, ensuring your privacy and peace of mind.
Now that you know how to manage your Facebook search history, let’s address some frequently asked questions about clearing your search history.
Additional Tips for Clearing Your Facebook Search History
Clearing your Facebook search history is an important step in maintaining your privacy and controlling the information associated with your account. Here are some additional tips to consider when clearing your search history:
1. Use the “Activity Log” Feature
Take advantage of Facebook’s “Activity Log” feature. It allows you to view and manage all your activity on the platform, including your search history. Make it a habit to regularly check your Activity Log and clear any unwanted searches.
2. Consider Third-Party Tools
Explore third-party browser extensions or apps that provide enhanced privacy features. Some of these tools offer options to automatically clear your search history or provide more granular control over clearing individual searches.
3. Remember Other Devices
Keep in mind that clearing your Facebook search history on one device does not automatically clear it on other devices you use. If you regularly access Facebook from multiple devices, such as a phone, tablet, and computer, make sure to clear the search history on each device.
4. Review Your Facebook App Settings
Within the Facebook app, navigate to the settings to check if there are any additional options related to search history or privacy. Facebook sometimes updates its app features, so it’s worth reviewing your settings periodically.
5. Be Aware of Data Stored by Facebook
Remember that clearing your search history only removes the information from your account. Facebook may still retain some of your data for a certain period as outlined in their data retention policies. Stay informed about how long Facebook retains your search history.
6. Educate Yourself about Privacy Controls
Stay informed about Facebook’s privacy controls and settings. Understanding the available options can help you make informed decisions about your search history and other aspects of your Facebook account.
By following these additional tips, you can further enhance your privacy and ensure that your Facebook search history is cleared effectively from your account.
Now that we’ve covered additional tips, let’s move on to addressing some commonly asked questions about clearing Facebook search history.
FAQs about Clearing Your Facebook Search History
Clearing your Facebook search history may raise some questions. Here are answers to some frequently asked questions to help you better understand the process:
1. Does clearing my Facebook search history delete it permanently?
Clearing your Facebook search history removes the search entries from your account, but it doesn’t necessarily delete them permanently from Facebook’s servers. Facebook may retain the data for a certain period according to its data retention policies.
2. Will clearing my search history remove my saved searches?
No, clearing your search history does not affect your saved searches. Your saved searches are separate from your search history and can be accessed and managed separately.
3. Can I recover the cleared search history?
No, once you clear your Facebook search history, it cannot be recovered. Therefore, it’s essential to be sure of your decision before proceeding with the deletion.
4. Will clearing my search history affect my Facebook suggestions?
Yes, clearing your search history can influence the suggestions you receive on Facebook. As you remove your search history, the algorithms used to generate suggestions may no longer consider your previous searches and tailor suggestions accordingly.
5. Is it necessary to clear my Facebook search history regularly?
Clearing your Facebook search history regularly is not mandatory, but it is recommended for improved privacy and control over your account. By clearing your search history, you can ensure that unwanted searches are removed, reducing the chances of others accessing your search information.
6. Can I clear my search history on one device and have it cleared on all devices?
No, clearing your search history on one device does not automatically clear it on other devices. If you use Facebook on multiple devices, such as a phone, tablet, and computer, you will need to clear the search history on each device separately.
7. Can I selectively clear individual searches from my history?
Yes, you can selectively clear individual searches from your Facebook search history. By accessing your Activity Log, you can locate specific searches and delete them one by one.
These are some of the common questions related to clearing your Facebook search history. By understanding these aspects, you can make informed decisions about managing your search history on Facebook.
Now that you have answers to the frequently asked questions, you are better equipped to handle your Facebook search history.