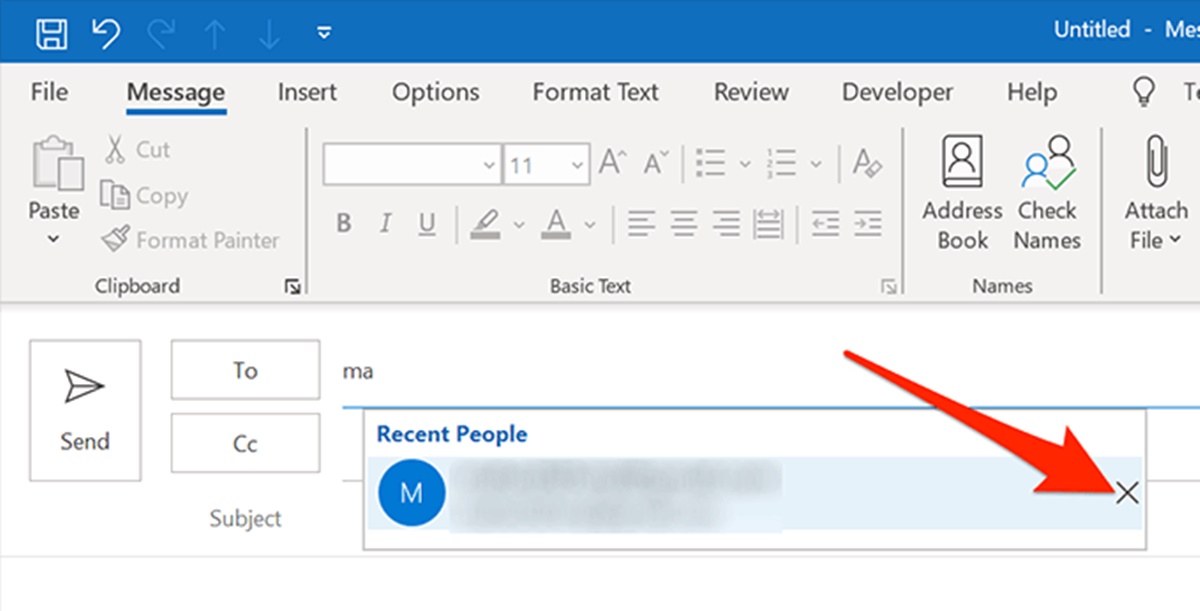What is the Outlook Cache?
The Outlook cache, also known as the Outlook Offline File (OST) cache, is a local storage location where Outlook stores a copy of your mailbox items, such as emails, calendar events, and contacts. This cache allows you to access your Outlook data offline, even when you are not connected to the internet.
When Outlook is configured to work in cached mode, it creates an OST file on your computer that synchronizes with the Exchange server. This synchronization process ensures that you have a local copy of your mailbox data, allowing you to search, read, and compose emails, as well as access your calendar and contacts, even without a network connection.
The Outlook cache is beneficial for users who travel frequently, have a poor internet connection, or need to access their mailbox while disconnected from the server. It provides a seamless user experience by allowing you to view and manage your emails and other data offline, and then automatically synchronizes the changes with the server once you are connected again.
By default, Outlook automatically manages the cache and keeps it up to date. However, there may be situations where you need to clear the cache to resolve certain issues. For example, if you notice that the Outlook program is running slow, or if you encounter synchronization problems, clearing the cache can often help resolve these issues.
Why Clear the Outlook Cache?
Clearing the Outlook cache can be necessary in certain situations to resolve common issues and improve the performance of the application. Here are several reasons why you may need to clear the Outlook cache:
- Memory Usage: The Outlook cache can consume a significant amount of disk space on your computer over time. Clearing the cache can help free up storage space, especially if you have a large mailbox or limited storage capacity.
- Performance Issues: If you experience sluggishness or slow performance in Outlook, clearing the cache may help improve its speed and responsiveness. This is particularly useful if you frequently work with large attachments or have a high volume of emails.
- Synchronization Problems: Sometimes, the Outlook cache can become corrupted or out of sync with the server. This can cause synchronization issues, such as missing or duplicate emails, calendar events, or contacts. Clearing the cache can reset the synchronization process and resolve these problems.
- Outdated Data: Occasionally, you may encounter situations where Outlook displays outdated or incorrect information, even after a successful synchronization. In such cases, clearing the cache forces Outlook to download the latest data from the server, ensuring that you have the most up-to-date information.
- Troubleshooting: When encountering unusual behavior or errors in Outlook, clearing the cache is often one of the initial troubleshooting steps recommended by Microsoft. It helps to eliminate the cache as a potential cause and allows for a fresh start, potentially resolving the issue.
It is important to note that clearing the Outlook cache will remove the locally stored copies of your mailbox items. However, this does not delete your data from the server. Once you reconnect to the internet, Outlook will re-download the necessary data from the server to populate the cache again.
Overall, clearing the Outlook cache can help optimize performance, resolve synchronization issues, and ensure that you have the most accurate and up-to-date data in your mailbox. If you are experiencing any of the aforementioned issues, clearing the cache should be one of the first steps to try in order to alleviate the problem.
How to Clear the Outlook Cache in Outlook 2016
If you are using Outlook 2016, you can easily clear the Outlook cache by following these steps:
- Open Outlook 2016 on your computer.
- Click on the “File” tab in the top left corner of the Outlook window.
- In the File tab, click on “Options” in the left-hand sidebar.
- A new window titled “Outlook Options” will appear. Select “Advanced” from the list of options on the left.
- Scroll down to the “Outlook Start and Exit” section and click on the “Send/Receive” button.
- In the “Send/Receive Groups” window, select the “All Accounts” group.
- Click on the “Edit” button on the right-hand side.
- The “Send/Receive Settings” window will appear. Under “When Outlook is Offline,” check the box that says “Clear Offline Items” and click “OK.”
- Click “Close” on the “Options” window to save the changes.
By following these steps, Outlook 2016 will clear the cache and remove the locally stored copy of your mailbox items. The next time you open Outlook and connect to the internet, it will download the latest data from the server and populate the cache again.
Clearing the Outlook cache in Outlook 2016 can be helpful if you are experiencing slow performance, synchronization issues, outdated data, or any other cache-related problems. It allows you to start fresh and ensure that your mailbox data is up to date and synchronized with the server.
How to Clear the Outlook Cache in Outlook 2013
If you are using Outlook 2013, you can clear the Outlook cache by following these steps:
- Open Outlook 2013 on your computer.
- Click on the “File” tab in the top left corner of the Outlook window.
- In the drop-down menu, select “Options.”
- A new window titled “Outlook Options” will appear. Select “Advanced” from the list of options on the left.
- Scroll down to the “Outlook Start and Exit” section and click on the “Send/Receive” button.
- In the “Send/Receive Groups” window, select the “All Accounts” group.
- Click on the “Edit” button on the right-hand side.
- The “Send/Receive Settings” window will appear. Under “When Outlook is Offline,” check the box that says “Clear Offline Items” and click “OK.”
- Click “Close” on the “Options” window to save the changes.
Following these steps will clear the Outlook cache in Outlook 2013. It will remove the locally stored copy of your mailbox items, and the next time you open Outlook and connect to the internet, it will download the latest data from the server and populate the cache again.
Clearing the Outlook cache in Outlook 2013 can be beneficial if you’re encountering slow performance, synchronization problems, outdated data, or other cache-related issues. By clearing the cache, you can ensure that your mailbox is up to date and properly synchronized with the server.
How to Clear the Outlook Cache in Outlook 2010
If you are using Outlook 2010, you can clear the Outlook cache by following these steps:
- Open Outlook 2010 on your computer.
- Click on the “File” tab in the top left corner of the Outlook window.
- In the drop-down menu, select “Options.”
- A new window titled “Outlook Options” will appear. Select “Advanced” from the list of options on the left.
- Scroll down to the “Outlook Start and Exit” section and click on the “Send/Receive” button.
- In the “Send/Receive Groups” window, select the “All Accounts” group.
- Click on the “Edit” button on the right-hand side.
- The “Send/Receive Settings” window will appear. Under “When Outlook is Offline,” check the box that says “Clear Offline Items” and click “OK.”
- Click “Close” on the “Options” window to save the changes.
By following these steps, Outlook 2010 will clear the cache and remove the locally stored copy of your mailbox items. The next time you open Outlook and connect to the internet, it will download the latest data from the server and populate the cache again.
Clearing the Outlook cache in Outlook 2010 can be useful if you are experiencing slow performance, synchronization issues, outdated data, or any other cache-related problems. It allows you to start fresh and ensure that your mailbox data is up to date and synchronized with the server.
How to Clear the Outlook Cache in Outlook for Mac
If you are using Outlook for Mac, you can clear the Outlook cache by following these steps:
- Open Outlook for Mac on your computer.
- In the menu bar at the top, click on “Outlook” and select “Preferences.”
- A new window titled “Outlook Preferences” will appear. Click on “Accounts.”
- Select your email account from the list on the left.
- Under the “Account Information” tab, click on “Advanced.”
- In the “Advanced” window, click on the “Rebuild” button next to “Offline Cache.”
- A confirmation pop-up will appear. Click on “Rebuild” to proceed.
- Outlook will now rebuild the cache and remove the locally stored copy of your mailbox items.
- Once the cache is cleared, click on “OK” to close the window.
By following these steps, Outlook for Mac will clear the cache and rebuild it, ensuring that you have the latest data from the server. This can help resolve performance issues, synchronization problems, and other cache-related issues.
Clearing the Outlook cache in Outlook for Mac is a useful step to take if you are experiencing slow performance, synchronization issues, outdated data, or any other cache-related problems. Rebuilding the cache can help improve the performance and ensure that your mailbox data is up to date and synchronized with the server.
How to Clear the Outlook Cache in Outlook for Web
If you are using Outlook for Web, you can clear the Outlook cache by following these steps:
- Open a web browser on your computer and navigate to the Outlook for Web login page (typically, https://outlook.com).
- Sign in to your Outlook for Web account using your email address and password.
- In the top right corner of the Outlook for Web interface, click on the gear icon to open the settings menu.
- In the settings menu, scroll down and click on “View all Outlook settings.”
- A new settings window will appear. In the left-hand pane, click on “General.”
- Scroll down to the “Application” section and click on “Storage.”
- Under the “Cache” section, click on the “Clear” button.
- Outlook for Web will clear the cache, removing the locally stored copy of your mailbox data.
- Once the cache is cleared, you can close the settings window.
By following these steps, Outlook for Web will clear the cache and ensure that you have the latest data from the server. This can help resolve performance issues, synchronization problems, and other cache-related issues.
Clearing the Outlook cache in Outlook for Web is a useful step to take if you are experiencing slow performance, synchronization issues, outdated data, or any other cache-related problems. It allows you to start fresh and ensure that your mailbox data is up to date and synchronized with the server.