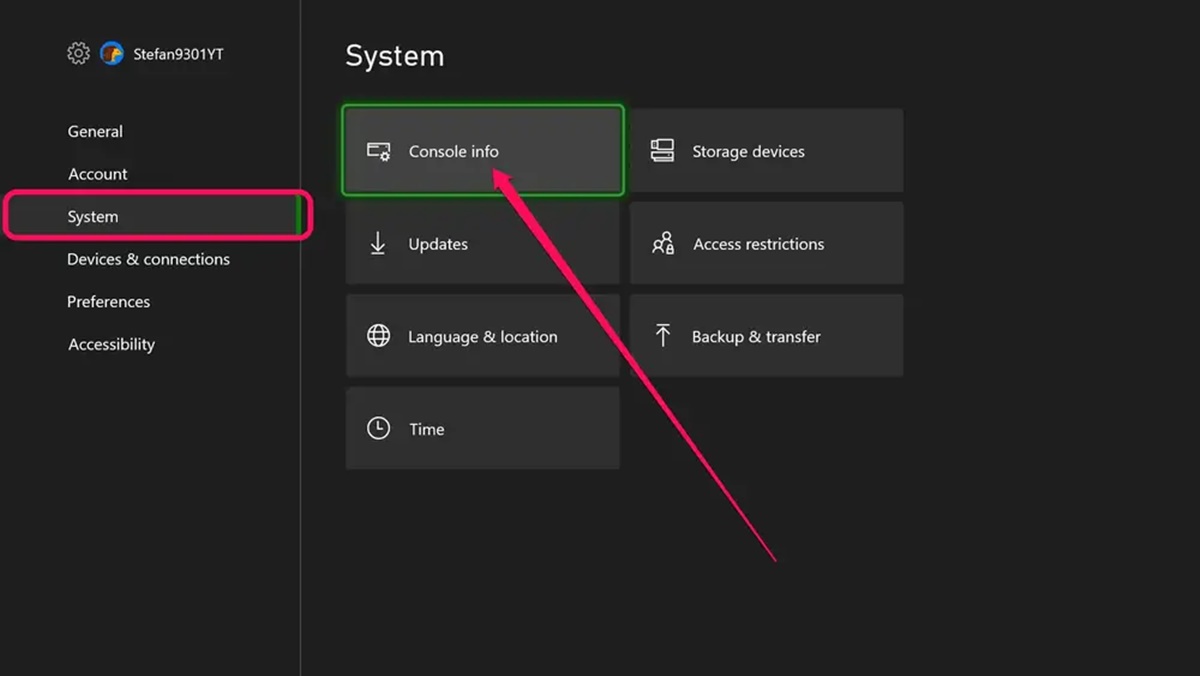Reasons to Clear the Cache on Xbox One Consoles
Clearing the cache on your Xbox One console is a simple and effective way to resolve various issues and ensure smooth performance. The cache is a temporary storage location on your console that holds data from recently accessed games, apps, and system updates. While the cache is generally helpful for faster access to these files, over time it can become bloated or corrupted, leading to problems. Here are a few key reasons why you should consider clearing the cache on your Xbox One console:
- Improved Performance: Clearing the cache can help optimize your console’s performance. It frees up memory and allows the system to run more smoothly, reducing lag and improving loading times.
- Fixing Game or App Crashes: If you frequently experience crashes or freezes while playing specific games or using certain apps, clearing the cache can help resolve these issues. Corrupted cache files can cause instability, and clearing them can provide a fresh start.
- Resolving Update Problems: Occasionally, system updates can encounter issues that prevent them from installing correctly. Clearing the cache can help resolve update-related problems by removing any cached data that might be causing conflicts.
- Addressing Network Connectivity Issues: If you’re experiencing difficulties connecting to Xbox Live or other online services, clearing the cache can sometimes resolve network-related problems. This is because cached network settings can sometimes interfere with proper connections.
- Fixing Game Installation or Download Problems: If you’re having trouble installing or downloading games, clearing the cache can help. Cached installation files or partial downloads can cause installation issues, and clearing the cache can reset the process.
By regularly clearing the cache on your Xbox One console, you can maintain optimal performance and address a range of potential issues that may arise during your gaming experience. In the next sections, we will explore different methods to clear the cache on your Xbox One console.
How to Clear the Cache on Xbox One Consoles
Clearing the cache on your Xbox One console is a straightforward process that can be done in a few different ways. Here are four options you can try:
- Option 1: Clearing Cache in System Settings: Start by turning on your Xbox One console and navigating to the “Settings” menu. From there, select “System” and then “Storage.” Choose the storage device you want to clear the cache for, and then select “Clear local saved games.” Finally, confirm your selection by pressing “Yes” to clear the cache.
- Option 2: Power Cycling Xbox One Consoles: This method involves completely restarting your console. To power cycle your Xbox One, hold down the power button on the front until the console shuts off. Unplug the power brick from the back of the console (or the wall outlet if it’s a separate power supply). Wait for about 10 seconds, then plug the power brick back in and turn on the console. The cache will be cleared during the power cycle process.
- Option 3: Clearing Cache for Specific Games or Apps: If you’re experiencing issues with a particular game or app, you can clear the cache for just that specific item. To do this, select “My Games & Apps” from the Xbox home screen, highlight the game or app in question, press the “Menu” button on your controller, and then select “Manage game.” From the options that appear, choose “Saved data,” followed by “Clear reserved space.” Confirm the action to clear the cache for that specific game or app.
- Option 4: Clearing Persistent Cache Data: In some cases, clearing the cache using the above methods might not remove certain persistent cache data. If you need to clear this data, you can perform a “Factory Refresh.” This process will delete all accounts, apps, games, and settings from your console. To perform a Factory Refresh, go to “Settings,” then “System,” and select “Console info.” From there, select “Reset console” and choose the option for a “Reset and remove everything.” Follow the on-screen prompts to complete the process.
Choose the option that suits your needs and follow the instructions to clear the cache on your Xbox One console. It’s worth noting that clearing the cache will not delete your game saves or achievements, as those are stored separately in the cloud. However, it’s always a good idea to back up important data before making any major changes to your console.
Option 1: Clearing Cache in System Settings
One of the ways to clear the cache on your Xbox One console is through the System Settings menu. This method is straightforward and can be done in just a few steps:
- Turn on your Xbox One console and navigate to the “Settings” menu. You can access this by pressing the Xbox button on your controller and selecting the gear-shaped icon on the left side of the screen.
- In the Settings menu, select “System” to access the system-related options.
- Within the System menu, select “Storage.” This will bring up a list of storage devices connected to your Xbox One.
- Choose the storage device for which you want to clear the cache. You will see options such as “Internal” for the console’s internal storage or “External” for any connected external storage devices.
- Select “Clear local saved games” to initiate the cache-clearing process for the chosen storage device.
- A confirmation message will appear, asking if you want to clear the local saved games. Confirm your selection by pressing “Yes.”
By following these steps, the cache for the selected storage device will be cleared, improving the performance of your Xbox One console and resolving any cache-related issues.
It’s important to note that clearing the cache using this method will only remove temporary files and cached data. Your game saves, achievements, and other important data stored in the cloud will not be affected. Additionally, any disc-based games or apps will not be removed, as their data is stored separately.
Regularly clearing the cache can help keep your Xbox One console running smoothly and minimize any potential issues caused by a bloated or corrupted cache. It is recommended to perform this cache-clearing process periodically, especially if you notice a decrease in performance or encounter problems with your games or apps.
Option 2: Power Cycling Xbox One Consoles
If you’re experiencing performance issues, game crashes, or other problems on your Xbox One console, power cycling can be an effective way to clear the cache and resolve these issues. Power cycling involves a complete restart of the console, which can help refresh the system and clear any temporary data causing disruptions. Here’s how you can power cycle your Xbox One:
- Start by turning on your Xbox One console if it’s not already on. You can do this by pressing the Xbox button on your controller or the power button on the console itself.
- Press and hold down the power button on the front of the console for about 10 seconds. This will force the console to shut down completely.
- Once the console is powered off, unplug the power brick from the back of the console. If your power supply is a separate brick that plugs into the wall outlet, unplug it from the wall as well.
- Wait for at least 10 seconds to ensure that all power is drained from the console.
- After the waiting period, plug the power brick back into the console and, if applicable, into the wall outlet.
- Press the power button on the front of the console to turn it back on. You can also use the Xbox button on your controller.
By power cycling your Xbox One console, you are essentially performing a complete restart, which helps clear the cache and refresh the system. This can resolve issues related to performance, system updates, network connectivity, and more.
It’s important to note that power cycling does not erase your game saves, achievements, or any other important data. These are stored separately in the cloud and will be unaffected by this process.
Power cycling your Xbox One console is a simple yet effective method to clear the cache and resolve various issues. It is recommended to perform this process whenever you experience performance problems or encounter issues with your games or apps. Regular power cycling can help ensure that your console operates smoothly and provides an optimal gaming experience.
Option 3: Clearing Cache for Specific Games or Apps
If you’re experiencing issues with a specific game or app on your Xbox One console, clearing the cache for that particular item can often resolve the problem. This method allows you to target the cache of a specific game or app without affecting others. Here’s how you can clear the cache for specific games or apps:
- Start by navigating to the Xbox One home screen and selecting “My Games & Apps.”
- Highlight the game or app for which you want to clear the cache. Use the joystick or directional pad on your controller to navigate through the list.
- Press the “Menu” button on your controller. This button is denoted by three horizontal lines and is located to the right of the Xbox button.
- From the options that appear, select “Manage game.” This will open a menu with various actions you can perform on the selected game or app.
- In the “Manage game” menu, navigate to the “Saved data” tab using the joystick or directional pad.
- Highlight the “Clear reserved space” option and select it.
- A confirmation message will appear, asking if you want to clear the reserved space for the game or app. Confirm your selection by pressing “Yes.”
By following these steps, the cache for the specific game or app will be cleared. This eliminates any corrupted or outdated data that may be causing issues and gives you a fresh start with that particular item.
It’s important to note that clearing the cache for a specific game or app will not delete your game saves, achievements, or any other important data associated with it. These are stored separately and will remain intact.
If you continue to experience issues with a specific game or app after clearing the cache, you might want to consider uninstalling and reinstalling it, as this can sometimes resolve deeper issues. However, note that uninstalling a game or app will delete all associated save data, so make sure to back up any important progress before proceeding with this step.
Clearing the cache for specific games or apps is a targeted method to resolve issues with individual items on your Xbox One console. It can be an effective solution for resolving performance problems, crashes, or other issues you may encounter while using specific games or apps.
Option 4: Clearing Persistent Cache Data
In certain cases, clearing the cache using the previous methods might not remove persistent cache data on your Xbox One console. If you need to clear this data and start fresh, performing a “Factory Refresh” is the way to go. However, please note that a Factory Refresh will delete all accounts, apps, games, and settings from your console, so be sure to back up any important data before proceeding. Here’s how you can clear persistent cache data:
- Start by navigating to the “Settings” menu on your Xbox One console.
- Select “System” from the available options. This will bring up the settings related to the system.
- In the System menu, select “Console info,” which provides information about your console.
- Within the Console info menu, select “Reset console.”
- You will be presented with two options: “Reset and remove everything” and “Reset and keep my games & apps.” Choose the “Reset and remove everything” option to clear persistent cache data.
- Follow the on-screen prompts to confirm your selection and initiate the Factory Refresh process.
During the Factory Refresh process, all accounts, games, apps, and settings will be deleted from your Xbox One console. After the process is complete, you will need to go through the initial setup again, including signing in to your account, reinstalling games and apps, and reconfiguring your settings.
Performing a Factory Refresh is a drastic measure that should be used as a last resort when other methods fail to resolve persistent cache-related issues. It is recommended to exhaust all other options before resorting to this step.
Be aware that a Factory Refresh will not impact your game saves or achievements, as these are stored in the cloud. However, any local data, such as game settings or preferences, will be permanently deleted, so ensure you have a backup of any important information.
By opting for a Factory Refresh, you can clear any stubborn persistent cache data on your Xbox One console. It provides a clean slate, eliminating any potential issues associated with the cache. However, exercise caution and make sure to back up any critical data before proceeding.
Common Issues That Clearing the Cache Can Resolve
Clearing the cache on your Xbox One console can address a variety of common issues that may arise during your gaming experience. Here are some of the most common issues that can be resolved by clearing the cache:
- Performance Problems: If you notice your Xbox One console lagging, experiencing slow loading times, or overall decreased performance, clearing the cache can help improve its responsiveness.
- Game Crashes and Freezes: Games crashing or freezing during gameplay can be frustrating. Clearing the cache can eliminate corrupted or outdated cache files that may cause these issues, allowing games to run smoothly.
- Update Installation Failures: If you encounter problems while installing system updates, clearing the cache can resolve issues related to incomplete installations or conflicts with cached data, ensuring successful updates.
- Network Connectivity Issues: Sometimes, cached network settings can interfere with establishing or maintaining a stable network connection. Clearing the cache can help address connectivity problems and allow you to enjoy seamless online gaming experiences.
- Game Installation or Download Problems: Any issues encountered while installing or downloading games from the Xbox Store can often be traced back to cached data. Clearing the cache can help eliminate partial or corrupted installation files, enabling successful installations or downloads.
- Audio and Video Glitches: If you experience audio or video glitches, such as distorted sound or visual artifacts, clearing the cache can often solve these issues by removing any cache-related causes of the problem.
By clearing the cache on your Xbox One console, you can address these common issues and enjoy a smoother and more enjoyable gaming experience.
It’s important to note that clearing the cache is a safe process that does not delete your game saves, achievements, or other important data. These are stored separately and will not be affected when you clear the cache.
If you encounter any of the mentioned issues or experience general performance problems with your Xbox One console, clearing the cache should be one of the first troubleshooting steps to consider. It’s a quick and straightforward method that can often resolve common issues and allow you to get back to gaming without disruptions.
Potential Risks or Side Effects of Clearing the Cache
While clearing the cache on your Xbox One console is generally a safe and effective process, it’s important to be aware of potential risks or side effects that may occur. Here are a few things to consider when clearing the cache:
- Loss of Temporary Settings: Clearing the cache will reset temporary settings for games, apps, and the system itself. This means that any preferences or customizations you’ve made, such as controller configurations or in-game settings, may be lost and will need to be adjusted again.
- Redownloading Cached Updates: Clearing the cache for system updates will remove any downloaded update data. Afterward, you will need to redownload these updates to ensure your console has the latest software version.
- Rebuilding Cached Data: After clearing the cache, your console will need to rebuild the cleared cache data. This process can take some time and may briefly impact performance, causing temporary slowdowns or longer loading times as the cache is being rebuilt.
- Potential Need for Game Updates: If you clear the cache for specific games, keep in mind that any updates or patches previously applied to those games will also be removed. You may need to reinstall these updates to ensure you have the latest version of the game.
- Temporary Disruption of Network Connectivity: Clearing the cache related to network settings may briefly disrupt your console’s network connectivity. Be prepared for a brief interruption, and ensure that your network connection is restored after clearing the cache.
- Data Loss Due to Incorrect Usage: It’s important to follow the correct steps when clearing the cache to avoid any accidental data loss. Clearing the cache for specific games or apps, for example, will not delete your saved data, but performing a Factory Refresh will erase all data from your console. Always double-check the selected option and back up any important data before proceeding.
While these risks or side effects are generally minimal, it is crucial to be aware of these possibilities. As long as you exercise caution and follow the proper steps, clearing the cache on your Xbox One console should have few negative consequences and can help resolve various issues.
If you have any concerns about clearing the cache or are unsure about the specific risks related to your console’s configuration or circumstances, it is always recommended to consult the official Xbox Support or seek assistance from trained professionals.
When and How Often Should You Clear the Cache on Xbox One Consoles?
The frequency at which you should clear the cache on your Xbox One console depends on various factors, including your usage patterns and any issues you may encounter. Here are some guidelines to help you determine when and how often to clear the cache:
1. Performance Issues: If you notice a significant decrease in your console’s performance, such as increased lag, longer loading times, or frequent crashes, clearing the cache can be a helpful troubleshooting step. It’s recommended to clear the cache in these situations to optimize system performance.
2. Game or App-specific Problems: If you’re experiencing issues with a specific game or app, such as frequent crashes or freezing, it’s worth considering clearing the cache for that particular item. Cached data related to the game or app may be corrupted or causing conflicts. Clearing the cache can provide a fresh start and resolve these issues.
3. Network Connectivity Problems: If you’re encountering connectivity issues, such as difficulty connecting to Xbox Live or consistent network drops, clearing the cache related to network settings can help resolve these problems. Cached network data may be interfering with proper connections, and clearing the cache can help establish a stable connection.
4. After System Updates: It can be beneficial to clear the cache after installing system updates. Clearing the cache ensures that any residual cached data related to the previous software version is removed, allowing the console to operate with the latest updates and potentially avoiding conflicts or compatibility issues.
As for how often you should clear the cache, there is no set timeframe. It primarily depends on your usage patterns and the presence of any issues. If you frequently use your console and notice performance issues or encounter problems with specific games or apps, consider clearing the cache on a regular basis, such as once every few months or when issues arise.
Remember that clearing the cache is a safe process that does not delete your game saves or achievements, as those are stored separately. However, it’s still recommended to back up any critical data before clearing the cache or making any significant changes to your console.
Overall, clearing the cache should be done proactively when issues arise or as a troubleshooting step. It’s not necessary to clear the cache on a set schedule, but keeping it in mind as a potential solution can help maintain optimal performance and resolve various issues on your Xbox One console.
Other Tips and Tricks for Maintaining Your Xbox One Consoles
In addition to clearing the cache, there are several other tips and tricks you can employ to maintain your Xbox One console and enhance your gaming experience. Here are some suggestions:
1. Keep Your Console Updated: Regularly check for system updates and make sure your console is running the latest software version. These updates often include performance improvements, bug fixes, and new features that can enhance your gaming experience.
2. Manage Your Storage: Keep an eye on your console’s storage capacity and free up space when necessary. Games and apps can take up a significant amount of storage, so consider uninstalling titles you no longer play or moving them to an external storage device to free up space on your console’s internal storage.
3. Use External Storage: Consider investing in an external hard drive for additional storage. This can help expand your available space and allow you to install and keep more games readily accessible without worrying about running out of room on your console.
4. Organize and Manage Your Games: Take advantage of the “My Games & Apps” section on your Xbox One console to organize and manage your game library effectively. Create custom groups, pin your favorite games to the home screen, and use filters to quickly find the games or apps you want to play.
5. Manage Your Internet Connection: Ensure that your console is connected to a reliable and stable internet connection. If you’re experiencing connectivity issues, consider optimizing your network setup, such as using a wired connection instead of Wi-Fi, or adjusting router settings for better performance.
6. Clean Your Console: Regularly clean your Xbox One console to prevent dust build-up that can potentially affect performance. Use a soft, lint-free cloth to gently wipe the exterior, and consider using compressed air or a vacuum cleaner on a low setting to remove dust from the vents and ports. Be cautious not to damage any components during the cleaning process.
7. Optimize Display Settings: Adjust your console’s display settings to match your TV or monitor. Calibrate the color, brightness, and contrast settings to ensure optimal visuals while gaming. This can enhance your gaming experience and make games more visually appealing.
8. Take Advantage of Xbox Support: If you encounter any issues or have questions about your Xbox One console, make use of the official Xbox Support resources. Visit the Xbox Support website, forums, or contact Xbox Support directly for assistance. They can provide troubleshooting tips, answer your questions, and help you resolve any issues you may encounter.
By following these tips and tricks, you can maintain your Xbox One console for optimal performance, maximize your storage, and enjoy a smooth and immersive gaming experience.