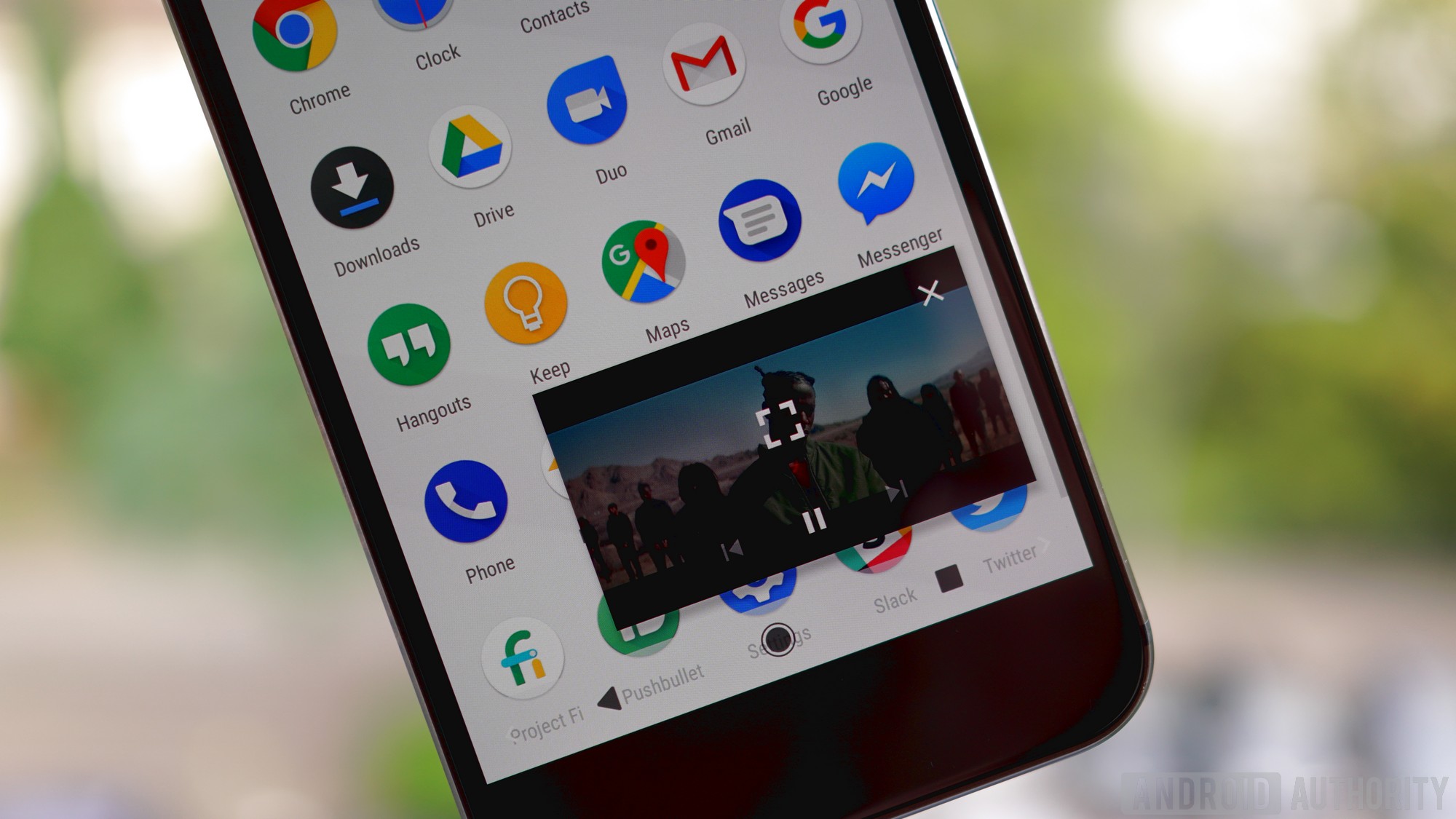Check Your Storage
Before diving into the process of clearing your media storage in Android Oreo, it’s essential to assess the current state of your device’s storage. By checking your storage, you can identify which apps or files are taking up the most space and prioritize their removal.
To begin, navigate to the “Settings” app on your Android device. Depending on the manufacturer, the process may vary slightly, but generally, you can find the “Settings” app in your app drawer or by swiping down from the top of the screen and tapping the gear icon.
Once you’re in the “Settings” app, scroll down and locate the “Storage” option. It may be listed as “Device Storage” or simply “Storage” depending on your device. Tap on it to open the storage menu.
Here, you’ll find a breakdown of your device’s storage usage. It will show you how much space is being used by different categories such as apps, photos, videos, audio, downloads, and cached data. You can click on each category to get a detailed view of what’s taking up the most space.
Take note of the categories that are consuming the most storage. This information will help you make informed decisions about which apps or files to target for media storage clearing. It’s important to focus on large files or apps that you no longer use or need.
Once you have identified the storage-hogging culprits, you can proceed to the next steps to clear your media storage in Android Oreo effectively.
Clear App Cache
One of the quickest and easiest ways to free up space in your Android Oreo device’s media storage is by clearing the cache of individual apps. The app cache consists of temporary data that apps generate when you use them, such as images, videos, and other files. Clearing the cache will not delete any personal data or settings but will help reclaim valuable space.
To clear the app cache, follow these simple steps:
- Open the “Settings” app on your Android Oreo device.
- Navigate to the “Apps & notifications” or “Applications” menu.
- Scroll through the list of installed apps and select the app you want to clear the cache for.
- Tap on the app to open its settings page.
- Look for the “Storage” or “Storage & cache” option and tap on it.
- On the storage screen, you will see a “Clear cache” button. Tap on it.
Android Oreo will prompt you to confirm the cache clearing action. Tap “OK” to proceed. The app cache will be cleared, freeing up space on your device.
Repeat these steps for other apps that you wish to clear the cache for. It’s a good practice to clear the cache regularly, especially for apps that you frequently use and those that tend to accumulate a large amount of cache data.
Keep in mind that clearing the app cache may result in a slightly longer loading time for the app the next time you use it, as it will need to regenerate some temporary data. However, this is a small trade-off for the increased storage space gained.
Clearing app cache is a simple yet effective way to free up media storage in Android Oreo. It’s a good habit to perform this maintenance task regularly to ensure optimal performance and storage availability on your device.
Clear App Data
If clearing the app cache didn’t free up enough space on your Android Oreo device, you may need to take the additional step of clearing the app data. Clearing app data will remove all the files and settings associated with the app, essentially resetting it to its default state. This action should be taken with caution, as it will delete any personal data or preferences stored within the app.
To clear the app data in Android Oreo, follow these steps:
- Open the “Settings” app on your Android device.
- Navigate to the “Apps & notifications” or “Applications” menu.
- Scroll through the list of installed apps and select the app you want to clear the data for.
- Tap on the app to open its settings page.
- Look for the “Storage” or “Storage & cache” option and tap on it.
- On the storage screen, you will find a “Clear storage” or “Clear data” button. Tap on it.
A warning message will pop up, informing you that clearing app data will delete all data associated with the app. This includes accounts, settings, databases, and any other stored information. Make sure that you have backed up any essential data before proceeding.
Once you’re ready, tap on “OK” to confirm the clearance. Android Oreo will erase all the app data, freeing up significant space on your device’s media storage.
Remember that clearing app data is a more drastic action compared to clearing the app cache. It should only be used in situations where you’re experiencing issues with an app or when you need to free up a considerable amount of storage space. Afterward, you’ll need to set up the app again, just like you did when first installing it.
By regularly clearing app data for unused or unnecessary apps, you can optimize your device’s media storage and ensure that it is used efficiently by your most important apps.
Delete Downloaded Files and Documents
Over time, your Android Oreo device can accumulate a significant amount of downloaded files and documents that may be taking up valuable media storage space. These files can include PDFs, images, audio files, videos, and more. Removing any unnecessary or outdated downloads can help free up space for more important files and apps.
To delete downloaded files and documents in Android Oreo, follow these steps:
- Access the “Files” or “Downloads” app on your Android device. This app may be pre-installed or can be downloaded from the Play Store.
- In the app, you’ll find a list of all the downloaded files on your device. Scan through the list and identify any files that you no longer need. Consider deleting duplicate files or those that haven’t been accessed for a significant period of time.
- To delete a specific file, long-press on it until a selection menu appears. Tap on the “Delete” option.
- If you want to delete multiple files, tap on the checkbox next to each file or use the “Select all” button if you wish to delete all downloaded files. Then, tap on the “Delete” button.
- Android Oreo will ask for confirmation before deleting the files. Tap on “OK” to proceed.
By removing unnecessary downloaded files and documents, you can free up considerable storage space on your Android Oreo device. It’s a good practice to regularly check the Downloads or Files app and delete any files that are no longer required.
If you have files that you want to keep but don’t need them to occupy space on your device’s media storage, consider moving them to a cloud storage service or an external storage device. This way, you can access them anytime while keeping your device storage clean and organized.
Deleting downloaded files and documents is an effective way to declutter your Android Oreo device’s media storage and optimize its performance by freeing up space for more important and frequently used files and apps.
Clear Media Cache
In addition to app cache, media cache can also take up a significant amount of storage space on your Android Oreo device. Media cache includes temporary files generated by apps like music players, video streaming platforms, and image editing software. Clearing the media cache can help reclaim valuable storage and improve the performance of media-related apps.
To clear the media cache in Android Oreo, you can follow these steps:
- Open the “Settings” app on your Android device.
- Navigate to the “Apps & notifications” or “Applications” menu.
- Scroll through the list of installed apps and select the app for which you want to clear the media cache.
- Tap on the app to open its settings page.
- Look for the “Storage” or “Storage & cache” option and tap on it.
- On the storage screen, you may find a “Clear cache” button. However, in some cases, the media cache is bundled with the app data, and you will need to clear the app data to clear the media cache.
- If clearing the cache specifically for media-related apps is not possible through the settings, you can try looking for a “Clear cache” option within the app’s own settings. Many media-related apps have a dedicated cache clearing option.
Clearing the media cache will depend on the individual app and its interface. Some apps may require you to navigate through their settings or preferences to find the cache clearing option.
Remember that clearing the media cache may result in the app taking slightly longer to load media files the next time you use it, as it will need to generate new temporary files. However, this is a temporary inconvenience that is outweighed by the benefit of freeing up storage space.
Regularly clearing the media cache of media-related apps can help optimize your Android Oreo device’s storage and ensure efficient performance when accessing and playing media files.
Delete Unnecessary Media Files
As you use your Android Oreo device, you might accumulate a large number of media files such as photos, videos, and music. Over time, these files can take up a significant amount of storage space, especially if you have duplicates, low-quality files, or files that are no longer needed. Deleting unnecessary media files is a crucial step in freeing up media storage on your device.
To delete unnecessary media files in Android Oreo, follow these steps:
- Open the built-in “Gallery” app or any other file manager app that allows you to browse and manage media files.
- Navigate to the folder or album where the media files you want to delete are located. This could be the “Camera” folder, “Screenshots” folder, or any other folder where you have stored media files.
- Long-press on the first media file you want to delete to select it. If you want to select multiple files, continue holding on the first file and tap on the additional files you want to delete.
- Once you have selected all the unnecessary files, look for the trash can or delete icon on the screen. Tap on it to delete the selected files.
- A confirmation message will appear asking if you want to delete the files. Tap on “OK” to proceed and permanently delete the files.
Repeat these steps for any other folders or albums where you have unnecessary media files. Remember to carefully review the files before deleting them to ensure you don’t delete any important or cherished memories.
If you’re unsure which media files are safe to delete, you can use a file manager app that offers a feature to identify and delete duplicate or low-quality files. These apps can help you identify and remove unnecessary files while preserving important ones.
Regularly reviewing and deleting unnecessary media files will not only free up storage on your Android Oreo device but also help you organize your media library and ensure that it only contains files that you truly want and need.
Use a File Manager App
Managing and organizing files on your Android Oreo device can be made easier and more efficient by using a dedicated file manager app. These apps provide you with advanced features and functionality to navigate through your device’s storage, locate and delete unnecessary files, and even optimize your storage space.
Here are some benefits of using a file manager app:
- File Organization: A file manager app allows you to categorize and organize your files into folders, making it easier to locate and manage them.
- File Search: Most file manager apps come with a search feature, enabling you to quickly find specific files or folders on your device.
- Duplicate File Detection: Many file manager apps have the ability to detect and highlight duplicate files, helping you identify and remove unnecessary duplicates that are taking up valuable storage space.
- Storage Analysis: File manager apps often provide detailed information about the storage usage on your device, showing you which files and folders are consuming the most space. This analysis can help you identify areas where you can free up storage.
- Batch File Operations: With a file manager app, you can perform batch operations like renaming multiple files, moving or copying files to different folders, and even compressing or decompressing files.
- Cloud Integration: Some file manager apps offer integration with popular cloud storage services, allowing you to access and manage files stored in the cloud directly from the app.
To find and use a file manager app on your Android Oreo device, you can follow these steps:
- Open the Google Play Store on your device.
- In the search bar, type “file manager” and hit enter or tap the search icon.
- Browse through the list of file manager apps and read the descriptions and reviews to find one that suits your needs.
- Select a file manager app and tap on the “Install” button. Wait for the app to download and install on your device.
- Once installed, open the file manager app and grant the necessary permissions to access your device’s storage.
Once you have a file manager app installed, you can explore its various features and use it to organize your files, delete unnecessary files, and optimize your device’s media storage.
Using a file manager app simplifies the process of managing and organizing files on your Android Oreo device, making it easier to free up storage space and ensure efficient file management.
Use the ‘Free Up Space’ Feature
Android Oreo offers a built-in feature called “Free up space” that allows you to quickly and easily remove unnecessary files and optimize your device’s media storage. This feature is designed to help you reclaim storage space without having to manually search for individual files or apps to delete.
To use the ‘Free up space’ feature in Android Oreo, follow these steps:
- Open the “Settings” app on your Android Oreo device.
- Navigate to the “Storage” or “Storage & memory” option.
- Scroll down and look for the “Free up space” option. The placement may vary depending on your device and manufacturer, but it is usually found within the storage settings.
- Tap on “Free up space” and Android Oreo will start analyzing your device’s storage.
- After the analysis is complete, you’ll see a list of different categories, such as Downloads, Photos & Videos, and Infrequently Used Apps, that you can clear to free up space.
- Tap on the category you wish to clean up and review the files or apps that are eligible for deletion.
- Select the files or apps you want to remove and tap on the “Delete” or “Remove” button.
- Android Oreo will prompt you to confirm the deletion. Tap “OK” to proceed and free up the space.
The ‘Free up space’ feature in Android Oreo is an efficient way to identify and delete unnecessary files and apps that are consuming storage space on your device. It automates the process, allowing you to reclaim storage space quickly and effortlessly.
Keep in mind that files and apps removed through this feature are usually non-essential or temporary files, but it’s wise to review them before confirming the deletion to avoid inadvertently removing something important.
By regularly utilizing the ‘Free up space’ feature, you can ensure that your Android Oreo device’s media storage remains optimized, allowing you to make the most of the available space for your important files and apps.
Delete Unused Apps
Over time, you may accumulate a collection of apps on your Android Oreo device that you no longer use or need. These unused apps not only take up valuable storage space but can also impact the performance and speed of your device. Deleting unused apps is a simple and effective way to free up media storage and ensure optimal device performance.
To delete unused apps in Android Oreo, follow these steps:
- Open the “Settings” app on your Android Oreo device.
- Navigate to the “Apps & notifications” or “Applications” menu.
- Scroll through the list of installed apps and identify the apps that you haven’t used for a while or no longer need.
- Tap on the app you want to delete to open its settings page.
- Look for the “Uninstall” button and tap on it.
- A confirmation message will appear, asking if you want to uninstall the app. Tap “OK” to proceed.
- Repeat these steps for any other unused apps you wish to remove.
It’s important to note that pre-installed system apps cannot be uninstalled, but you can disable them to prevent them from running and using up system resources.
Regularly reviewing and deleting unused apps not only frees up storage space but also helps declutter your device and simplify your app collection. It makes it easier to find and access the apps you do use regularly.
If you are hesitant about deleting an app because you think you might need it later, consider checking if the app offers a cloud-based backup option or if you can download it again from the app store without losing any of your data or progress.
Deleting unused apps is a crucial step in optimizing your Android Oreo device’s media storage and ensuring that space is allocated to the apps that matter most to you. It also helps enhance the overall performance and responsiveness of your device.
Move Media Files to an External Storage
If you find that your Android Oreo device’s media storage is nearing its capacity, moving media files to an external storage device can help free up space and keep your device running smoothly. External storage options include microSD cards, USB flash drives, or even cloud storage services.
To move media files to an external storage in Android Oreo, follow these steps:
- Insert your external storage device into the appropriate port on your Android Oreo device. If you’re using a microSD card, the slot is typically found on the side of the device.
- Open the “Files” or “Gallery” app to access your media files.
- Navigate to the folder or album where the media files you want to move are located.
- Long-press on the first file you want to move to select it. If you want to select multiple files, continue holding on the first file and tap on the additional files you want to move.
- Once you have selected all the files you want to move, look for the “Move” or “Copy” option, usually represented by an icon with an arrow or clipboard.
- Tap on the “Move” or “Copy” option and select the external storage device as the destination for the files.
- Confirm the move or copy operation, and Android Oreo will transfer the selected media files to the external storage device.
- If you’re using a cloud storage service, such as Google Drive or Dropbox, you can upload your media files to the cloud and delete them from your device’s internal storage to free up space.
Once your media files are successfully moved to the external storage, you can access them whenever needed. Remember that the availability and capacity of external storage may vary depending on the type of device and the storage options you choose.
Moving media files to an external storage device not only frees up valuable space on your Android Oreo device but also provides a secure backup of your files. It allows you to enjoy your media while ensuring that your device’s internal storage is optimized for apps and other important files.
Before moving files, it’s always a good practice to back up your data in case of any accidental deletions or device malfunctions. Regularly organizing your media files and moving them to external storage can help you maintain a clutter-free and efficient media storage system on your Android Oreo device.