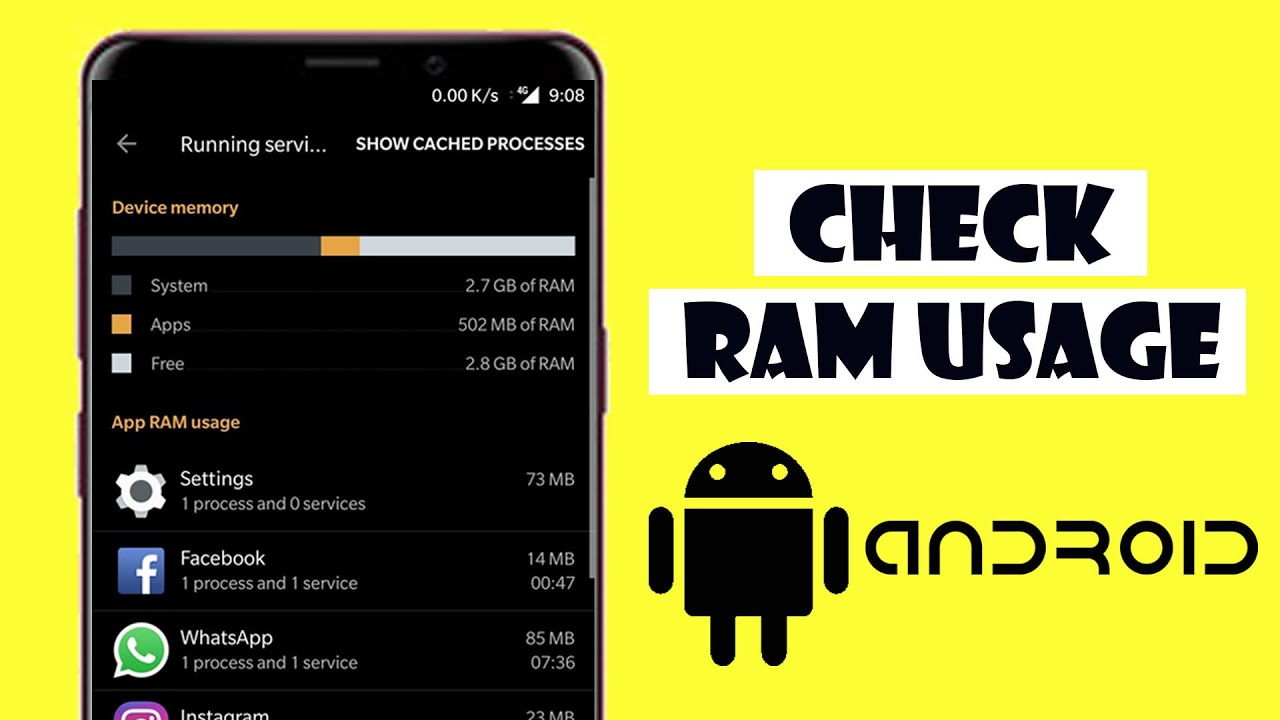Why is it important to check RAM in Android?
Random Access Memory (RAM) is an essential component of any smartphone, including Android devices. It plays a crucial role in the overall performance and multitasking capabilities of your device. RAM is responsible for temporarily storing data and instructions that the processor needs to access quickly. When your device runs out of RAM, it can lead to a range of issues, including slowdowns, freezes, and even app crashes.
Checking the RAM usage on your Android device can provide valuable insights into its performance and help optimize its functionality. By monitoring RAM usage, you can identify apps or processes that consume excessive memory, causing your device to slow down. This knowledge enables you to take the necessary steps to manage RAM effectively and improve your Android experience.
Here are a few specific reasons why checking RAM in Android is crucial:
- Identifying resource-hungry apps: Some apps tend to consume a significant amount of RAM, even when not in use. By checking RAM usage, you can identify such apps and consider uninstalling or replacing them with more efficient alternatives.
- Optimizing multitasking: RAM plays a critical role in multitasking. By monitoring RAM usage, you can ensure that you have sufficient memory available for running multiple apps simultaneously, enhancing your productivity and user experience.
- Preventing performance issues: When your device’s RAM is overloaded, it can lead to performance issues like lags, delays, and crashes. Regularly checking RAM usage allows you to detect potential issues and take corrective measures to keep your device running smoothly.
- Managing battery usage: Certain apps that consume excessive RAM may also drain your device’s battery quickly. By identifying these apps, you can optimize their settings or find alternative options that are less resource-intensive, resulting in longer battery life.
Overall, keeping an eye on your Android device’s RAM usage is an essential part of device maintenance and optimization. With the vast array of apps and features available on Android, efficient RAM management can go a long way in ensuring a smooth and seamless user experience.
Checking RAM on Stock Android
If you’re using a stock Android device, checking the RAM usage is a straightforward process. Follow these steps to access the RAM information:
- Go to the “Settings” app on your Android device. You can usually find it in the app drawer or by swiping down on the notification panel and tapping the gear icon.
- Scroll down and tap on the “About phone” or “About device” option.
- In the system information, look for the “Memory” or “Memory and storage” section, and tap on it.
- Here, you will find the total amount of RAM installed on your device, as well as the amount of RAM currently in use. Some devices may also provide a breakdown of RAM usage by individual apps.
Additionally, you may also come across a “Memory” option in the “Developer options” menu on your Android device. To enable this menu:
- Go to the “Settings” app and scroll down to find “About phone” or “About device”.
- Tap on it, then locate the “Build number” or “Build version”.
- Tap on the build number repeatedly, usually around seven times, until you see a message indicating that you have enabled developer options.
- Go back to the main settings page and scroll down to find the newly enabled “Developer options”.
- Tap on it and look for the “Memory” category. The RAM details, including usage, should be available here.
By checking the RAM usage on stock Android, you can keep track of how much memory your device is utilizing and make informed decisions regarding app usage and multitasking. It’s a useful way to optimize performance and ensure your device runs smoothly.
Checking RAM on Samsung Devices
If you own a Samsung device, the process of checking RAM usage may vary slightly depending on the specific model and the version of the Samsung Experience or One UI software. Here’s a general guideline to check RAM on Samsung devices:
- Open the “Settings” app on your Samsung device by tapping the gear icon in the app drawer or swiping down on the notification panel and tapping the gear icon.
- Scroll down and tap on the “Device care” or “Device maintenance” option. Note that the name may vary depending on your device’s software version.
- In the Device care or Device maintenance menu, you should see a section labeled “Memory” or “RAM”. Tap on it.
- Here, you will find information about your device’s RAM usage, including the amount of memory in use and the total available RAM. Some Samsung devices may also provide a breakdown of RAM usage by specific apps.
On certain Samsung devices, you may have additional options to optimize RAM usage or clear unnecessary data. These options can help improve device performance and free up memory. To access these options:
- In the Memory or RAM section of the Device care or Device maintenance menu, look for a “Clean now” or “Optimize” button. Tapping on this button will initiate a scan and clear any unnecessary data or applications running in the background.
- For more advanced RAM management options, tap on the three-dot menu icon in the top right corner of the Memory or RAM section. From here, you may find options to close background apps, enable auto optimization, or customize RAM usage settings.
Checking the RAM usage on your Samsung device allows you to monitor memory usage, identify any resource-intensive apps, and optimize performance. By regularly checking and managing your device’s RAM, you can ensure a smooth and responsive user experience on your Samsung device.
Checking RAM on OnePlus Devices
If you own a OnePlus device, checking the RAM usage is a straightforward process. The steps might vary slightly depending on the model and version of OxygenOS, but here’s a general guide:
- Open the “Settings” app on your OnePlus device. You can find it in the app drawer or by swiping down on the notification panel and tapping the gear icon.
- Scroll down and tap on the “About phone” or “System” option.
- In the about phone or system menu, locate and tap on the “RAM” or “Memory” option.
- Here, you will find detailed information about your device’s RAM, including the total amount of RAM installed and the current usage. Some OnePlus devices may also provide a breakdown of RAM usage by individual apps.
On some OnePlus devices, there may be additional options for optimizing RAM usage and improving performance:
- Go back to the main settings page and scroll down to find the “Battery” or “Battery optimization” option.
- Tap on it and look for the “Optimize battery usage” or “Battery optimization” submenu.
- Tap on it and select “All apps” from the drop-down menu.
- From the list of apps, locate any apps that you want to restrict from running in the background or consuming excessive RAM. Tap on each app and select “Don’t optimize” or “Don’t optimize for performance”.
By checking the RAM usage on your OnePlus device, you can keep track of memory usage and manage resource-hungry apps effectively. Ensuring efficient RAM management will enhance performance and responsiveness on your OnePlus device.
Checking RAM on Google Pixel Devices
If you own a Google Pixel device, checking the RAM usage is a simple process. The steps to access the RAM information may vary slightly depending on the specific model and the version of Android, but here’s a general guideline:
- Open the “Settings” app on your Google Pixel device. You can find it in the app drawer or by swiping down on the notification panel and tapping the gear icon.
- Scroll down and tap on the “About phone” or “System” option.
- In the about phone or system menu, look for the “Memory” or “Memory and storage” option and tap on it.
- Here, you will find information about your device’s RAM usage, including the total amount of RAM installed and the amount currently in use. Some Google Pixel devices may also provide a breakdown of RAM usage by individual apps.
On Google Pixel devices running Android 10 and above, you can also access the RAM information through the “Developer options” menu:
- Go back to the main settings page and scroll down to find the “About phone” or “System” option once again.
- Scroll down to the bottom of the menu, and locate the “Build number” or “Build version” option.
- Tap on the build number repeatedly, usually around seven times, until you see a message indicating that you have enabled developer options.
- Go back to the main settings page and scroll down to find the newly enabled “Developer options”.
- Tap on it and scroll down to find the “Memory” or “Memory and performance” category. The RAM details, including usage, should be available here.
Checking the RAM usage on your Google Pixel device allows you to monitor the memory usage and identify any apps that may be consuming excessive resources. By keeping an eye on RAM usage, you can optimize the performance and ensure a smooth experience on your Google Pixel device.
Checking RAM on LG Devices
If you own an LG device, checking the RAM usage is a straightforward process. The steps to access the RAM information may vary slightly depending on the specific model and the version of LG’s custom user interface, but here’s a general guideline:
- Open the “Settings” app on your LG device. You can usually find it on the app drawer or by swiping down on the notification panel and tapping the gear icon.
- Scroll down and tap on the “System” option. On some LG devices, it might be labeled as “General” or “About phone”.
- In the system settings menu, locate and tap on the “Memory” or “Memory & Storage” option.
- Here, you will find information about your device’s RAM usage, including the total amount of RAM installed and the amount currently in use. Some LG devices may also provide a breakdown of RAM usage by individual apps.
On certain LG devices, there may be additional options for optimizing RAM usage:
- Go back to the main settings page and scroll down to find the “Battery & power saving” or “Battery” option.
- Tap on it and look for the “Battery usage” or “Battery optimization” submenu.
- Tap on it and select the “Apps” option.
- From the list of apps, locate any apps that you want to restrict from running in the background or consuming excessive RAM. Tap on each app and select the “Restrict” or “Don’t optimize” option.
By checking the RAM usage on your LG device, you can monitor memory usage, identify any resource-intensive apps, and optimize performance. Regularly managing your device’s RAM can ensure a smooth and responsive user experience on your LG device.
Checking RAM on HTC Devices
If you own an HTC device, checking the RAM usage is a simple process. The steps to access the RAM information may vary slightly depending on the specific model and the version of HTC’s custom user interface, but here’s a general guideline:
- Open the “Settings” app on your HTC device. You can usually find it in the app drawer or by swiping down on the notification panel and tapping the gear icon.
- Scroll down and tap on the “About” option. It might be labeled as “About phone” or “Software information” on some HTC devices.
- In the about settings menu, locate and tap on the “Memory” or “Memory & Storage” option.
- Here, you will find information about your device’s RAM usage, including the total amount of RAM installed and the amount currently in use. Some HTC devices may also provide a breakdown of RAM usage by individual apps.
On certain HTC devices, there may be additional options for optimizing RAM usage:
- Go back to the main settings page and scroll down to find the “Battery” or “Power” option.
- Tap on it and look for the “Optimization” or “Power optimization” submenu.
- Tap on it and select the “Apps” option.
- From the list of apps, locate any apps that you want to restrict from running in the background or consuming excessive RAM. Tap on each app and select the “Don’t optimize” option.
By checking the RAM usage on your HTC device, you can monitor memory usage, identify any resource-intensive apps, and optimize performance. Regularly managing your device’s RAM can ensure a smooth and responsive user experience on your HTC device.
Checking RAM on Sony Devices
If you own a Sony device, checking the RAM usage is a straightforward process. The steps to access the RAM information may vary slightly depending on the specific model and the version of Sony’s custom user interface, but here’s a general guideline:
- Open the “Settings” app on your Sony device. You can usually find it in the app drawer or by swiping down on the notification panel and tapping the gear icon.
- Scroll down and tap on the “About phone” or “General settings” option.
- In the settings menu, locate and tap on the “Storage” or “Storage & memory” option.
- Here, you will find information about your device’s RAM usage, including the total amount of RAM installed and the amount currently in use. Some Sony devices may also provide a breakdown of RAM usage by individual apps.
On certain Sony devices, you may have additional options to optimize RAM usage:
- Go back to the main settings page and scroll down to find the “Battery” or “Power management” option.
- Tap on it and look for the “Stamina mode” or “Battery optimization” submenu.
- Tap on it and select the “Apps” option.
- From the list of apps, locate any apps that you want to restrict from running in the background or consuming excessive RAM. Tap on each app and select the “Disable” or “Stamina mode” option.
By checking the RAM usage on your Sony device, you can monitor memory usage, identify any resource-intensive apps, and optimize performance. Regularly managing your device’s RAM can ensure a smooth and responsive user experience on your Sony device.
Checking RAM on Xiaomi Devices
If you own a Xiaomi device, checking the RAM usage is a simple process. The steps to access the RAM information may vary slightly depending on the specific model and the version of MIUI (Xiaomi’s custom user interface), but here’s a general guideline:
- Open the “Settings” app on your Xiaomi device. You can usually find it in the app drawer or by swiping down on the notification panel and tapping the gear icon.
- Scroll down and tap on the “About phone” or “MIUI version” option.
- Tap on the “Memory status” or “Memory” option. It might be located under “Additional settings” or “About phone” in some Xiaomi devices.
- Here, you will find detailed information about your device’s RAM usage, including the total amount of RAM installed and the amount currently in use. Some Xiaomi devices may also provide a breakdown of RAM usage by individual apps.
On certain Xiaomi devices, you may have additional options to optimize RAM usage:
- Go back to the main settings page and scroll down to find the “Battery & performance” or “Battery & power” option.
- Tap on it and look for the “App battery saver” or “Manage apps battery usage” submenu.
- Tap on it and select the “Choose apps” option.
- From the list of apps, identify any apps that you want to restrict from running in the background or consuming excessive RAM. Tap on each app and select the appropriate battery-saving option.
By checking the RAM usage on your Xiaomi device, you can monitor memory usage, identify any resource-intensive apps, and optimize performance. Regularly managing your device’s RAM can ensure a smooth and responsive user experience on your Xiaomi device.
Checking RAM on Huawei Devices
If you own a Huawei device, checking the RAM usage is a simple process. The steps to access the RAM information may vary slightly depending on the specific model and the version of EMUI (Huawei’s custom user interface), but here’s a general guideline:
- Open the “Settings” app on your Huawei device. You can usually find it on the app drawer or by swiping down on the notification panel and tapping the gear icon.
- Scroll down and tap on the “System” or “System & updates” option.
- In the system settings menu, look for the “Memory” or “Storage & memory” option and tap on it.
- Here, you will find information about your device’s RAM usage, including the total amount of RAM installed and the amount currently in use. Some Huawei devices may also provide a breakdown of RAM usage by individual apps.
On certain Huawei devices, you may have additional options to optimize RAM usage:
- Go back to the main settings page and scroll down to find the “Battery” or “Battery & power-saving” option.
- Tap on it and look for the “App launch” or “Power-intensive prompt” submenu.
- Tap on it and select the “Manage manually” or “Manage automatically” option.
- From the list of apps, identify any apps that you want to restrict from running in the background or consuming excessive RAM. Toggle off the corresponding switch for each app.
By checking the RAM usage on your Huawei device, you can monitor memory usage, identify any resource-intensive apps, and optimize performance. Regularly managing your device’s RAM can ensure a smooth and responsive user experience on your Huawei device.
Checking RAM on Other Android Devices
If you own an Android device from a manufacturer other than the ones mentioned above, the process of checking RAM usage may vary. However, most Android devices have built-in settings that allow you to access RAM information. Here’s a general guide you can follow:
- Open the “Settings” app on your Android device. You can usually find it in the app drawer or by swiping down on the notification panel and tapping the gear icon.
- Scroll through the settings menu and look for options such as “About phone”, “System”, or “General”. Tap on it.
- Within this menu, search for options like “Memory”, “Memory & storage”, or “About device”. Tap on it.
- Here, you should find information about your device’s RAM usage, including the total amount of RAM installed and the amount currently in use. Some Android devices may also provide a breakdown of RAM usage by individual apps.
While the exact steps might vary, the concept of checking RAM usage remains consistent across most Android devices. Take a few moments to explore the settings menu of your device, specifically looking for options related to memory, storage, or device information.
If you’re unable to locate the RAM information through the settings menu, you can also consider downloading a third-party system monitoring app from the Google Play Store. These apps often provide more detailed information about the RAM usage and performance of your device.
By checking the RAM usage on your Android device, you can monitor memory consumption and identify any resource-intensive apps. This knowledge enables you to optimize performance, ensure smoother multitasking, and maintain a seamless user experience on your Android device.