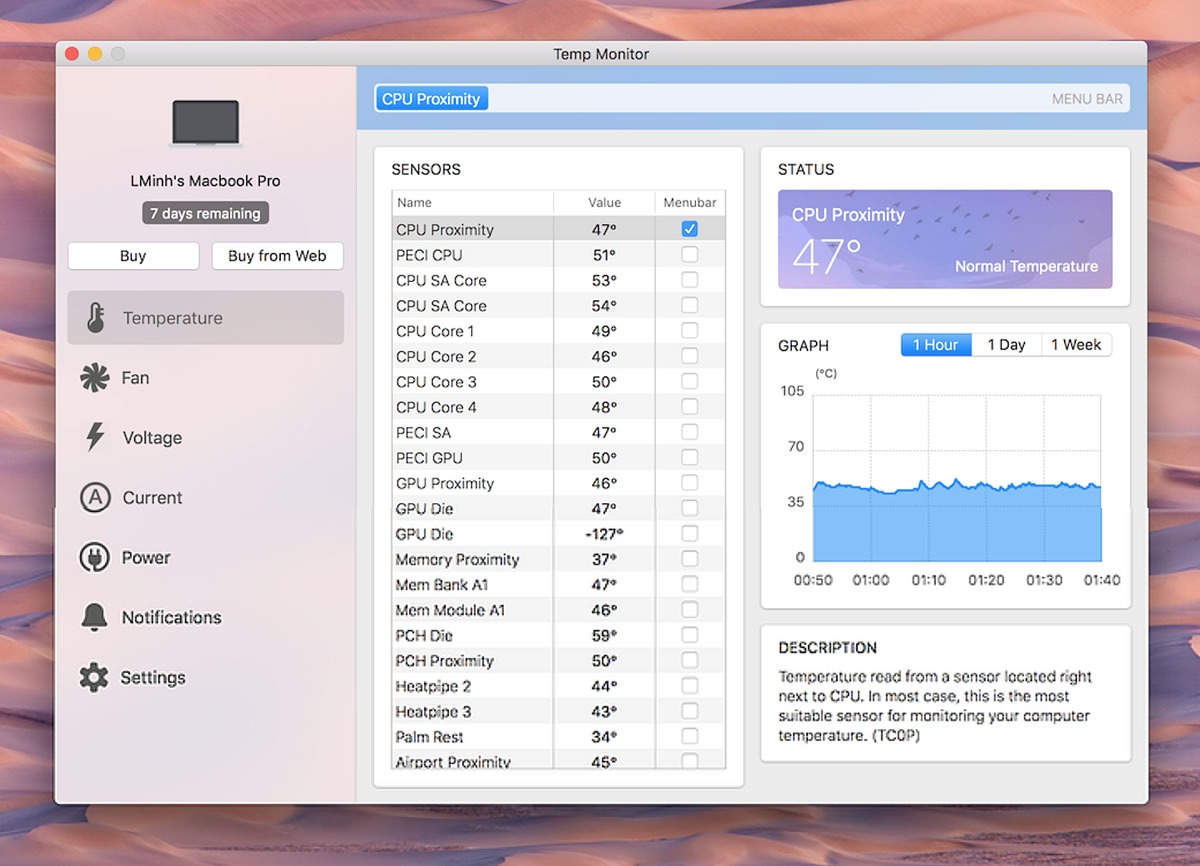Why You Should Monitor MacBook Temperature
Monitoring the temperature of your MacBook is an essential aspect of maintaining its optimal performance and prolonging its lifespan. When your MacBook operates at excessive temperatures, it can result in various issues that could negatively impact its functionality and even lead to hardware damage. Therefore, it is crucial to be aware of the temperature of your MacBook and take necessary precautions to prevent overheating.
Excessive heat can cause your MacBook to experience performance slowdowns, system crashes, and increased fan noise. This is particularly noticeable when running resource-intensive tasks such as graphic design software, video editing applications, or even demanding games. High temperatures may cause the CPU and GPU to throttle and reduce performance to prevent damage.
In addition to performance issues, prolonged exposure to high temperatures can affect the overall lifespan of your MacBook’s components. Excessive heat can lead to the degradation of internal parts such as the CPU, GPU, and battery, reducing their efficiency and potentially causing irreparable damage. By monitoring the temperature of your MacBook, you can keep it within safe operating limits and avoid unnecessary wear and tear.
Monitoring your MacBook’s temperature also helps identify any underlying issues that may be causing the overheating. It enables you to pinpoint problem areas, such as malfunctioning fans or blocked air vents, which can be rectified before any further damage occurs. Regularly monitoring the temperature can serve as an early warning system, notifying you of potential problems that need attention.
Furthermore, by monitoring the temperature, you can take proactive steps to prevent overheating and regulate the temperature of your MacBook. This may involve adjusting your usage patterns, optimizing software settings, or investing in cooling solutions such as laptop cooling pads or external fans. Being aware of the temperature allows you to make informed decisions to mitigate any risks and ensure the longevity of your MacBook.
Different Ways to Monitor MacBook Temperature
Monitoring the temperature of your MacBook is a crucial step in maintaining its performance and preventing overheating. Fortunately, there are various methods available to help you keep an eye on your MacBook’s temperature.
One of the simplest ways to monitor the temperature is to use the built-in Activity Monitor. This tool, found in the Utilities folder within the Applications folder, provides vital information about the CPU, memory, and energy usage of your MacBook. To check the temperature, open Activity Monitor and go to the “Energy” tab. Here, you will find a list of processes and their energy impact, including the CPU usage and temperature.
Another option is to utilize third-party software specifically designed for temperature monitoring. Applications like iStat Menus, Macs Fan Control, or Intel Power Gadget provide a more detailed and comprehensive overview of your MacBook’s temperature and other hardware statistics. These applications often offer customizable settings, real-time monitoring, and notifications to keep you informed about any significant changes or potential overheating.
Additionally, keeping an eye on the fan speed can provide insights into the temperature of your MacBook. While the built-in fan control system of macOS regulates the fan speed automatically, certain applications allow you to manually adjust the fan speed for better cooling. Tools like Macs Fan Control mentioned earlier offer this feature, enabling you to optimize the fan speed according to your specific needs.
It’s worth noting that while software-based temperature monitoring is convenient, it may not always provide the most accurate readings. For more precise measurements, you can invest in an external hardware monitoring device. These devices connect to your MacBook through USB or Thunderbolt ports and provide real-time temperature readings for both CPU and GPU. This option is particularly useful for professional users who require precise temperature monitoring for resource-intensive tasks.
Using Activity Monitor
The Activity Monitor is a built-in utility on macOS that allows you to monitor and analyze various aspects of your MacBook’s performance, including the temperature. By following a few simple steps, you can use Activity Monitor to keep an eye on the temperature of your MacBook.
To access the Activity Monitor, go to the Utilities folder within the Applications folder. You can also use Spotlight search to locate it quickly by pressing Command + Space and typing “Activity Monitor” in the search bar.
Once you have opened Activity Monitor, navigate to the “Energy” tab. Here, you will find information regarding the energy usage of your MacBook, including CPU usage and temperature.
The CPU Usage section displays a graph illustrating the overall CPU usage over time. If your MacBook is under heavy load, you might notice spikes in the graph, indicating increased CPU usage. To monitor the temperature, look for the “CPU Die Temperature” and “GPU Die Temperature” fields. These provide real-time readings of the temperature of your MacBook’s CPU and GPU, respectively.
Activity Monitor also allows you to sort the processes based on energy impact and CPU usage. By clicking on the corresponding column headers, you can arrange the processes from highest to lowest energy impact or CPU usage. This can help you identify any resource-intensive processes that may be causing high temperatures.
To get a more detailed understanding of your MacBook’s temperature, you can use Activity Monitor in conjunction with other monitoring tools. For example, you can run a CPU-intensive task and observe the changes in temperature using Activity Monitor while simultaneously monitoring fan speed with applications like Macs Fan Control.
It’s important to note that Activity Monitor provides a general idea of the temperature and may not offer the same level of accuracy as dedicated temperature monitoring tools. However, it is still a useful tool for getting a quick overview of your MacBook’s temperature and identifying any unusual spikes that may require further investigation.
Using third-party software
In addition to the built-in Activity Monitor, there are several third-party software options available that provide comprehensive temperature monitoring for your MacBook. These applications offer more detailed insights into your MacBook’s temperature and can be customized to suit your specific needs.
One popular choice is iStat Menus, a powerful menu bar app that provides real-time information about various aspects of your MacBook, including CPU and GPU temperatures. With its customizable menu bar icons, iStat Menus allows you to monitor temperature at a glance and even offers notifications when temperatures exceed specified thresholds.
Another option is Macs Fan Control, a software utility that not only monitors temperature but also allows you to manually adjust the fan speed of your MacBook. This can be particularly useful when running resource-intensive tasks that generate excessive heat. Macs Fan Control provides precise control over fan speed and can help maintain optimal temperature levels for improved performance and cooling.
If you’re looking for more advanced temperature monitoring and diagnostics, Intel Power Gadget is worth considering. This software is specifically designed for Intel-based Macs and provides detailed information about CPU and GPU temperature, power usage, and frequency. With its graphing capabilities, Intel Power Gadget allows you to analyze temperature trends over time, making it an excellent tool for troubleshooting and optimizing performance.
When choosing third-party temperature monitoring software, it’s essential to ensure compatibility with your specific MacBook model and macOS version. Additionally, consider the reputation and reliability of the software developer to ensure you are using trusted and reputable tools.
Furthermore, keep in mind that third-party temperature monitoring software may consume additional system resources and can sometimes conflict with other applications. It’s advisable to periodically check for software updates to ensure compatibility with the latest macOS updates and bug fixes.
Overall, third-party software offers more advanced temperature monitoring capabilities for users who require detailed insights into their MacBook’s temperature. Whether you need notifications, fan control, or in-depth diagnostics, these tools provide a valuable complement to the built-in monitoring options.
Common Causes of High MacBook Temperature
There are several factors that can contribute to high temperatures on your MacBook. Understanding these common causes can help you identify and address any issues that may be causing excessive heat.
One of the primary reasons for high MacBook temperature is heavy usage of CPU and GPU resources. Resource-intensive tasks such as video editing, graphic design, or running virtual machines require significant processing power and can generate a substantial amount of heat. If you regularly engage in these activities, it’s important to monitor your MacBook’s temperature and take steps to provide adequate cooling.
Dust and debris accumulation within your MacBook can obstruct airflow and impede heat dissipation. Over time, dust can accumulate on the internal components, including the fans and heat sinks. This can lead to reduced cooling efficiency and increased temperatures. Regularly cleaning your MacBook, especially the vents and fans, can help prevent overheating caused by dust buildup.
Inadequate ventilation is another common cause of high MacBook temperature. Using your MacBook on surfaces that do not allow proper airflow, such as soft fabrics or blankets, can obstruct the air intake vents and cause heat to accumulate. Avoid using your MacBook on these surfaces and consider investing in a laptop stand or cooling pad to promote better airflow.
Outdated or malfunctioning system software can also contribute to high temperatures. It’s essential to regularly update your macOS to ensure that your MacBook benefits from the latest bug fixes and optimizations. Additionally, outdated device drivers or incompatible software can cause excessive strain on the CPU and increase temperatures. Keeping all your software up to date can help mitigate these issues.
Running too many applications simultaneously can overload the CPU and increase temperatures. It’s important to manage your applications efficiently, closing unnecessary processes and background applications. This allows your MacBook to allocate resources more effectively and maintain lower temperatures.
In some cases, hardware issues such as faulty fans or thermal paste can cause high MacBook temperatures. If you notice persistent high temperatures despite proper cleaning and software optimization, it may be necessary to have your MacBook examined by a professional technician. They can diagnose any hardware-related problems and perform necessary repairs or replacements.
By understanding these common causes of high MacBook temperature, you can take appropriate measures to prevent overheating and ensure optimal performance. Regular maintenance, proper ventilation, and efficient resource management are key to keeping your MacBook running cool and efficiently.