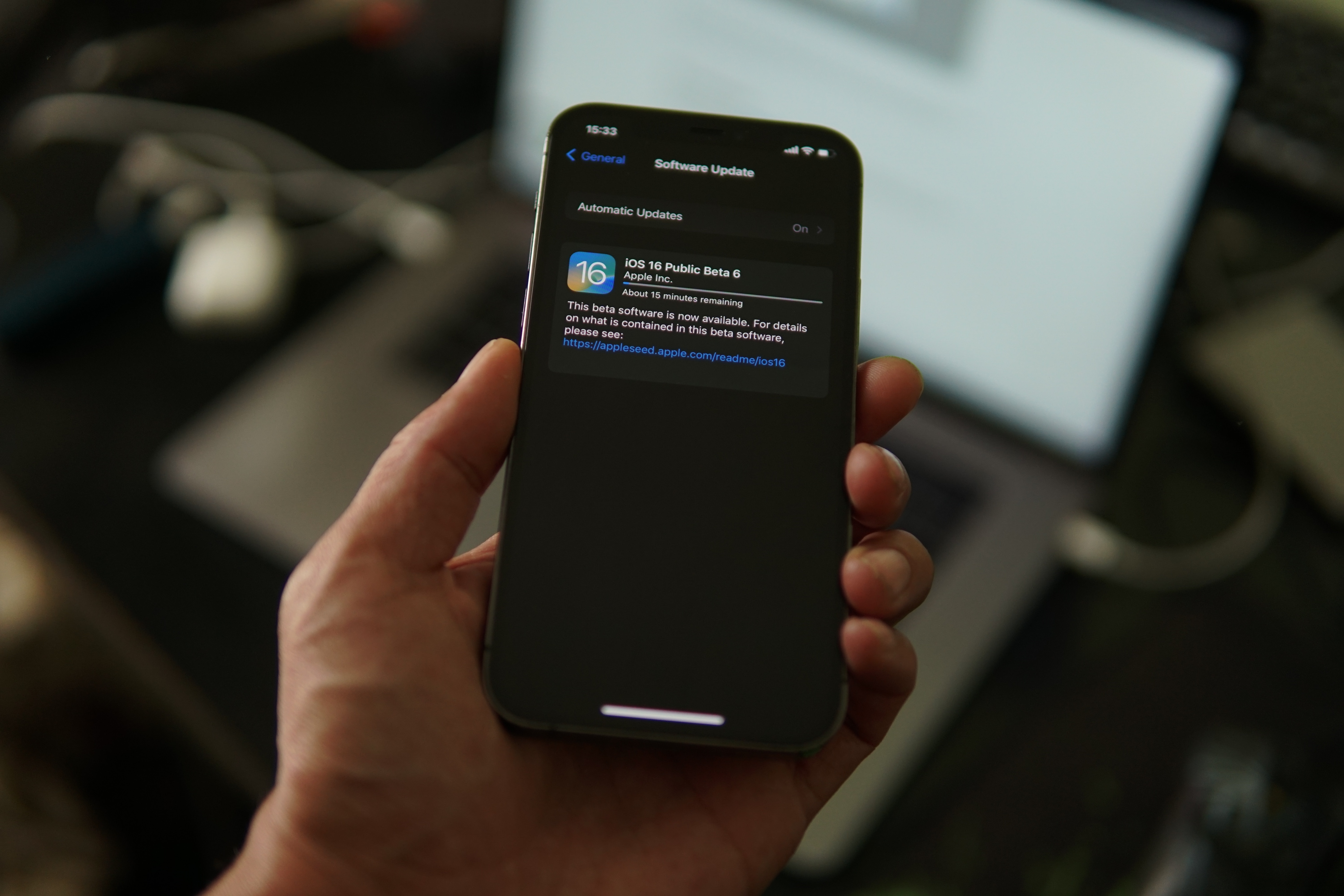Checking for System Updates
Keeping your Android phone updated with the latest system software is crucial for performance, security, and accessing new features. Here’s how you can check for system updates:
1. Open the Settings app: Tap on the gear-shaped icon in your app drawer or swipe down from the top of the screen and tap the “Settings” gear icon.
2. Scroll to find “Software Update” or “System” section: The exact wording may vary depending on your device. Look for an option related to updates or system software.
3. Tap on “Software Update” or “System Update”: The option may be found directly on the main settings page or within a sub-menu.
4. Check for updates: Tap on the “Check for updates” button. Your phone will communicate with the server to see if any new updates are available.
5. Download and install updates: If an update is available, you will be prompted to download and install it. Make sure you are connected to a stable Wi-Fi network and have sufficient battery before initiating the update.
6. Follow the on-screen instructions: During the update process, your phone may restart multiple times. It is crucial not to interrupt the process to avoid potential system errors.
7. Checking update status: Once the update is complete, your phone will display the current software version.
Note: If there are no updates available, it means your phone is running the latest software version supported by your device. Manufacturers release updates periodically, so it’s a good practice to check for updates regularly.
Keeping your Android phone up to date ensures you have the latest security patches, bug fixes, and performance improvements. It also allows you to enjoy new features and enhancements released by the device manufacturer.
Regularly checking for system updates ensures that your Android phone runs smoothly and securely. It’s a simple but vital process that should be a part of your device maintenance routine.
Checking for App Updates
Regularly updating your apps is essential for optimizing their performance, gaining new features, and ensuring security. Here’s how you can check for app updates on your Android phone:
1. Open the Google Play Store: Look for the white shopping bag icon with a colorful play button inside. Tap on it to open the app.
2. Access the menu: Tap on the three horizontal lines icon (also known as the hamburger menu) located in the top-left or top-right corner of the Play Store screen.
3. Go to “My apps & games”: From the menu options, select “My apps & games” to view your installed apps.
4. Check for updates: The Play Store will display a list of apps that have available updates. Tap on the “Update” button next to each app to update them individually, or you can select “Update all” to update all apps at once.
5. Download and install updates: If an update is available, the Play Store will download and install it automatically. Make sure you have a stable internet connection and sufficient storage space on your device.
6. Notification alerts: You can also enable notifications for app updates by going to the Play Store settings. This way, you will receive alerts whenever updates are available for your installed apps.
Regularly updating your apps is important, as developers frequently release updates to fix bugs, add new features, and improve overall performance. It’s a good practice to check for updates at least once a week.
Additionally, you can choose to enable auto-updates for your apps so that they update automatically in the background. Here’s how to do it:
1. Open the Google Play Store and access the menu.
2. Go to “Settings”: From the menu options, select “Settings.”
3. Enable auto-updates: Under the “General” section, tap on “Auto-update apps.” Here, you can choose to enable auto-updates over Wi-Fi only or allow auto-updates at any time, including mobile data.
Enabling auto-updates will ensure that your apps stay up to date without requiring manual intervention. However, keep in mind that enabling auto-updates over mobile data may consume your data plan, so it’s advisable to enable it only over Wi-Fi or when you have an unlimited data plan.
Regularly checking and updating your apps enhances their functionality, reliability, and security. It ensures that you have the latest features and improvements provided by the app developers, resulting in an overall optimized experience.
Enabling Auto Update for Apps
Enabling auto-updates for your Android apps can save you time and ensure that you always have the latest versions installed. Here’s how you can enable auto-update for apps on your Android phone:
1. Open the Google Play Store: Locate the white shopping bag icon with a colorful play button inside and tap to open the app.
2. Access the menu: Look for the three horizontal lines icon (hamburger menu) at the top-left or top-right corner of the Play Store screen and tap on it.
3. Go to “Settings”: From the menu options, select “Settings.”
4. Enable auto-updates: Under the “General” section, tap on “Auto-update apps.” Here, you will find three options:
a. Auto-update apps over any network: By selecting this option, your apps will auto-update regardless of the network connection. Keep in mind that enabling this setting may use your mobile data.
b. Auto-update apps over Wi-Fi only: This option ensures that your apps only update when connected to a Wi-Fi network, conserving your mobile data.
c. Do not auto-update apps: If you prefer to manually update your apps, select this option. You will need to regularly visit the Play Store and update them yourself.
5. Select your desired option: Choose the auto-update option that suits your preferences and needs.
Enabling auto-update for your apps eliminates the need to manually update them regularly. It ensures that you always have the latest features, bug fixes, and security enhancements without any effort on your part.
Auto-updates also minimize the risk of using outdated versions of apps, which could potentially expose your device to security vulnerabilities. App developers frequently release updates to address known issues and improve app performance, stability, and compatibility.
However, it’s important to note that enabling auto-updates over mobile data may result in additional data usage, especially if you have a limited data plan. It’s advisable to enable auto-updates over Wi-Fi or ensure you have an unlimited data plan if you choose the option to update over any network.
By enabling auto-update for your apps, you’ll have peace of mind knowing that your Android phone is up to date with the latest versions of your favorite apps, delivering an optimized and secure user experience.
Enabling Auto Update for System Updates
Keeping your Android phone’s system software up to date is essential for security, stability, and access to new features. Enabling auto-update for system updates ensures that your device stays current without requiring manual intervention. Here’s how you can enable auto-update for system updates on your Android phone:
1. Open the Settings app: Look for the gear-shaped icon in your app drawer or swipe down from the top of the screen and tap the “Settings” gear icon.
2. Scroll to find “Software Update” or “System” section: The exact location and wording may vary depending on your device. Look for an option related to updates or system software.
3. Tap on “Software Update” or “System Update”: Access the system update settings page.
4. Enable auto-update: Look for the “Auto-update” or “Auto-download” option and toggle it on. The exact wording may vary, but it should indicate the ability to enable automatic system updates.
5. Choose your preferred settings: Depending on your device, you may have additional options to customize auto-update settings. These settings may include updating while on Wi-Fi only, setting a specific time for updates, or limiting auto-updates to specific conditions.
Enabling auto-update for system updates ensures that your Android phone always has the latest software version without requiring you to manually check and install updates. It saves you time and ensures that your device runs on the most recent software, benefiting from performance improvements, bug fixes, and enhanced security measures.
It’s also important to note that enabling auto-update for system updates may require a stable Wi-Fi connection and sufficient battery life. Keep an eye on your Wi-Fi connectivity and charging status to ensure a smooth update process.
Regular system updates not only improve the functionality and security of your Android phone but also ensure compatibility with the latest apps and services. By enabling auto-update for system updates, you can stay on top of the latest features and enhancements released by the device manufacturer.
Remember that system updates are typically released in stages and the availability may vary depending on your device and region. If an update is available, your device will automatically download and install it when connected to the internet, ensuring a hassle-free and seamless updating process.
Enabling auto-update for system updates allows you to keep your Android phone up to date effortlessly, maximizing its performance, security, and overall user experience.
Checking for Security Updates
Ensuring that your Android phone has the latest security updates is crucial for protecting your device and personal information from potential threats. Here’s how you can check for security updates on your Android phone:
1. Open the Settings app: Locate the gear-shaped icon in your app drawer or swipe down from the top of the screen and tap the “Settings” gear icon.
2. Scroll to find “Security” or “Security & privacy” section: The exact wording may vary depending on your device. Look for an option related to security settings.
3. Tap on “Security” or “Software Update”: Access the security settings or software update section.
4. Check for security updates: Look for an option such as “Check for security updates” or “Security patch level.” Tap on it to check if any security updates are available for your device.
5. Download and install security updates: If there are security updates available, follow the prompts to download and install them. Ensure that your device is connected to a stable Wi-Fi network and has enough battery power to complete the update process.
Security updates are vital for addressing known vulnerabilities and protecting your device from potential threats, such as malware, ransomware, or unauthorized access attempts. They also patch any security holes that may compromise your personal information and data.
It’s worth noting that security updates are typically released periodically by the device manufacturer or Android operating system provider. These updates address newly identified security issues, and it is essential to regularly check for them to keep your device secure.
In addition to checking for security updates through the device settings, you can also enable automatic security updates on certain Android devices. Here’s how you can do it:
1. Open the Settings app and access the security settings.
2. Look for “Auto-update security” or “Automatic system updates” option.
3. Toggle the auto-update security feature on. Your device will then automatically download and install security updates whenever they become available.
Enabling auto-update security ensures that your Android phone stays protected from emerging security threats without requiring manual intervention.
Regularly checking for security updates and promptly installing them is crucial for maintaining the security and integrity of your Android phone. It provides peace of mind, knowing that your device is equipped with the latest safeguards to protect your personal information and privacy.
Remember, hackers and cybercriminals are continually finding new ways to exploit security vulnerabilities. Staying vigilant and keeping your Android phone up to date with the latest security updates is essential for safeguarding your digital life.
Updating Apps Manually
Updating your apps manually on your Android phone gives you control over which apps to update and when to update them. Here’s how you can update apps manually:
1. Open the Google Play Store: Locate the white shopping bag icon with a colorful play button inside and tap to open the app.
2. Access the menu: Look for the three horizontal lines icon (hamburger menu) at the top-left or top-right corner of the Play Store screen and tap on it.
3. Go to “My apps & games”: From the menu options, select “My apps & games” to view your installed apps.
4. Check for updates: The Play Store will display a list of apps that have available updates. You will see the “Update” button next to each app that has an update pending.
5. Select which apps to update: Scroll through the list and tap on the “Update” button next to the apps you want to update. To update all apps at once, tap on “Update all.”
6. Download and install updates: The Play Store will proceed to download and install the updates for the selected apps. Make sure you have a stable internet connection and sufficient storage space on your device.
7. App updates notification: Once the updates are installed, you will receive a notification informing you that the updates were successfully completed.
By manually updating your apps, you have the advantage of choosing which apps to update based on your preferences and available storage space. Manual updates also allow you to review the app updates and read the change log provided by the app developers, giving you more insight into the improvements and new features.
Keep in mind that some apps may have automatic updates enabled by default, while others may require manual updates. Additionally, developers regularly release app updates to address bugs, introduce new features, and enhance performance, so it’s advisable to check for updates regularly.
Enabling auto-update for your apps is another option to ensure that your apps are always up to date without requiring manual intervention. You can enable auto-update for apps in the Google Play Store settings, as mentioned in the previous section.
Updating your apps regularly not only keeps them up to date but also ensures better performance, compatibility with the latest operating system updates, and enhanced security. It is a crucial part of maintaining your Android phone’s overall functionality and enjoying the latest features that app developers provide.
By manually updating your apps, you have greater control over your app updates, ensuring that you are always running the latest versions of your favorite apps.
Updating System Software Manually
Updating the system software on your Android phone manually ensures that you have the latest features, bug fixes, and security patches provided by the device manufacturer. Here’s how you can update the system software manually:
1. Open the Settings app: Find the gear-shaped icon in your app drawer or swipe down from the top of the screen and tap the “Settings” gear icon.
2. Scroll to find “Software Update” or “System” section: The exact location and naming of this section may vary depending on your device. Look for an option related to software updates or system software.
3. Tap on “Software Update” or “System Update”: Access the system update settings page.
4. Check for updates: Look for the “Check for updates” button or a similar option. Tap on it to check if any updates are available for your device.
5. Download and install updates: If an update is available, follow the prompts to download and install it. Ensure that your device is connected to a stable Wi-Fi network and has sufficient battery power.
6. Reboot your device: After the update is installed, your device may require a reboot to finalize the update process. Follow the on-screen instructions to restart your phone.
System software updates provide performance optimizations, new features, and critical security updates that protect your device from potential vulnerabilities. It’s essential to keep your Android phone’s system software up to date to ensure a smooth and secure user experience.
Remember, system updates are released by the device manufacturer periodically. The availability of updates may depend on your device model, carrier, or region. It’s a good practice to check for updates regularly to ensure that you don’t miss out on important improvements and security enhancements.
In some cases, your device may notify you automatically if a system software update is available. You will receive a notification in the status bar or through a system message alert.
By updating the system software manually, you have greater control over when and how you update your Android phone. This allows you to carefully review the update details, make backup preparations, and ensure that your device is ready for the update process.
Updating the system software manually also gives you the opportunity to explore new features and improvements brought by the update. It allows you to stay up to date with the latest Android versions and enjoy a better and more optimized user experience.
Keep in mind that system software updates may take some time to download and install, depending on their size and your internet connection speed. It’s important not to interrupt the update process and to ensure that your device has sufficient battery power before initiating an update.
Updating your Android phone’s system software manually is an important step to keep your device running smoothly, securely, and up to date with the latest enhancements and features provided by the device manufacturer.
Troubleshooting Update Issues
Sometimes, you may encounter issues when updating your Android phone’s software or apps. Here are some troubleshooting steps you can follow to resolve update problems:
1. Check your internet connection: Ensure that you have a stable internet connection, either through Wi-Fi or mobile data. A weak or unstable connection could cause issues with downloading and installing updates.
2. Restart your device: Sometimes, a simple restart can resolve update problems. Press and hold the power button on your device, then tap on “Restart” or “Reboot.” This can help clear any temporary glitches or conflicts that may be hindering the update process.
3. Free up storage space: Insufficient storage space on your device can prevent updates from being downloaded or installed. Delete unnecessary files or apps to create more space. You can also move files to an external storage device or upload them to cloud storage services.
4. Clear cache partition: If you’re encountering persistent update issues, clearing the cache partition can help. To do this, turn off your device, then press and hold the power button and volume up button (varying combinations may be required for different devices). Use the volume buttons to navigate to the “Recovery Mode” option and press the power button to select it. From there, find and select the “Wipe cache partition” option. This clears temporary system files that may be causing update issues.
5. Check for app compatibility: If you are experiencing issues with updating specific apps, check if the app is compatible with your device and Android version. Some apps may not be compatible or supported on older operating systems.
6. Update Google Play Store: Ensure that your Google Play Store app is up to date. Open the Play Store, go to the settings, and tap on “Play Store version” to check for updates. An outdated Play Store app can sometimes cause issues with app updates.
7. Factory reset: If all else fails, you can try a factory reset as a last resort. Before proceeding, make sure to back up your important data as a factory reset will erase all data on your device. Go to the settings, find the “System” or “Backup & reset” section, and choose the “Factory data reset” option. Follow the on-screen instructions to initiate the reset.
If you continue to experience problems with updates after trying these troubleshooting steps, it’s recommended to contact your device manufacturer or the app developer for further assistance. They can provide specific guidance or remote support to help resolve any persisting issues.
Regularly updating your Android phone is essential for optimal performance, security, and access to the latest features. Troubleshooting update issues ensures that you can overcome any obstacles and keep your device up to date with the latest software and app versions.
Resetting App Preferences to Fix Update Problems
If you’re experiencing issues with updating specific apps on your Android phone, resetting app preferences can help resolve the problem. Resetting app preferences restores all app settings to their default values without deleting any app data. Here’s how you can reset app preferences:
1. Open the Settings app: Locate the gear-shaped icon in your app drawer or swipe down from the top of the screen and tap the “Settings” gear icon.
2. Go to “Apps” or “Applications”: Scroll to find the “Apps” or “Applications” section. The location and name may vary depending on your device.
3. Tap on “App Manager,” “Application Manager,” or “All Apps”: This option displays a list of all the apps installed on your device.
4. Access the menu: Look for the three dots icon or the three horizontal lines icon (hamburger menu) at the top-right corner of the screen and tap on it.
5. Select “Reset app preferences”: In the menu options, you should see an option to reset app preferences. Tap on it to proceed.
6. Confirm the reset: A prompt will appear asking for confirmation to reset app preferences. Read the information provided and tap on “Reset” or “Reset apps” to confirm.
Resetting app preferences can help resolve issues where apps are not updating or functioning properly after an update. It clears any misconfigurations or conflicts that may have occurred with app settings.
However, keep in mind that resetting app preferences will also reset any app permissions, notification settings, default apps, and background data restrictions. You may need to manually reconfigure these settings for individual apps after the reset.
If resetting app preferences doesn’t resolve the update issues, you may also consider clearing the cache or data of the specific app experiencing problems. To do this, go to the “Apps” or “Applications” settings, locate the problematic app, and tap on it. From there, you can find options to clear the cache or data for that particular app.
It’s worth noting that app preferences and settings can vary between Android versions and device manufacturers. The steps provided are general guidelines, but the exact interface and terminology may differ slightly on your specific device.
Resetting app preferences is a useful troubleshooting step to resolve update problems with apps on your Android phone. It can help restore the functionality and update capability of apps, ensuring a smooth and hassle-free user experience.
Clearing App Cache to Resolve Update Errors
If you encounter update errors or issues with specific apps on your Android phone, clearing the app cache can often help resolve the problem. The app cache is a temporary storage area where apps store data that can be accessed quickly for faster performance. However, sometimes this cache can become corrupted or outdated, causing update errors. Here’s how you can clear the app cache:
1. Open the Settings app: Locate the gear-shaped icon in your app drawer or swipe down from the top of the screen and tap the “Settings” gear icon.
2. Go to “Apps” or “Applications”: Scroll to find the “Apps” or “Applications” section. The location and name may vary depending on your device.
3. Tap on “App Manager,” “Application Manager,” or “All Apps”: This option displays a list of all the apps installed on your device.
4. Select the app: Scroll through the list and tap on the app for which you want to clear the cache.
5. Access app settings: Once you’re on the app’s page, you will see several options. Tap on “Storage” or “Storage & cache” to access the storage settings for that app.
6. Clear app cache: On the storage settings page, you will see the option to clear the app cache. Tap on “Clear cache” to proceed.
7. Confirm the cache clearing: A prompt will appear asking for confirmation to clear the app cache. Read the information provided and tap on “OK” or “Clear” to confirm.
Clearing the app cache removes temporary files that may be causing update errors or app malfunctions. It’s important to note that clearing the app cache will not delete any personal data or settings associated with the app.
After clearing the cache, try updating the app again. This process can help resolve various issues, including app update errors and problems with app performance after an update.
If you’re still experiencing issues after clearing the app cache, you may also consider clearing the app data. However, keep in mind that clearing app data will remove all settings, preferences, and saved data associated with the app. This action is typically a last resort and should only be done if other troubleshooting steps have been unsuccessful.
Clearing app cache is a simple and effective way to address update errors or performance issues with specific apps on your Android phone. It provides a fresh start for the app and can often resolve update-related problems, ensuring a smoother and more reliable user experience.
Deleting Google Play Store Data to Fix Update Problems
If you’re encountering persistent update problems with apps on your Android phone, deleting the Google Play Store data can often help resolve the issue. This action resets the Play Store app, clearing any temporary glitches or conflicts that may be affecting the update process. Here’s how you can delete the Google Play Store data:
1. Open the Settings app: Locate the gear-shaped icon in your app drawer or swipe down from the top of the screen and tap the “Settings” gear icon.
2. Go to “Apps” or “Applications”: Scroll to find the “Apps” or “Applications” section. The name and location may vary depending on your device.
3. Tap on “App Manager,” “Application Manager,” or “All Apps”: This option displays a list of all the apps installed on your device.
4. Find Google Play Store: Scroll through the list and tap on “Google Play Store” to access its settings.
5. Access app settings: Once you’re on the Google Play Store page, you will see several options. Tap on “Storage” or “Storage & cache” to access the storage settings for the app.
6. Delete app data: On the storage settings page, you will see the option to clear the app data. Tap on “Clear data” or “Delete data” to proceed. A prompt will appear, confirming that this action will delete all data associated with the app.
7. Confirm the data deletion: Read the information provided in the prompt and tap on “OK” or “Delete” to confirm the deletion of the Play Store data.
Once you delete the Google Play Store data, the app will revert to its default settings. You may need to sign in again with your Google account credentials the next time you open the Play Store.
Deleting the Google Play Store data can help resolve various update problems, such as issues with downloading or installing app updates. It clears any problematic settings or corrupted data that may be hindering the update process.
After deleting the Play Store data, try updating the apps again. This action often resolves update-related issues and ensures that the Play Store functions properly.
If you still experience problems after deleting the Play Store data, you may also consider updating the Play Store app itself. Go to the Google Play Store page in the app settings and tap on “Update” to install the latest version.
Deleting Google Play Store data is a helpful troubleshooting step to address persistent update problems with apps on your Android phone. It provides a fresh start for the Play Store app and can often resolve issues, ensuring a smooth and trouble-free update process.
Factory Resetting Your Android Phone to Resolve Update Issues
When all other troubleshooting steps fail to resolve update issues on your Android phone, performing a factory reset is often the last resort. Factory resetting your device restores it to its original factory settings, erasing all data, settings, and installed apps. Here’s how you can factory reset your Android phone:
1. Backup your data: Before proceeding with a factory reset, it’s crucial to back up your important data. This can include photos, videos, contacts, messages, and any other personal files that you don’t want to lose.
2. Open the Settings app: Look for the gear-shaped icon in your app drawer or swipe down from the top of the screen and tap the “Settings” gear icon.
3. Go to “System” or “System & updates”: Scroll to find the “System” or “System & updates” section. The exact location and name may vary depending on your device.
4. Tap on “Reset” or “Reset options”: Look for an option related to resetting your device. It may be called “Factory reset,” “Reset phone,” or something similar.
5. Confirm the factory reset: Before proceeding, your device may ask you to enter your PIN, pattern, or password. This helps ensure that you are the authorized user initiating the reset. Once confirmed, your device will begin the factory reset process.
6. Follow the on-screen instructions: Your device may display additional prompts or warnings before proceeding with the factory reset. Read the information provided and follow the on-screen instructions to complete the process.
Performing a factory reset wipes all data from your device, including apps, contacts, settings, and files. It brings your device back to its original state, as if it were brand new out of the box. Note that system updates will still need to be installed after the factory reset is complete.
Factory resetting your device can help resolve complex update issues or persistent problems that cannot be resolved through other troubleshooting methods. It essentially starts your device with a clean slate, eliminating any potential software conflicts or corrupted files.
However, it’s important to note that a factory reset should be considered a last resort due to its drastic nature. Make sure to back up all important data before proceeding, as the reset will permanently delete it.
After performing a factory reset, you will need to set up your device again from scratch. This includes signing in with your Google account, reinstalling apps, and restoring your data from the backup you created earlier.
Factory resetting your Android phone should only be done when all other options have been exhausted and you are still experiencing severe update issues. Always proceed with caution and consider seeking professional technical assistance if needed.
Tips to Ensure Smooth Updates on Your Android Phone
Keeping your Android phone up to date with the latest software and app updates is crucial for optimal functionality and security. To ensure smooth updates and minimize potential issues, follow these tips:
1. Connect to a stable Wi-Fi network: When updating your device or apps, it’s recommended to connect to a stable Wi-Fi network. This ensures faster and more reliable downloads, as well as minimizes the risk of data overages or interruptions.
2. Charge your device: Before initiating an update, make sure your device has sufficient battery power or connect it to a power source. Updating with low battery can lead to incomplete installations or cause your device to turn off during the process.
3. Clear unnecessary storage space: Regularly review and clear unnecessary files, photos, and apps from your device to free up storage space. Insufficient space can prevent updates from being downloaded or installed.
4. Enable automatic updates: Consider enabling auto-update for both apps and system software. This allows your device to automatically download and install updates in the background, ensuring that you have the latest versions without manual intervention.
5. Update regularly: Be proactive and regularly check for updates on your Android phone. Manufacturers and app developers release updates to address bugs, improve performance, and enhance security. By staying updated, you can enjoy new features and protect your device from potential vulnerabilities.
6. Check app compatibility: Before updating your Android phone’s software, ensure that your installed apps are compatible with the latest version. Some apps may require updates or may not function properly on certain Android versions. Update the apps as needed to maintain compatibility.
7. Keep a backup of important data: It’s always a good practice to back up your device regularly. In the event of an unsuccessful update or any other issues, having a recent backup allows you to restore your data and settings without significant loss.
8. Read app update notes: When updating individual apps, take the time to read the update notes provided by developers. This gives you insight into the changes, fixes, and new features introduced with the update.
9. Be patient during updates: While updates are in progress, avoid interrupting or restarting your device. Allow the update process to complete uninterrupted for a smoother experience. It’s normal for your device to restart several times during the update process.
10. Seek professional help if necessary: If you encounter persistent issues or face challenges during updates, don’t hesitate to reach out to your device manufacturer or app developer for assistance. They can provide specific guidance and support to resolve any update-related problems.
By following these tips, you can ensure smooth updates on your Android phone, keeping it secure, up to date, and optimized for the best user experience. Regular updates are essential for enjoying new features, improved performance, and enhanced security measures provided by manufacturers and app developers.