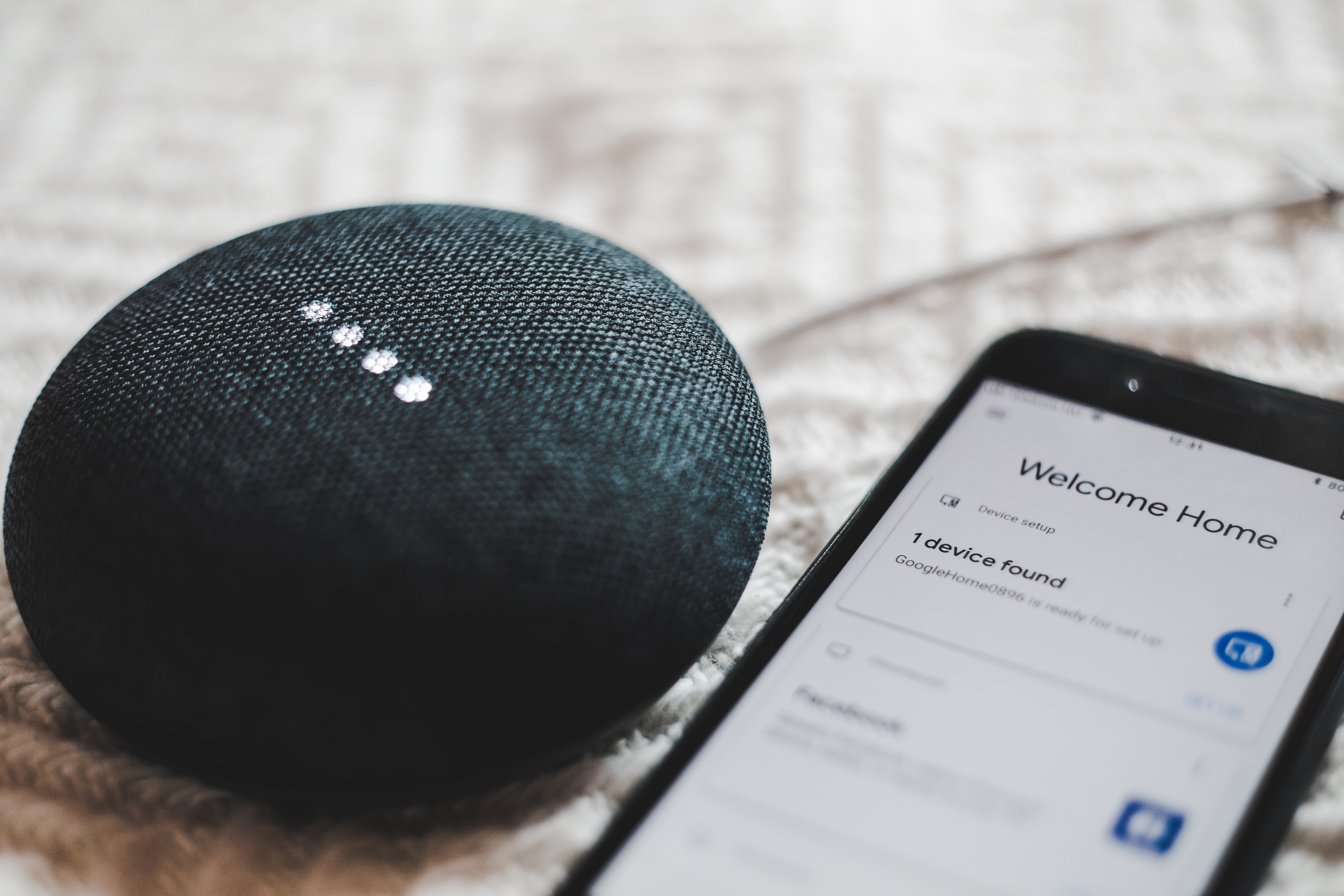Reasons for changing the Wi-Fi on Google Home
Whether you’ve recently switched to a new internet service provider, upgraded your home network, or encountered connectivity issues, there are several reasons why you may need to change the Wi-Fi on your Google Home device. Understanding these reasons can help you troubleshoot any potential issues and ensure smooth and uninterrupted access to all the benefits that Google Home has to offer.
1. Upgrading your internet service: If you’ve decided to upgrade your internet service plan to enjoy faster speeds and better connectivity, changing the Wi-Fi on your Google Home is necessary to take full advantage of these enhancements. Upgrading your network can result in improved streaming quality, faster response times, and a better overall Google Home experience.
2. Changing internet service providers: If you’ve switched to a new internet service provider, you’ll need to update the Wi-Fi settings on your Google Home to connect it to the new network. This is important to ensure that your device can access the internet and continue to function properly. Without updating the Wi-Fi settings, your Google Home won’t be able to connect to the new network, rendering it useless.
3. Resolving connectivity issues: If you’ve been facing frequent disconnections or experiencing slow internet speeds with your current Wi-Fi network, changing the Wi-Fi on your Google Home can potentially help resolve these issues. Sometimes, connectivity problems can be caused by network interference or router malfunctions. Changing the Wi-Fi settings can help establish a fresh connection, improving stability and performance.
4. Moving to a new location: If you’ve recently moved to a new home or office, you’ll need to update the Wi-Fi settings on your Google Home to connect it to the new network. Moving to a new location may require setting up a new Wi-Fi network, which involves changing the Wi-Fi settings on all your connected devices, including Google Home, to establish a secure and reliable connection.
5. Enhancing network security: Changing the Wi-Fi on your Google Home can also be a prudent security measure. If you suspect that your current Wi-Fi network has been compromised or want to upgrade to a network with stronger security protocols, it’s essential to change the Wi-Fi on your Google Home and connect it to the updated network. This helps protect your privacy and ensures that your Google Home interactions remain secure.
Overall, there are various valid reasons for changing the Wi-Fi on your Google Home. Whether you’re seeking to upgrade your internet service, resolve connectivity issues, or enhance network security, updating the Wi-Fi settings will help guarantee a seamless and reliable Google Home experience.
Checking if your Wi-Fi is compatible with Google Home
Before changing the Wi-Fi on your Google Home, it’s crucial to ensure that your Wi-Fi network is compatible with the device. This simple step will help you avoid any potential setbacks and ensure a smooth transition to the new network. Here are a few key factors to consider when checking Wi-Fi compatibility with Google Home.
1. Wi-Fi network standards: Google Home requires a Wi-Fi network that supports the 802.11b/g/n/ac standard. Most modern routers and internet service providers offer Wi-Fi networks that meet these standards. However, it’s essential to verify that your network is compatible to avoid any connectivity issues. You can usually find information about your network’s compatibility on your router’s settings or by contacting your internet service provider.
2. Network frequency: Google Home supports both 2.4GHz and 5GHz Wi-Fi networks. However, it’s recommended to connect your device to a 2.4GHz network for the best compatibility and range. Some routers offer a dual-band feature, which means they can broadcast both frequencies simultaneously. In such cases, make sure your Google Home is connected to the appropriate 2.4GHz network to ensure optimal performance.
3. Network credentials: When changing the Wi-Fi on Google Home, you’ll need to enter the network credentials such as the SSID (network name) and the Wi-Fi password. Ensure that you have these details handy before proceeding with the Wi-Fi change process. You can find the SSID and password on your router label or by accessing your router settings. It’s important to double-check the accuracy of the credentials to avoid any authentication errors during the setup process.
4. Network stability: Google Home requires a stable and reliable Wi-Fi connection for smooth operation. Before changing the Wi-Fi, it’s essential to assess the stability of your current network. Check for any signal dropouts, weak coverage areas, or interference from other devices that could affect the connectivity. If you notice any issues, consider resolving them before changing the Wi-Fi on your Google Home to ensure a reliable connection to the new network.
By checking these factors, you can ensure that your Wi-Fi network is compatible with Google Home before proceeding with the Wi-Fi change process. This will help prevent any potential connectivity issues and ensure a hassle-free transition to the new network for uninterrupted usage of your Google Home device.
Preparations before changing the Wi-Fi on Google Home
Before changing the Wi-Fi network on your Google Home, it’s important to make a few preparations to ensure a smooth and successful transition. Taking these steps beforehand will help avoid any potential issues and streamline the setup process. Here are some essential preparations to consider:
1. Gather necessary information: Before changing the Wi-Fi on your Google Home, gather all the necessary information related to your new Wi-Fi network. This includes the network name (SSID) and the Wi-Fi password. You can typically find this information on the router label or by accessing your router’s settings. Having this information readily available will make the setup process quicker and more efficient.
2. Update your Google Home app: Ensure that you have the latest version of the Google Home app installed on your smartphone or tablet. Keeping the app up to date will help you access all the necessary features and settings required for changing the Wi-Fi on your Google Home device. If you don’t have the app installed, download it from the Google Play Store or the Apple App Store.
3. Locate your Google Home device: Identify the physical location of your Google Home device before starting the Wi-Fi change process. This will help you easily locate the device during the setup and reconnect it to the new Wi-Fi network. Knowing the precise location of your Google Home will ensure a seamless transition without any confusion or disruption.
4. Clear any network-related issues: If you’ve been experiencing any connectivity issues or glitches, it’s advisable to troubleshoot and resolve them before changing the Wi-Fi on your Google Home. Restart your router, check for firmware updates, and ensure that your internet connection is stable. Addressing these issues beforehand will help prevent any potential complications during the Wi-Fi change process.
5. Disconnect other devices: If you have multiple Google Home devices or other smart home devices connected to your current Wi-Fi network, consider disconnecting them temporarily during the Wi-Fi change process. This will help avoid any interference or confusion when reconnecting your Google Home to the new network. Once the Wi-Fi change is complete, you can reconnect your other devices.
By making these preparations before changing the Wi-Fi on your Google Home, you can ensure a smooth and hassle-free transition. Having all the necessary information, updating the Google Home app, locating your device, resolving any network issues, and disconnecting other devices will help streamline the setup process and minimize any potential disruptions.
Changing the Wi-Fi on Google Home using the Google Home app
The Google Home app provides a user-friendly and convenient way to change the Wi-Fi network on your Google Home device. Follow these steps to switch to a new Wi-Fi network using the Google Home app:
- Ensure that your smartphone or tablet is connected to the desired Wi-Fi network that you want to connect your Google Home to.
- Open the Google Home app on your device and ensure that it is signed in with the same Google account used during the initial setup of your Google Home device.
- In the app’s main dashboard, locate and tap on the device card for the Google Home device you want to change the Wi-Fi for.
- In the device settings, tap on the gear icon or the three-dot menu to access the device settings menu.
- Scroll down and select “Wi-Fi” from the menu.
- Tap on “Forget this Network” to disconnect your Google Home from the current Wi-Fi network. Confirm your selection when prompted.
- Once your Google Home device is disconnected, tap on “Set Up Wi-Fi” to start the setup process for the new Wi-Fi network.
- Follow the on-screen prompts to choose your new Wi-Fi network from the list of available networks, and enter the network credentials when prompted.
- Wait for the setup process to complete. Your Google Home device should now be connected to the new Wi-Fi network.
Once the setup process is complete, you can test the connectivity of your Google Home by issuing voice commands or playing media through the device. If everything is working properly, your Google Home is successfully connected to the new Wi-Fi network.
Using the Google Home app to change the Wi-Fi network on your device provides a simple and straightforward method, ensuring that you can quickly get back to using your Google Home with minimal disruption.
Changing the Wi-Fi on Google Home using voice commands
Did you know that you can change the Wi-Fi network on your Google Home device using voice commands? If you prefer a hands-free approach, follow these steps to switch to a new Wi-Fi network by utilizing the power of voice:
- Ensure that your Google Home device is powered on and connected to a power source.
- Make sure that your smartphone or tablet is connected to the same Wi-Fi network that your Google Home is currently connected to.
- Open the Google Home app on your device and navigate to the device settings for your Google Home device.
- Scroll down to find the “Wi-Fi” option and tap on it to access the Wi-Fi settings.
- Tap on “Forget this Network” to disconnect your Google Home from the current Wi-Fi network.
- Once your Google Home device is disconnected, wake up your Google Home by saying, “Hey Google” or “OK Google” followed by the wake word.
- After the device is awake, say, “Set up my device.”
- Your Google Home will respond with instructions to complete the setup process, including connecting to a new Wi-Fi network.
- Follow the voice prompts to select your new Wi-Fi network from the available options and provide the network credentials if prompted.
- Listen carefully to the voice guidance and provide any additional information or responses as required to complete the setup.
- Once the setup process is complete, your Google Home device will be connected to the new Wi-Fi network.
You can now test the connectivity of your Google Home by issuing voice commands or playing media through the device. If everything is functioning correctly, your Google Home is successfully connected to the new Wi-Fi network, and you can enjoy all the benefits of your smart device hands-free.
Changing the Wi-Fi network on your Google Home device using voice commands adds a level of convenience and accessibility. By simply speaking the right commands, you can easily switch to a new Wi-Fi network without the need for manual configuration.
Troubleshooting common issues when changing the Wi-Fi on Google Home
While changing the Wi-Fi network on your Google Home device is generally a straightforward process, you may encounter some common issues along the way. Here are some troubleshooting tips to help you resolve these issues and ensure a smooth transition to the new Wi-Fi network:
1. Incorrect Wi-Fi credentials: Double-check that you’ve entered the correct SSID (network name) and Wi-Fi password when setting up the new Wi-Fi network on your Google Home. Typos or errors in the credentials can prevent your device from connecting to the network. Verify the information and re-enter it if necessary.
2. Weak Wi-Fi signal: If you’re experiencing connectivity problems or intermittent disconnections after changing the Wi-Fi, consider the location of your Google Home device. It might be out of range of the Wi-Fi signal or encountering interference. Try moving the device closer to the router or relocating it to a more central position to improve signal strength.
3. Wi-Fi network compatibility: Ensure that your new Wi-Fi network supports the required standards (802.11b/g/n/ac) and offers a stable 2.4GHz connection, as Google Home devices typically work best with these specifications. In some cases, certain router configurations or security settings may not be fully compatible with Google Home, leading to connectivity issues. Explore your router’s settings to ensure compatibility.
4. Router settings conflicts: Some routers have specific settings or features, such as MAC address filtering or guest networks, that may interfere with the connection between Google Home and the Wi-Fi network. Check your router’s settings and disable any features that may restrict or block the connection. Additionally, ensure that your router’s firmware is up to date.
5. Resetting Google Home: If you encounter persistent issues despite verifying your Wi-Fi settings, you may need to reset your Google Home device. To do this, press and hold the microphone mute button on the device for about 15 seconds until you hear the Google Assistant say that it’s resetting. After the reset, go through the setup process again to connect to the new Wi-Fi network.
6. Contacting Google Support: If none of the above troubleshooting steps resolve your issues, it may be necessary to seek assistance from Google’s support team. Visit the Google Home support website or contact their customer support for further guidance and troubleshooting specific to your device and network setup.
By following these troubleshooting tips, you can overcome common issues that may arise when changing the Wi-Fi network on your Google Home. These steps will help ensure a smooth transition and get your device connected to the new Wi-Fi network, enabling you to enjoy uninterrupted access to all the features and functionality of Google Home.
Resetting Google Home to factory settings and starting over
If you’re experiencing persistent issues with your Google Home device and changing the Wi-Fi network hasn’t resolved them, you may need to consider resetting the device to its factory settings. This process erases all the current settings and configurations, allowing you to start fresh. Follow these steps to reset your Google Home:
- Locate the microphone mute button on your Google Home device. It’s usually located on the back or the side of the device.
- Press and hold the microphone mute button for about 15 seconds. You will hear the Google Assistant voice confirm that the device is resetting.
- Release the button once you hear the confirmation message. The device will begin the reset process, indicated by lights or sounds on the device.
- Wait for the reset process to complete. This usually takes a few minutes.
- Once the device has reset, you will need to set it up again as if it were brand new. Follow the initial setup process, including connecting it to your Wi-Fi network and signing in with your Google account.
- After the setup is complete, you can customize the settings and preferences of your Google Home device according to your needs.
Resetting your Google Home to factory settings can help address stubborn issues that couldn’t be resolved through other troubleshooting methods. It offers a fresh start and eliminates any lingering configuration problems.
However, it’s important to note that resetting your Google Home will erase all your device settings, including any personalized voice commands or customizations you’ve made. If you have any specific settings that you want to retain, make sure to note them down or take screenshots before performing the reset.
By following these steps, you can reset your Google Home device to its factory settings, allowing you to start over with a clean slate. This can be an effective solution if you’re encountering persistent difficulties that haven’t been resolved through alternative troubleshooting methods.