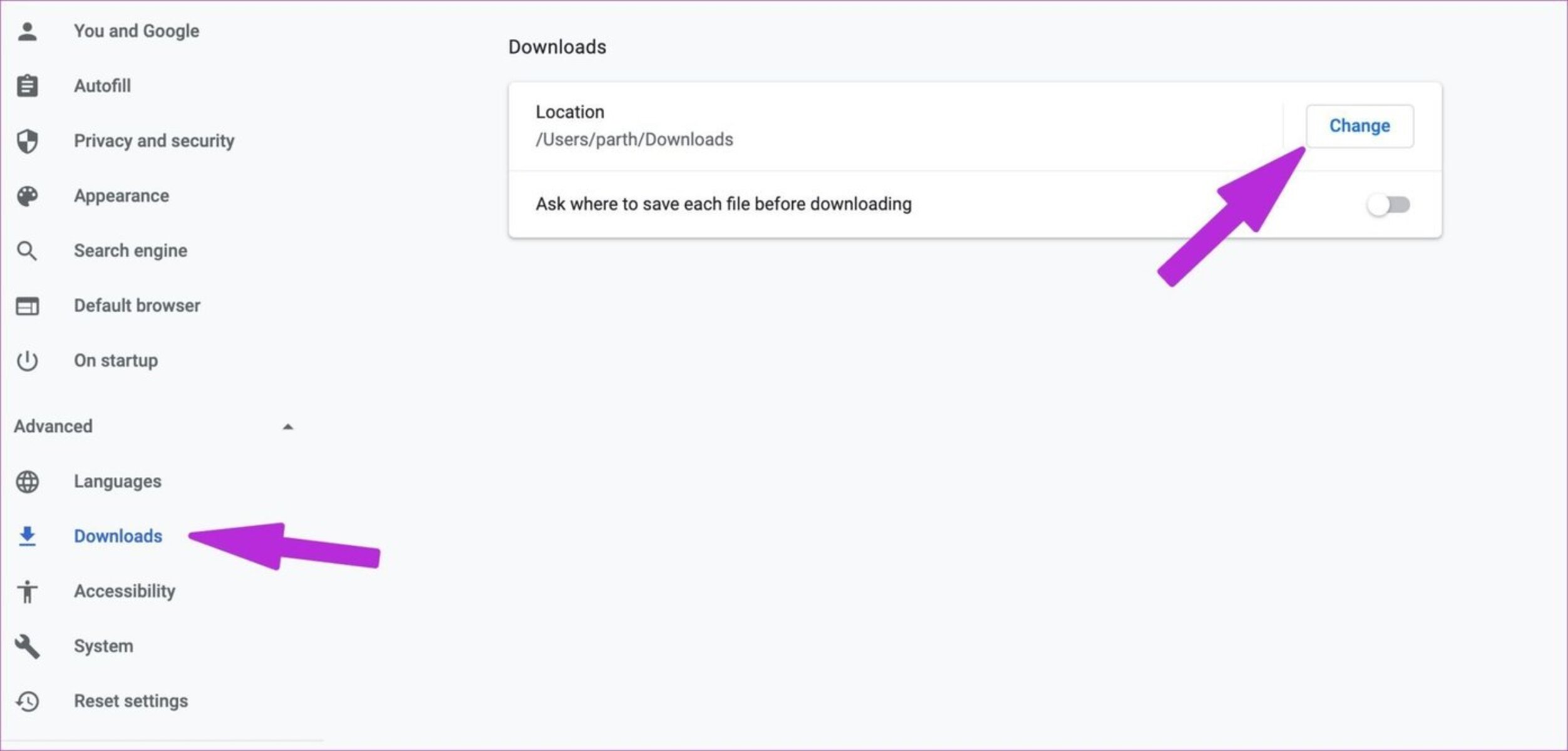Why Change the File Download Location
When you download files from the internet, your web browser saves them to a default location on your computer. However, this default location may not always be convenient for you. Whether it’s due to limited storage space on your primary drive or simply your personal preference, changing the file download location can be a useful customization.
By changing the file download location, you can organize your downloaded files more efficiently and access them easily. For instance, you might want to save all your documents in a specific folder or direct your downloads to an external drive. Additionally, changing the download location can help keep your computer clutter-free and prevent your primary drive from filling up with unnecessary files.
Moreover, changing the file download location can also enhance your workflow and productivity. If you frequently download files for work or research purposes, having a designated folder for each project can simplify organization and retrieval. Likewise, if you regularly download media files such as music, videos, or images, directing them to a separate folder can streamline your entertainment experience.
Furthermore, changing the file download location can be beneficial for security and privacy reasons. By choosing a specific folder or drive for your downloads, you can easily keep track of the files you fetch from the internet. This can help you identify and delete any suspicious or unwanted files, reducing the risk of malware or viruses infecting your system.
Overall, changing the file download location in your web browser allows you to customize where your downloaded files are saved and provides various advantages such as improved organization, increased productivity, and enhanced security. Whether you’re conserving storage space, seeking better organization, or prioritizing security, adjusting the download location to fit your needs is a simple yet impactful customization.
Changing the File Download Location in Google Chrome
Google Chrome is one of the most popular web browsers, and it offers a straightforward way to change the file download location. Follow these steps to customize where your downloaded files are saved:
- Open Google Chrome and click on the three-dot menu icon in the top-right corner of the browser window.
- From the dropdown menu, select “Settings.”
- Scroll down and click on “Advanced” to expand the advanced settings.
- Under the “Downloads” section, you will find the option to “Change” the download location.
- Click on “Change” and browse to the folder or drive where you want your downloads to be saved.
- Once you have selected the desired location, click on “OK” to save the changes.
Now, whenever you download a file in Google Chrome, it will be saved to the new location you specified. This allows you to have greater control over your downloaded files and simplifies organization and access.
It’s important to note that when changing the download location in Google Chrome, it applies to all types of downloads, including image files, documents, installers, and more. Additionally, if you have multiple user profiles in Google Chrome, each profile can have its own unique download location.
Remember that you can always return to the settings menu in Google Chrome and change the file download location again if needed. This flexibility allows you to adapt to changing storage requirements or preferences over time.
By customizing the file download location in Google Chrome, you can ensure that your downloaded files are saved exactly where you want them. Whether you prefer a specific folder, an external drive, or a dedicated directory for different file types, this customization empowers you to optimize your workflow and keep your computer organized.
Changing the File Download Location in Mozilla Firefox
Mozilla Firefox is a popular web browser known for its flexibility and customization options. If you use Firefox and want to change the file download location, you can easily do so by following these steps:
- Open Mozilla Firefox and click on the three-line menu icon in the top-right corner of the browser window.
- From the dropdown menu, select “Options.”
- In the Options menu, click on the “General” tab on the left-hand side.
- Scroll down to the “Files and Applications” section.
- Look for the “Downloads” subsection and click on the “Browse” button next to the “Save files to” option.
- Select the folder or drive where you want to save your downloads, and click on “OK” to save the changes.
Once you have changed the file download location in Firefox, all future downloads will be saved to the new location you specified. This provides you with greater control over the organization and accessibility of your downloaded files.
It’s worth noting that the process of changing the download location in Firefox is consistent across different operating systems, including Windows, macOS, and Linux. This allows users on various platforms to easily customize their file download settings.
Furthermore, Firefox provides additional options for customizing the download behavior. By going to the “General” tab in the Options menu, you can choose whether to save files directly to the download location, display a prompt to choose the location every time, or ask you where to save each file individually. This level of flexibility ensures that you can tailor the download experience to suit your preferences.
Remember, if you ever need to modify the file download location in Mozilla Firefox again, simply follow these steps and select a new folder or drive. This flexibility empowers you to adapt to changing storage needs or preferences over time.
By changing the file download location in Mozilla Firefox, you can personalize your browsing experience and ensure that your downloaded files are saved in a location that suits your organizational needs. Whether you prefer a specific folder structure, an external drive, or separate locations for different file types, Firefox enables you to optimize your workflow and keep your computer tidy.
Changing the File Download Location in Microsoft Edge
Microsoft Edge is a popular web browser that comes pre-installed with Windows 10. If you’re using Microsoft Edge and want to change the file download location, you can do so by following these simple steps:
- Open Microsoft Edge and click on the three-dot menu icon in the top-right corner of the browser window.
- From the dropdown menu, select “Settings.”
- In the Settings menu, click on “Downloads” in the left-hand sidebar.
- Under the “Downloads” section, you’ll find the option to “Change” the download location.
- Click on “Change” and navigate to the folder or drive where you want to save your downloads.
- After selecting the desired location, click on “Select Folder” or “OK” to save the changes.
Once you’ve changed the file download location in Microsoft Edge, all future downloads will be saved to the new location you specified. This allows you to have more control over the organization and accessibility of your downloaded files.
It’s worth noting that when you change the download location in Microsoft Edge, it applies to all types of downloads, including documents, images, videos, and more. Additionally, you can customize the download behavior by choosing whether Edge should ask where to save each file before downloading or save files to the specified location automatically.
Remember, you can always revisit the Settings menu in Microsoft Edge and modify the file download location if needed. This flexibility enables you to adapt to changing storage requirements or personal preferences over time.
By customizing the file download location in Microsoft Edge, you can ensure that your downloaded files are saved exactly where you want them. Whether you prefer a specific folder structure, an external drive, or separate locations for different file types, this customization empowers you to optimize your workflow and keep your computer organized.
Changing the File Download Location in Safari
Safari is the default web browser for Apple devices, including Macs and iPhones. If you’re using Safari and want to change the file download location, follow these steps:
- Open Safari and click on the “Safari” option located in the top menu bar.
- From the dropdown menu, select “Preferences.”
- In the Preferences window, click on the “General” tab.
- Look for the “File download location” option.
- Click on the dropdown menu and select the desired folder or drive where you want to save your downloads.
- Close the Preferences window to save the changes.
After changing the file download location in Safari, all future downloads will be saved to the new location you specified. This allows you to have greater control over the organization and accessibility of your downloaded files.
It’s important to note that the process of changing the download location may vary slightly depending on the version of Safari you’re using. However, the general steps remain the same, and you can always refer to the Preferences menu in Safari for the specific options related to file downloads.
Additionally, when you change the file download location in Safari, it applies to all types of downloads, including documents, images, and media files. Safari also provides the option to automatically open “safe” files after downloading, which can be customized in the Preferences menu.
Remember, if you ever need to modify the file download location in Safari again, simply follow these steps and select a new folder or drive. This flexibility allows you to adapt to changing storage needs or preferences over time.
By changing the file download location in Safari, you can personalize your browsing experience and ensure that your downloaded files are saved in a location that suits your organizational needs. Whether you prefer a specific folder structure, an external drive, or separate locations for different file types, Safari allows you to optimize your workflow and keep your computer organized.
Changing the File Download Location in Internet Explorer
Internet Explorer, although less commonly used nowadays, is still utilized by some users. If you’re using Internet Explorer and want to change the file download location, follow these steps:
- Open Internet Explorer and click on the gear icon in the top-right corner of the browser window.
- From the dropdown menu, select “Internet Options.”
- In the Internet Options window, navigate to the “General” tab.
- Under the “Downloads” section, click on the “Settings” button.
- In the Download Options window, you can select the desired folder or drive where you want to save your downloads.
- Click on “OK” to save the changes.
- Close the Internet Options window to apply the settings.
After changing the file download location in Internet Explorer, all future downloads will be saved to the new location you specified. This enables you to have greater control over the organization and accessibility of your downloaded files.
It’s essential to note that Internet Explorer is a legacy browser, and Microsoft Edge has become the default browser for Windows 10. Therefore, it’s recommended to switch to a more modern browser for better performance and security.
Remember that if you ever need to modify the file download location in Internet Explorer again, you can revisit the Internet Options menu and make the necessary changes. This flexibility allows you to adapt to changing storage requirements or personal preferences over time.
By customizing the file download location in Internet Explorer, you can ensure that your downloaded files are saved where you want them. Whether you prefer a specific folder structure, an external drive, or separate locations for different file types, this customization empowers you to optimize your workflow and keep your computer organized.
Changing the File Download Location in Opera
Opera is a popular web browser known for its speed and versatility. If you’re using Opera and want to change the file download location, follow these steps:
- Open Opera and click on the Opera menu icon in the top-left corner of the browser window.
- In the dropdown menu, select “Settings” and then click on “Advanced” to expand the advanced settings.
- In the expanded menu, click on “Downloads” in the left-hand sidebar.
- Look for the “Downloads” section and click on the “Change” button next to the “Location” option.
- Navigate to the folder or drive where you want to save your downloads and click on “Select Folder” or “OK” to save the changes.
Once you’ve changed the file download location in Opera, all future downloads will be saved to the new location you specified. This customization enables you to have better control over the organization and accessibility of your downloaded files.
It’s worth noting that Opera provides additional options for customizing the download behavior. In the Downloads settings, you can choose whether to show the download dialog before saving each file, set a default location for file downloads, and specify how Opera handles different file types.
Remember, you can always revisit the settings menu in Opera and modify the file download location if needed. This flexibility allows you to adapt to changing storage requirements or personal preferences over time.
By changing the file download location in Opera, you can personalize your browsing experience and ensure that your downloaded files are saved in a location that suits your organizational needs. Whether you prefer a specific folder structure, an external drive, or separate locations for different file types, this customization empowers you to optimize your workflow and keep your computer organized.
Common Issues and Troubleshooting Tips
While changing the file download location in your browser can be a straightforward process, there may be some common issues or challenges that you encounter along the way. Here are some troubleshooting tips to help you overcome these obstacles:
- Permission Errors: In some cases, you may encounter permission errors when trying to change the download location. To resolve this, make sure you have the necessary permissions to access and modify the desired folder or drive.
- File Corruption: If you find that downloaded files are getting corrupted or incomplete, try changing the location to a different folder or drive. Sometimes, the default download location can lead to issues due to file system limitations or conflicts with other applications.
- Browser Updates: Ensure that your browser is up to date. Outdated browsers may have bugs or compatibility issues related to changing the download location. Updating to the latest version can often resolve these issues.
- File Associations: If certain file types are not opening correctly after changing the download location, check the file associations in your operating system. Make sure the appropriate programs are assigned to handle those file types.
- Clearing Cache and Cookies: If you notice any unexpected behavior or errors after changing the download location, try clearing your browser’s cache and cookies. This can help resolve compatibility issues and ensure smooth functioning.
- Restarting the Browser: Sometimes, simply restarting your browser can fix minor issues. Close the browser completely and reopen it to see if the changes to the download location take effect.
- Seeking Help from Support: If you have tried all troubleshooting steps and are still experiencing issues, consider reaching out to the official support channels for your specific browser. They may be able to provide further guidance or solutions to resolve any persistent problems.
It’s important to note that troubleshooting steps may vary depending on the browser and operating system you are using. Be sure to consult the official documentation or support resources for your specific browser if you encounter any issues or need additional assistance.
By being aware of potential challenges and following these troubleshooting tips, you can overcome common issues when changing the file download location in your browser. This will allow you to customize your download settings effectively and make the most of your browsing experience.