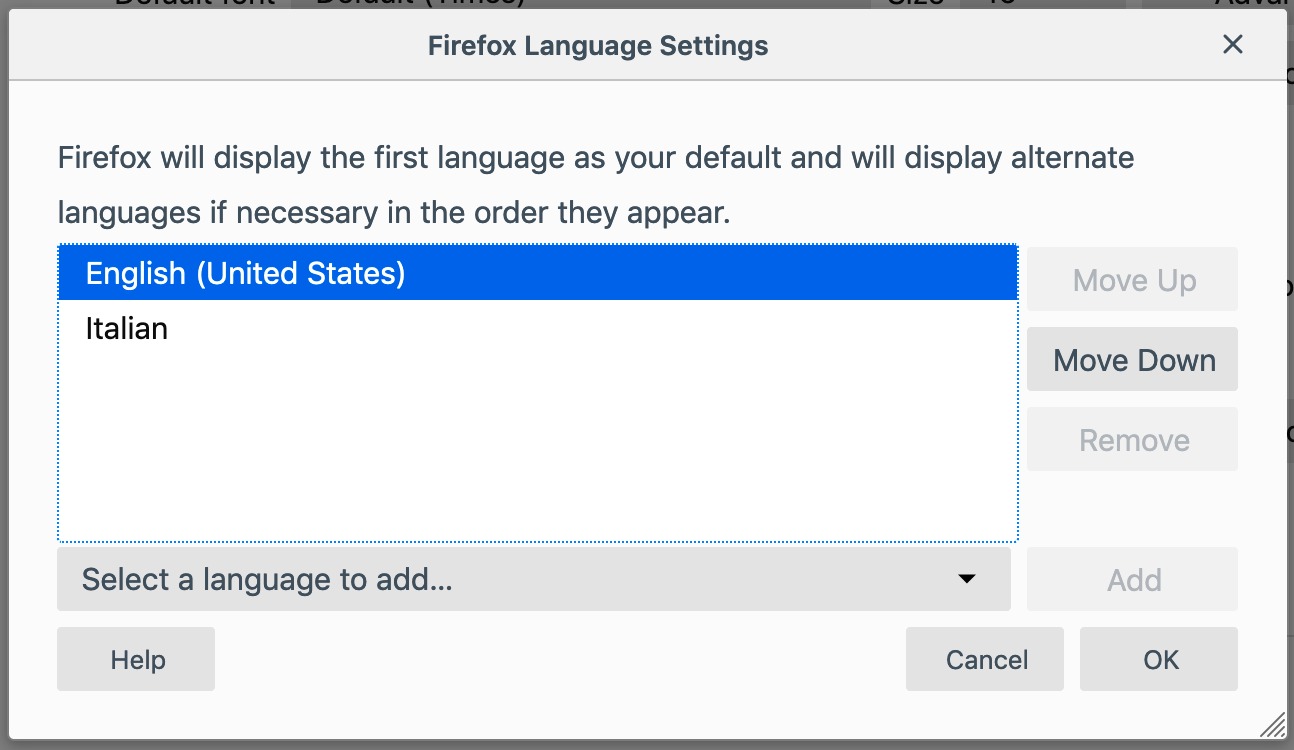Why Change the Default Languages in Mozilla Firefox
When it comes to browsing the web, language is a crucial element that can significantly impact your online experience. By default, Mozilla Firefox is set to a specific language based on your computer’s settings or the regional preferences of your operating system. However, there are several reasons why you might want to change the default language in Mozilla Firefox to better suit your needs and preferences.
Firstly, changing the default language allows you to access websites that are written in languages other than your system’s default language. This is particularly beneficial when you need to browse websites in multiple languages or when you are learning a new language and want to immerse yourself in a language-rich browsing experience.
Secondly, changing the default language in Mozilla Firefox enables you to understand and use the browser’s interface in a language that you are more comfortable with. This can help you navigate through various menus, options, and settings more easily, resulting in a more seamless and personalized browsing experience.
Moreover, changing the default language can be beneficial for individuals who are multilingual or who work with clients, colleagues, or websites from different countries. By setting a specific language as the default, you can ensure that websites and online content are displayed in the language you prefer, making it easier to communicate and understand information.
Additionally, changing the default language in Mozilla Firefox allows you to experience localized content. Many websites offer language-specific versions that provide tailored information and services based on the language settings of your browser. By changing the default language, you can access localized content such as news, e-commerce sites, and other online resources.
Step 1: Open Mozilla Firefox
Before you can change the default languages in Mozilla Firefox, you first need to open the browser. Here’s how you can do it:
1. Locate the Mozilla Firefox icon on your desktop or in your application menu.
2. Double-click on the icon to launch the browser. Alternatively, you can also right-click on the icon and select “Open” from the context menu.
3. Wait for Mozilla Firefox to load. You will see the familiar Firefox logo and a blank tab or your customized homepage, depending on your browser settings.
If you are unable to find the Mozilla Firefox icon on your desktop or in your application menu, it might not be installed on your computer. In that case, you can visit the official Mozilla Firefox website and download and install the browser from there.
Once you have successfully opened Mozilla Firefox, you can proceed to the next step to access the options menu where you can make changes to the default languages.
Step 2: Access the Options Menu
To change the default languages in Mozilla Firefox, you need to access the options menu. Here’s how you can do it:
1. Click on the menu button in the top-right corner of the Mozilla Firefox window. The menu button looks like three horizontal lines stacked on top of each other.
2. From the dropdown menu, select “Options.” This will open a new tab with the Firefox options.
3. Alternatively, you can also access the options menu by typing “about:preferences” in the address bar and hitting Enter.
Once you have accessed the options menu, you will see a list of different categories on the left-hand side of the window. These categories include General, Home, Search, Privacy & Security, and more. You will find the language settings under the “General” category.
Note that the steps to access the options menu may vary slightly depending on the version of Mozilla Firefox you are using. However, the general concept of accessing the options or preferences menu remains the same across versions.
Now that you have successfully accessed the options menu in Mozilla Firefox, you are ready to proceed to the next step and change the default languages according to your preferences.
Step 3: Go to the Language Settings
In order to change the default languages in Mozilla Firefox, you need to navigate to the language settings. Follow these steps:
1. In the Firefox options menu, click on the “General” category on the left-hand side of the window. This will display various general settings for the browser.
2. Scroll down until you find the “Language and Appearance” section. Here, you will see a dropdown menu labeled “Languages”.
3. Click on the “Choose…” button next to the dropdown menu. This will open the language settings window.
Alternatively, you can directly access the language settings by typing “about:preferences#content” in the address bar and hitting Enter.
Once you are in the language settings window, you will see a list of languages that are currently installed and available in Mozilla Firefox. The default language, marked as “(default)”, will be at the top of the list.
Now that you have reached the language settings in Mozilla Firefox, you can proceed to the next step and add a new language to the browser.
Step 4: Add a Language
To change the default languages in Mozilla Firefox, you can add a new language to the browser. Follow these steps to add a language:
1. In the language settings window, click on the “Add Language” button. This will open a dialog box displaying a list of available languages.
2. Scroll through the list and select the language you want to add by checking the box next to it. You can also use the search bar at the top to quickly find a specific language.
3. Once you have selected the language, click on the “Add” button to add it to Firefox.
After adding the new language, it will appear in the list of installed languages in the language settings window. The added language will be marked with a checkmark.
If you want to add multiple languages, you can repeat the above steps for each language you wish to add.
Adding a new language allows Mozilla Firefox to display websites and content in that language, making it easier for you to access information and communicate in different languages while browsing.
Now that you have successfully added a new language to Mozilla Firefox, you can proceed to the next step and set the new language as the default.
Step 5: Set the New Language as Default
Once you have added a new language in Mozilla Firefox, you can set it as the default language. Follow these steps to set the new language as the default:
1. In the language settings window, locate the language that you want to set as the default. Hover your mouse over the language, and you will see a three-dot icon appear on the right-hand side.
2. Click on the three-dot icon, and a dropdown menu will appear with various options.
3. Select “Move to top” from the dropdown menu. This will move the selected language to the top of the list, indicating that it is now the default language.
Setting a new language as the default ensures that Mozilla Firefox uses that language for its interface, menus, and other elements. Additionally, it will be the language Firefox uses to communicate with websites, displaying content in the default language whenever possible.
If you no longer want to use a specific language in Firefox, you can remove it from the list by clicking on the trash bin icon next to the language.
Now that you have successfully set the new language as the default in Mozilla Firefox, you can proceed to the next step and learn how to remove unwanted languages.
Step 6: Remove Unwanted Languages
If you have added languages to Mozilla Firefox that you no longer need or want, you can easily remove them from the language settings. Follow these steps to remove unwanted languages:
1. In the language settings window, locate the language that you want to remove from Firefox. It should be listed in the installed languages section.
2. Hover your mouse over the language, and you will see a three-dot icon appear on the right-hand side.
3. Click on the three-dot icon, and a dropdown menu will appear with various options.
4. Select “Remove” from the dropdown menu. Firefox will prompt you to confirm the removal of the language.
5. Click “OK” or “Remove” to confirm the removal of the language from Firefox.
By removing unwanted languages, you can declutter the language settings and streamline the browser to only display the languages that are relevant and necessary for your browsing needs.
It is important to note that removing a language from Firefox does not uninstall the language from your operating system. It simply removes it from the list of languages available in Firefox.
Now that you have successfully removed unwanted languages from Mozilla Firefox, you can proceed to the next step and learn how to change the language order in the browser.
Step 7: Change the Language Order
In Mozilla Firefox, you have the flexibility to change the order of the languages in the language settings. Follow these steps to change the language order:
1. In the language settings window, locate the language that you want to move and change its order.
2. Click and drag the language to the desired position in the list. As you drag the language, you will see a visual indicator showing where it will be placed once you release the mouse button.
3. Release the mouse button to drop the language into the new position.
Changing the language order determines the priority of languages for Firefox. When browsing websites that support multiple languages, Firefox will use the first language in the list that is available on the website. By changing the language order, you can ensure that Firefox utilizes your preferred language whenever possible.
It is important to note that the language order you set in Firefox does not affect the language order in your operating system or other applications. It is specific to Mozilla Firefox only.
Now that you have successfully changed the language order in Mozilla Firefox, you can proceed to the final step and restart Firefox to apply the changes.
Step 8: Restart Firefox
After making changes to the default languages in Mozilla Firefox, it is important to restart the browser to apply the modifications. Follow these steps to restart Firefox:
1. Close all open tabs and windows in Mozilla Firefox.
2. Click on the menu button in the top-right corner of the Firefox window. This will open a dropdown menu.
3. From the dropdown menu, select “Exit” or “Quit”. This will close Firefox completely.
4. Wait for a few seconds to ensure that all Firefox processes have ended.
5. Once Firefox is fully closed, you can reopen the browser by clicking on its icon on your desktop or in your application menu.
Restarting Firefox allows the changes made to the default languages to take effect. When you reopen the browser, it will now use the new default language and display websites, content, and the browser interface accordingly.
It is important to note that any unsaved work or open tabs will be lost when you exit Firefox. Make sure to save any important data before restarting the browser.
Now that you have successfully restarted Mozilla Firefox, you can start enjoying a seamless browsing experience with the updated default languages.