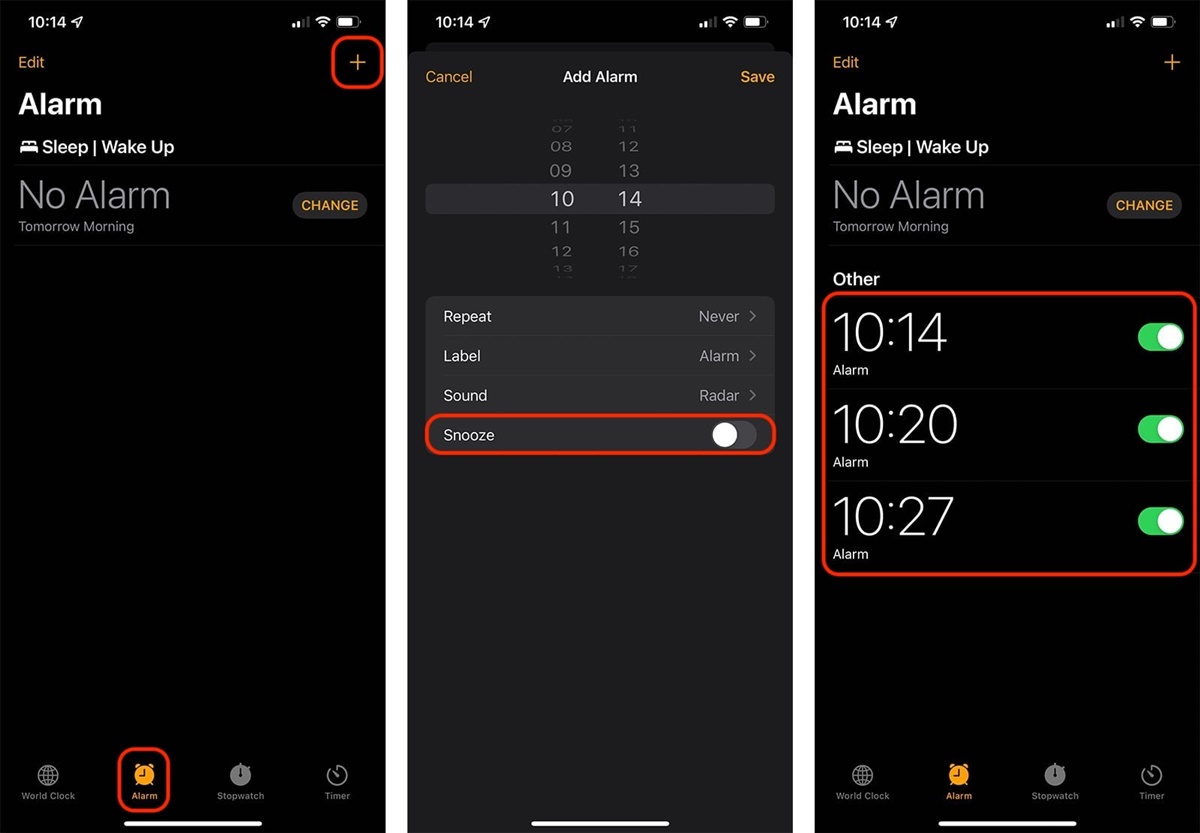Why Change Snooze Time?
Do you find yourself hitting the snooze button repeatedly in the morning, only to end up rushing through your morning routine? Changing the snooze time on your iPhone can be a simple yet effective way to improve your morning routine and start your day on the right foot.
The default snooze time on the iPhone is 9 minutes, which may not be ideal for everyone. Some people may want a shorter snooze time to help them wake up more promptly, while others may benefit from a longer snooze time to ease into the day gradually.
By customizing the snooze time on your iPhone, you can tailor it to your personal preferences and find the ideal balance between waking up refreshed and giving yourself a little extra time to transition from sleep to wakefulness.
Changing the snooze time is also a great option if you have a busy schedule and need to make the most of your mornings. By setting a shorter snooze time, you can minimize the risk of oversleeping and ensure that you have enough time to get ready, have breakfast, and tackle your day’s tasks without feeling rushed.
Overall, adjusting the snooze time on your iPhone can provide you with better control over your mornings, improve your productivity, and contribute to a more balanced and energized start to your day.
Step 1: Open the Clock App
The first step to changing the snooze time on your iPhone is to open the Clock app. The Clock app is a built-in application on your iPhone that offers various features, including alarms, timers, and a world clock.
To locate and open the Clock app, follow these simple steps:
- Unlock your iPhone and go to the home screen.
- Look for the Clock app icon, which resembles a white clock on a black background.
- Tap on the Clock app icon to launch the app.
Alternatively, you can also use the search function on your iPhone. Swipe down on the home screen to reveal the search bar, type in “Clock,” and select the Clock app from the search results to open it.
Once you have opened the Clock app, you will have access to the various features and settings, including the ability to modify your alarm settings, which will allow you to adjust the snooze time to your desired duration.
Step 2: Tap on the Alarm Tab
After opening the Clock app on your iPhone, you will need to navigate to the Alarm tab. The Alarm tab is where you can view, edit, and add new alarms on your device.
To access the Alarm tab and make changes to your existing alarms, follow these steps:
- Once you are in the Clock app, locate and tap on the “Alarm” icon at the bottom of the screen. It is typically represented by a clock with a bell on it.
- Upon tapping the Alarm tab, you will be directed to the Alarm page, which displays all the alarms that are currently set on your iPhone.
On the Alarm page, you will see a list of your existing alarms, complete with their names, times, and other settings. This is where you can make adjustments to the individual alarms, including changing the snooze time.
By tapping on a specific alarm from the list, you can access its settings and make modifications to suit your preferences. Keep in mind that the changes you make will only apply to that particular alarm, and not to all alarms on your device.
Once you have successfully navigated to the Alarm tab and selected the desired alarm, you can proceed to the next step to edit the alarm and adjust the snooze time according to your needs.
Step 3: Edit the Alarm
Now that you have accessed the Alarm tab in the Clock app on your iPhone, it’s time to edit the alarm and make changes to the snooze time. Editing an alarm allows you to customize its settings, including the duration of the snooze period.
Follow these simple steps to edit an existing alarm:
- On the Alarm page, locate the specific alarm that you want to modify and tap on it. You will be directed to the alarm settings page.
- Within the alarm settings page, you’ll find various options to customize the alarm. Look for the “Snooze” setting or a similar option that allows you to adjust the snooze time.
- Tap on the snooze setting to open a menu or dialog box that displays the available snooze time options.
- Select your preferred snooze time from the options provided. You may have the choice to set a predefined snooze time, such as 5, 10, or 15 minutes, or you may be able to enter a custom time interval.
Remember, the snooze time represents the duration between alarm repetitions when you choose to snooze. It’s the extra time you allow yourself to sleep before the alarm goes off again.
Once you have selected your desired snooze time, you can move on to the next step to save the changes and ensure that the newly set snooze time is applied to your alarm.
It’s worth mentioning that some alarm settings may offer additional options, such as gradually increasing the alarm volume or setting specific days for the alarm to repeat. Feel free to explore these options and customize the alarm further based on your preferences and needs.
Step 4: Change Snooze Time
Now that you have accessed the alarm settings page on your iPhone, it’s time to change the snooze time and determine how long you want the snooze period to be.
Follow these straightforward steps to change the snooze time on your iPhone:
- Look for the option that allows you to adjust the snooze time. It may be labeled as “Snooze,” “Snooze Interval,” or something similar. Tap on it to open the snooze time menu.
- In the snooze time menu, you will typically find a range of pre-defined options for snooze duration, such as 5 minutes, 10 minutes, or 15 minutes. Tap on the desired option to select it.
- If the pre-defined options do not meet your preferences, some devices may offer the ability to set a custom snooze time. Look for an option like “Custom” or “Enter Custom Time.” Tap on it to input your preferred snooze duration.
- Once you have selected your desired snooze time or entered a custom duration, your changes will be automatically saved.
Changing the snooze time allows you to personalize your alarm experience and adapt it to your waking routine. Whether you need a short snooze period to get you out of bed quickly or a longer snooze time to ease into the day gradually, customizing the snooze time can help you optimize your morning routine.
Remember, the snooze time determines the interval between alarm repetitions when you choose to snooze. It provides you with a few extra minutes of sleep before the alarm goes off again, giving you a gentle transition from sleep to wakefulness.
Now that you have successfully adjusted the snooze time, it’s important to save the changes to ensure that the modified snooze duration is applied to your alarm. Let’s move on to the next step to save the changes and test the new snooze time.
Step 5: Save the Changes
After modifying the snooze time to your desired duration on your iPhone, it’s crucial to save the changes to ensure that the new settings are applied correctly. Saving the changes will ensure that your alarm functions with the updated snooze time as intended.
Follow these simple steps to save the changes you made to the snooze time:
- On the alarm settings page, look for a “Save” or “Done” button located in the upper or lower corner of the screen. Tap on it to save your modifications.
- Upon tapping the “Save” or “Done” button, the Clock app will automatically save the changes you made to the snooze time.
Once the changes are saved, you can exit the alarm settings and return to the Alarm tab within the Clock app. It is important to verify that the updated snooze time is displayed correctly for the alarm you modified.
By saving the changes, you ensure that your alarm will trigger according to the updated snooze time you set. This allows you to enjoy the benefits of a customized snooze duration that aligns with your waking routine and preferences.
Remember, saving the changes is a crucial step to ensure that your alarm operates as intended and that your desired snooze time is activated.
Now that you have successfully saved the changes, it’s time to move on to the next step and test the new snooze time on your iPhone.
Step 6: Test the New Snooze Time
After making changes to the snooze time on your iPhone, it’s important to test the new settings to ensure that the modified snooze duration functions as expected. By testing the new snooze time, you can verify that the alarm repeats at the desired interval and allows you to snooze for the intended period.
Follow these simple steps to test the new snooze time on your iPhone:
- Close the alarm settings page and return to the Alarm tab within the Clock app. Verify that the alarm you modified displays the updated snooze time.
- Set the alarm to the desired wake-up time by tapping on the time field and entering the desired hour and minute.
- Once the alarm is set, tap on the “Set” or “Save” button to activate it.
- Wait for the scheduled alarm time to arrive. When the alarm goes off, tap on the snooze button, typically represented by a “Zz” icon, to activate the snooze feature.
- Observe the snooze behavior. The alarm should stop ringing temporarily, and the snooze period you set should begin counting down.
- During the snooze period, you can choose to continue sleeping or prepare to wake up for the day. Note the time remaining for the snooze period to end.
- Once the snooze period elapses, the alarm should resume ringing to wake you up again.
By testing the new snooze time, you can ensure that the modifications you made to the snooze duration on your iPhone have been applied correctly. This allows you to experience the new snooze interval firsthand and determine if it suits your waking routine and preferences.
If the testing confirms that the new snooze time functions as desired, congratulations! You have successfully adjusted the snooze time on your iPhone to your liking.
However, if you find that the new snooze time does not meet your expectations or if further adjustments are necessary, you can always revisit the alarm settings in the Clock app and make further modifications as needed. Remember to save the changes after making any adjustments.
Now that you have tested the new snooze time, you can enjoy a more personalized and tailored wake-up experience with your iPhone’s alarm clock.
Bonus Tips for Better Sleep
While adjusting the snooze time on your iPhone can help improve your morning routine, getting quality sleep is essential for overall well-being. Here are some bonus tips to enhance your sleep and wake up feeling refreshed:
- Create a calming bedtime routine: Establish a relaxing routine before bed to signal to your body that it’s time to unwind and prepare for sleep. This can include activities such as reading a book, taking a warm bath, or practicing mindfulness or meditation.
- Maintain a consistent sleep schedule: Try to go to bed and wake up at the same time each day, even on weekends. This helps regulate your body’s internal clock and promotes better sleep quality.
- Create a sleep-friendly environment: Make your bedroom a comfortable and soothing space. Keep the room cool, dark, and quiet. Consider using blackout curtains, earplugs, or a white noise machine to create a conducive sleep environment.
- Avoid electronic devices before bed: The blue light emitted by smartphones, tablets, and computers can interfere with your sleep. Try to disconnect from electronic devices at least 30 minutes before bedtime to promote better sleep.
- Avoid caffeine and stimulating activities close to bedtime: Caffeine, nicotine, and vigorous exercise can disrupt your sleep. Avoid consuming these substances or engaging in stimulating activities a few hours before bed.
- Limit daytime napping: If you struggle with falling asleep at night, try to limit daytime napping or keep it short (around 20-30 minutes) to avoid interfering with your nighttime sleep.
- Create a sleep-conducive routine: Establish a consistent pre-sleep routine that signals to your body and mind that it’s time to wind down. This can include dimming the lights, practicing relaxation techniques, or listening to calming music.
- Use your bed for sleep and intimacy only: Avoid using your bed for work, watching TV, or other non-sleep-related activities. This will help condition your mind to associate your bed with sleep.
- Avoid large meals and excessive fluid intake before bed: Eating heavy meals or consuming excessive fluids can lead to discomfort and disruptions during sleep. Instead, opt for a light snack and limit fluid intake before bedtime.
- Manage stress and worry: Practice stress management techniques, such as journaling, deep breathing exercises, or mindfulness meditation, to help calm your mind before bed.
By incorporating these bonus tips into your daily routine, along with adjusting the snooze time on your iPhone, you can create a sleep-friendly environment, establish healthy sleep habits, and enjoy a restful night’s sleep.
Remember, getting enough quality sleep is essential for your physical and mental well-being, as it helps recharge your body and prepare you for the day ahead.