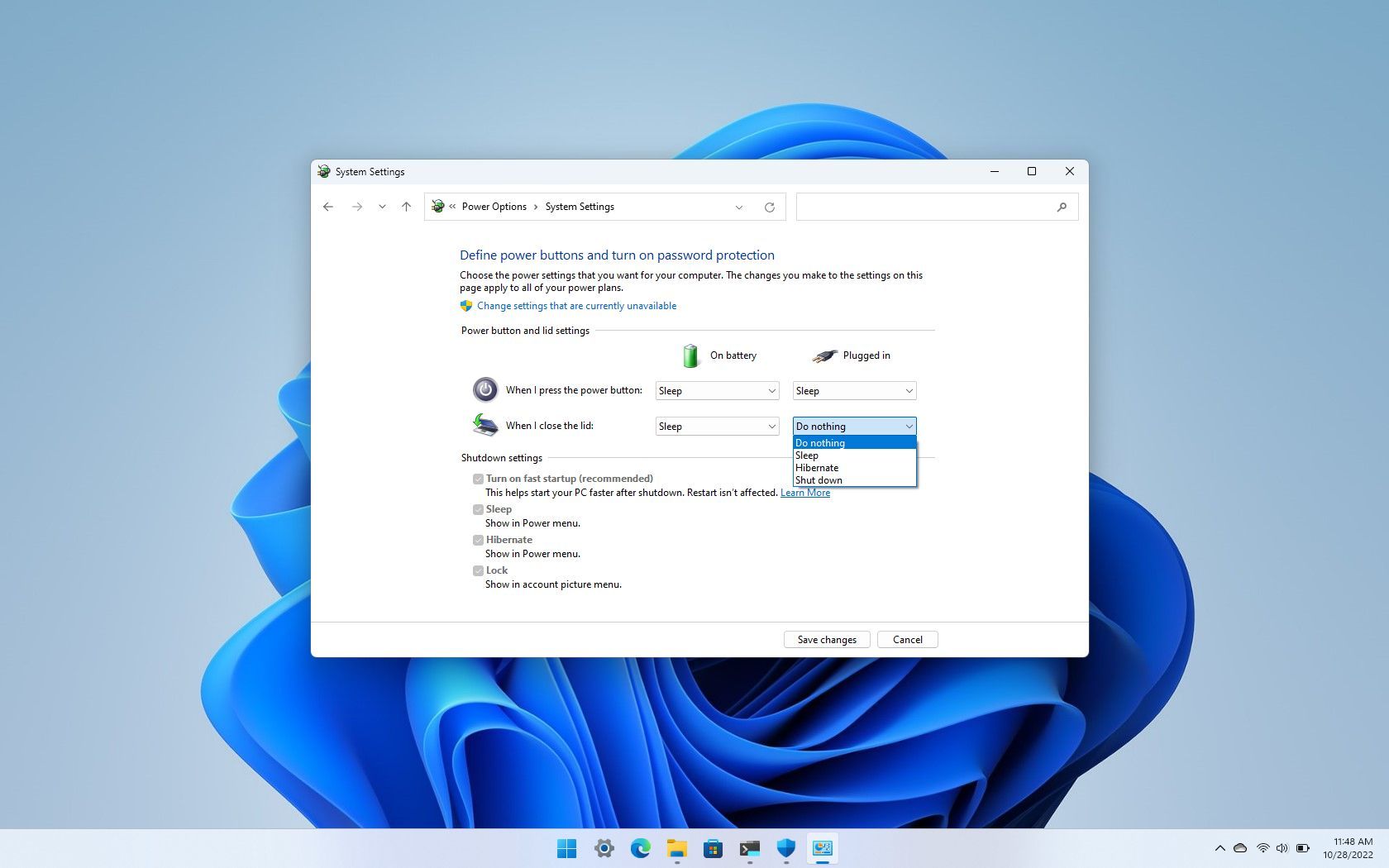Method 1: Using Display Settings in Windows 10
Using the Display Settings in Windows 10 is one of the simplest methods to change the primary monitor on your PC. Follow these steps:
1. Right-click on an empty area on your desktop and select “Display settings.”
2. In the Display settings window, scroll down to the “Multiple displays” section.
3. Identify the numbered monitors displayed under the “Select and rearrange displays” section.
4. To change the primary monitor, click and drag the desired monitor to the left or right, depending on your preference.
5. Once you have arranged the monitors to your liking, click on the “Apply” button.
6. A notification will appear asking if you want to keep the changes. Click on “Keep changes” to confirm.
7. Your primary monitor is now changed to the selected monitor.
It’s important to note that the changes you make in the Display settings are immediate and do not require restarting your PC. Additionally, you can also adjust other display settings such as the resolution, orientation, and scale of each monitor to suit your needs.
If you want to revert the changes or modify the monitor arrangement again, simply follow the same steps outlined above.
By using the Display Settings in Windows 10, you have full control over the primary monitor, allowing you to optimize your workspace and improve productivity. Whether you want to switch between multiple monitors or rearrange their positions, this method provides a straightforward solution.
Method 2: Using Control Panel in Windows 7 or 8
If you are using Windows 7 or 8, you can still change the primary monitor by using the Control Panel. Here’s how you can do it:
1. Click on the “Start” button and select “Control Panel” from the menu.
2. In the Control Panel window, locate and click on the “Appearance and Personalization” category.
3. Under the “Display” section, click on “Change display settings.”
4. In the Display settings window, you will see a graphical representation of your connected monitors.
5. Identify the monitor you want to set as the primary monitor and click on it. It will be highlighted.
6. Check the box that says “Make this my main display” or “Set as main monitor.”
7. Click on the “Apply” button to save the changes.
8. A confirmation dialog box will appear asking if you want to keep the changes. Click on “Yes” to confirm.
9. The selected monitor will now become your primary monitor.
Just like in Windows 10, the changes made through the Control Panel in Windows 7 or 8 take effect immediately. You can also adjust other display settings such as the screen resolution and orientation to further customize your setup.
Remember that certain graphics drivers or hardware configurations may limit the options available in the Control Panel. In such cases, you may need to refer to the manufacturer’s documentation or consider using alternative methods to change the primary monitor.
By using the Control Panel in Windows 7 or 8, you have a simple and reliable way to set your primary monitor according to your preferences. Whether you’re looking to optimize your workflow or improve your gaming experience, this method provides a convenient solution.
Method 3: Using Graphics Card Settings
Another method to change the primary monitor on your PC is by utilizing the settings provided by your graphics card. Follow the steps below to accomplish this:
1. Right-click on an empty area on your desktop and select “Graphics Properties” or “Graphics Options” from the context menu. The specific option may vary depending on your graphics card manufacturer and driver software.
2. In the graphics card settings window, look for a section related to display options or multiple monitors.
3. Within this section, you should find an option to select the primary monitor. Click on it.
4. A list of connected monitors should appear. Choose the monitor you want to set as the primary monitor.
5. Save the changes by clicking on the “Apply” or “OK” button.
It’s worth noting that the graphics card settings might provide more advanced display customization options compared to the previous methods. For example, you may have the ability to adjust color profiles, refresh rates, or advanced scaling options for each monitor.
In some cases, you may need to install additional software provided by the graphics card manufacturer to access their settings. Check the manufacturer’s website for any available drivers or utilities specific to your graphics card.
By utilizing the graphics card settings, you have direct control over the primary monitor and can fine-tune various display options. Remember to explore other settings offered by your graphics card software to make the most out of your multi-monitor setup.
Please note that the exact steps and terminology may vary depending on your graphics card manufacturer and driver software. If you encounter any difficulties, consult the documentation or support resources provided by the manufacturer.
Method 4: Using Third-Party Software (DisplayFusion)
If you’re looking for more advanced features and customization options to change the primary monitor on your PC, using third-party software like DisplayFusion can be a great solution. Here’s how you can do it:
1. Download and install DisplayFusion on your computer. You can find the software on their official website.
2. Launch DisplayFusion and click on the “Monitor Configuration” tab or a similar option depending on the version you’re using.
3. DisplayFusion will detect all connected monitors and display them in a graphical interface.
4. To set a particular monitor as the primary monitor, simply drag and drop it to the desired position in the configuration.
5. Once you’ve arranged the monitors according to your preference, click on the “Apply” or “OK” button to save the changes.
6. DisplayFusion also offers additional features like customizing taskbars, creating monitor profiles, and managing window settings. You can explore these options to further enhance your multi-monitor experience.
One of the advantages of using third-party software like DisplayFusion is the ability to have more control and flexibility over your multi-monitor setup. You can configure different wallpaper settings, create hotkeys for changing monitor configurations, and manage window positioning across multiple screens.
It’s important to note that third-party software may have a learning curve and may not be suitable for everyone. Additionally, some features may require a paid version of the software. Consider exploring alternative third-party software options if you’re not satisfied with DisplayFusion.
By utilizing third-party software like DisplayFusion, you can unlock advanced features and customization options to change and optimize your primary monitor. This method is particularly beneficial for power users, gamers, and professionals who require extensive control over their multi-monitor setup.
Method 5: Swapping Physical Connections
If you have multiple monitors connected to your PC and want to change the primary monitor in a quick and straightforward way, you can try swapping their physical connections. Follow these steps:
1. Turn off your computer and all connected monitors.
2. Locate the cables connecting your monitors to your PC. These can be HDMI, DisplayPort, DVI, or VGA cables.
3. Identify the current primary monitor by checking which cable is connected to the graphics card port labeled as the primary display.
4. Disconnect the cable from the graphics card port and detach it from the current primary monitor.
5. Now, take the cable that was connected to the desired monitor you want to set as the primary and connect it to the graphics card port.
6. Connect the other end of the cable to the monitor.
7. Repeat this process for any additional monitors if you want to change their positions as well.
8. Once all the cables are properly connected, turn on your computer and the monitors.
By physically swapping the connections, the monitor that is now connected to the graphics card’s primary display port will become your primary monitor. The other monitors will follow suit based on their connection order.
It’s important to remember that depending on your graphics card and monitor configuration, you may need to adjust the display settings within Windows to ensure the monitors are recognized correctly and aligned properly.
Swapping physical connections can be a convenient method if you frequently switch between different monitor setups or want to rearrange the position of your monitors. However, it may not be the ideal solution for all situations, especially if you have complex monitor configurations or limited accessibility to the back of your computer.
Consider this method as a temporary solution and explore other methods mentioned earlier if you require a more permanent or flexible solution to change the primary monitor on your PC.
Method 6: Disconnecting Other Monitors Temporarily
If you have multiple monitors connected to your PC and want to change the primary monitor without altering any settings, you can simply disconnect the other monitors temporarily. Here’s how you can do it:
1. Turn off your computer and all connected monitors.
2. Identify the monitor you want to set as the primary monitor.
3. Disconnect the cables connected to the other monitors from your PC. This can be done by unplugging the HDMI, DisplayPort, DVI, or VGA cables from the graphics card or the respective ports on your computer.
4. Ensure that the cable for the desired primary monitor remains connected.
5. Once the other monitors are disconnected, turn on your computer and the remaining monitor.
With only one monitor connected, it will automatically become the primary monitor. This method is useful for situations where you need to temporarily focus on a specific task or troubleshoot issues related to a particular monitor.
Keep in mind that disconnecting the other monitors will limit your multi-monitor setup temporarily. Upon reconnecting the disconnected monitors, they will be recognized again, but may not retain their previous positions or settings. You may need to rearrange and adjust the display settings accordingly.
This method is convenient and straightforward, as it does not require any software changes or modifications. However, it is more suitable for temporary situations rather than a long-term solution.
Remember to handle the cables and connections carefully to prevent any damage to the ports or cables themselves.
By disconnecting other monitors temporarily, you can focus on a specific monitor and set it as the primary display, providing a quick and simple solution to switch between different monitor setups.
Method 7: Updating Graphics Card Drivers
Updating your graphics card drivers is an important step to ensure optimal performance and compatibility with your PC’s hardware, including the monitors. In some cases, outdated or incompatible drivers can cause issues with setting the primary monitor. Follow these steps to update your graphics card drivers:
1. Identify the manufacturer and model of your graphics card. You can usually find this information in the Device Manager or by checking the documentation or support page of your PC or graphics card manufacturer.
2. Visit the manufacturer’s website and navigate to the support or drivers section.
3. Look for the latest drivers available for your specific graphics card model and operating system.
4. Download the driver software package.
5. Once downloaded, run the installer and follow the on-screen instructions to install the updated drivers.
6. Restart your computer after the installation process is complete.
After updating the graphics card drivers, Windows will have access to the latest driver features and bug fixes. This can potentially resolve any issues related to setting the primary monitor.
It’s worth noting that different graphics card manufacturers may have specific software or utilities for managing the display settings. These utilities may offer additional options and settings to change the primary monitor and customize the multi-monitor setup. Explore the manufacturer’s software or utilities to make the most of your graphics card’s capabilities.
Regularly updating your graphics card drivers is beneficial not only for changing the primary monitor but also for overall system stability and performance. It’s recommended to check for driver updates periodically or enable automatic driver updates if available.
If you encounter any issues during the driver update process or experience persistent problems with changing the primary monitor, consider seeking assistance from the manufacturer’s support or community forums. They can provide specific guidance based on your hardware and software configuration.
By updating your graphics card drivers, you ensure that your PC is equipped with the latest software enhancements and fixes, which can help resolve any issues related to changing the primary monitor.
Method 8: Troubleshooting Common Issues
Sometimes, changing the primary monitor on your PC may encounter certain issues. In such cases, it’s important to troubleshoot the problem to identify and resolve any underlying issues. Here are some common troubleshooting steps you can follow:
1. Check the cable connections: Ensure that all cables connecting your monitors to your PC are securely plugged in. Loose or damaged cables can prevent the proper detection and configuration of the primary monitor. Try disconnecting and reconnecting the cables to ensure a secure connection.
2. Restart your computer: Sometimes, a simple restart can resolve temporary glitches and configuration issues. Restart your computer and see if it recognizes and sets the primary monitor correctly upon startup.
3. Update your operating system: Make sure that your operating system is up to date with the latest patches and updates. Updating your operating system can help resolve compatibility issues and improve overall system functionality.
4. Reset display settings: Resetting your display settings to their default values can help eliminate any conflicting configurations that may be affecting the primary monitor. Go to the Display settings in Windows and look for the option to reset or restore the default settings.
5. Try a different graphics card port: If you have multiple ports available on your graphics card, try connecting your desired primary monitor to a different port. Sometimes, specific ports may have limitations or issues that prevent them from recognizing the primary monitor properly.
6. Test with a different monitor: If you have access to another monitor, try connecting it to your PC and see if it can be set as the primary monitor. This helps determine if the issue lies with the monitor itself or the computer’s settings.
7. Update BIOS and firmware: Check the manufacturer’s website for any available updates for your PC’s BIOS and monitor firmware. Outdated firmware versions can sometimes cause compatibility issues with changing the primary monitor.
8. Seek professional assistance: If you have exhausted all troubleshooting steps and are still experiencing issues with changing the primary monitor, it may be beneficial to seek assistance from a professional technician or the support team of your PC or monitor manufacturer. They can provide specialized guidance and assistance based on your specific hardware and software configuration.
By troubleshooting common issues encountered when changing the primary monitor, you can identify and resolve any underlying problems that may be preventing the correct configuration. Following these steps can help ensure a smooth and hassle-free experience when setting the primary monitor on your PC.