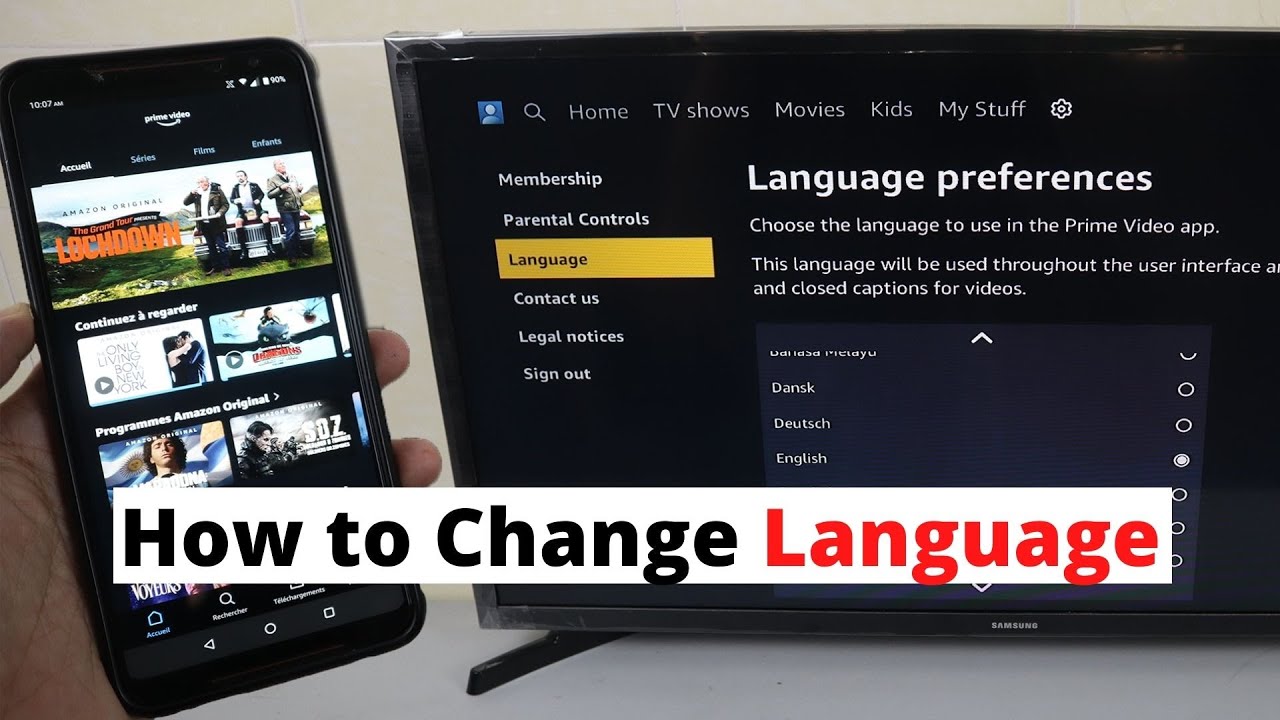Reasons to Change Language on Amazon Prime Video
Amazon Prime Video offers a vast library of movies and TV shows from around the globe, making it a popular streaming platform for people of different languages and cultures. The ability to change the language on Amazon Prime Video allows users to enjoy content in a language they understand or explore foreign films without language barriers. Here are some reasons why you might want to change the language on Amazon Prime Video:
- Language Preference: Changing the language allows you to watch content in your preferred language. Whether it’s your native language or a language you’re learning, watching movies and TV shows in that language can help improve your language skills.
- Access to International Content: Language selection enables you to access a wider range of international content. By changing the language, you can explore and discover movies and TV shows from different countries, exposing yourself to different cultures and storytelling styles.
- Understanding Foreign Films: If you enjoy foreign films but aren’t fluent in the language, changing the language allows you to add subtitles or dubbing in your preferred language. This way, you can fully comprehend the dialogue and immerse yourself in the film.
- Enjoyment with Family and Friends: Changing the language on Amazon Prime Video can be beneficial when watching content with family or friends who have different language preferences. This ensures that everyone can enjoy the show or movie together in their preferred language.
- Cultural Appreciation: Watching movies and TV shows in their original language can provide a more authentic experience. By changing the language, you can appreciate the nuances of the dialogue, language, and expressions used in different cultures.
Whether you’re watching content for entertainment, educational purposes, or cultural appreciation, the ability to change the language on Amazon Prime Video enhances your viewing experience and allows you to explore content beyond language barriers.
How to Change Language on Amazon Prime Video on Desktop
If you’re using Amazon Prime Video on a desktop or laptop, follow these steps to change the language:
- Open your favorite web browser and go to the Amazon Prime Video website.
- Sign in to your Amazon Prime Video account.
- Once signed in, hover your mouse over your profile picture on the top right corner of the screen. A drop-down menu will appear.
- Click on “Account & Settings” from the drop-down menu.
- In the “Preferences” section, click on the “Language” option. A list of available languages will be displayed.
- Select the language you want to use for Amazon Prime Video from the list.
- Click on the “Save Changes” button to apply the language settings.
After following these steps, the language on Amazon Prime Video will be changed to your selected language. You can now enjoy movies and TV shows in your preferred language.
Note that changing the language on the desktop version of Amazon Prime Video will affect all devices connected to your account. If you want to change the language on a specific device, refer to the device-specific instructions.
How to Change Language on Amazon Prime Video on Mobile Devices
If you’re using Amazon Prime Video on a mobile device, such as a smartphone or tablet, you can easily change the language using the following steps:
- Open the Amazon Prime Video app on your mobile device.
- Sign in to your Amazon Prime Video account if you haven’t already.
- Once signed in, tap on the profile icon or your account name at the bottom right corner of the screen.
- In the menu that appears, tap on “Settings.”
- Under the “Preferences” section, tap on “Language.”
- A list of available languages will be displayed. Select your preferred language from the list.
- Tap on the “Save Changes” button to apply the language settings.
After completing these steps, the language on Amazon Prime Video for your mobile device will be changed to your selected language. You can now enjoy movies and TV shows in your preferred language on the go.
Please note that changing the language on your mobile device will only affect the language settings for that specific device. If you want to change the language on other devices, such as a desktop or TV, refer to the respective device-specific instructions.
How to Change Language on Amazon Prime Video on Smart TVs
If you’re using Amazon Prime Video on a smart TV, you can change the language with the following steps:
- Open the Amazon Prime Video app on your smart TV.
- Sign in to your Amazon Prime Video account if prompted.
- Using your TV remote, navigate to the settings or options menu.
- Look for the “Language” or “Language settings” option.
- Select the “Language” option and look for the preferred language from the list.
- Choose the desired language and save the changes.
Once you have changed the language settings on your smart TV, Amazon Prime Video will now display movies and TV shows in your selected language. Enjoy your favorite content in a language that suits your preference!
It’s important to note that the exact steps for changing the language on a smart TV may vary depending on the make and model. Refer to your TV’s user manual or consult the manufacturer’s website for specific instructions.
If you encounter any issues or need further assistance, you can also reach out to Amazon Prime Video’s customer support for help with changing the language settings on your smart TV.
How to Change Language on Amazon Prime Video on Roku
If you’re using Amazon Prime Video on a Roku device, you can change the language by following these steps:
- On your Roku remote, press the Home button to navigate to the Roku home screen.
- Scroll up or down and select the “Amazon Prime Video” channel.
- Launch the Amazon Prime Video channel by pressing the OK button.
- In the Amazon Prime Video app, navigate to the top menu and select the “Settings” option.
- Within the settings menu, look for the “Language” option and select it.
- A list of available languages will be displayed. Choose your preferred language from the list.
- Confirm the language selection by pressing the OK button on your Roku remote.
- Exit the settings menu and start enjoying Amazon Prime Video in your selected language!
By following these steps, you can customize the language settings of Amazon Prime Video on your Roku device. Whether you prefer to watch movies and TV shows in your native language or explore content from different cultures, changing the language enhances your streaming experience.
If you encounter any issues or variations in the menu options on your Roku device, consult the Roku user manual or visit their support website for further assistance.
How to Change Language on Amazon Prime Video on Fire TV
If you’re using Amazon Prime Video on a Fire TV device, you can change the language by following these steps:
- Using your Fire TV remote, navigate to the home screen of your Fire TV device.
- Scroll to the top menu and select the “Settings” option.
- In the settings menu, select “Preferences.”
- Within the preferences menu, select “Language.”
- A list of available languages will be displayed. Choose your preferred language from the list.
- Confirm the language selection by pressing the “Select” button on your Fire TV remote.
- Exit the settings menu and start enjoying Amazon Prime Video in your selected language!
By following these steps, you can easily change the language settings of Amazon Prime Video on your Fire TV device. Whether you want to watch content in your native language or explore foreign movies and TV shows, changing the language enhances your viewing experience.
In case you encounter any issues or have difficulty navigating the menus on your Fire TV device, refer to the device’s user manual or visit the Amazon Fire TV support website for further assistance.
How to Change Language on Amazon Prime Video on Apple TV
If you’re using Amazon Prime Video on an Apple TV device, you can change the language by following these steps:
- Using the Siri Remote or Apple TV Remote, navigate to the home screen of your Apple TV.
- Scroll and select the “Settings” app.
- In the settings menu, select “Apps.”
- Within the apps menu, select “Amazon Prime Video.”
- Scroll down and select the “Language” option.
- A list of available languages will be displayed. Choose your preferred language from the list.
- Exit the settings menu and start enjoying Amazon Prime Video in your selected language!
By following these steps, you can easily change the language settings of Amazon Prime Video on your Apple TV, allowing you to watch movies and TV shows in your preferred language.
If you face any issues or encounter differences in the menu options on your Apple TV device, refer to the Apple TV user manual or visit Apple’s support website for further assistance.
How to Change Subtitle Language on Amazon Prime Video
If you want to change the subtitle language on Amazon Prime Video, you can do so by following these steps:
- Start playing a movie or TV show on Amazon Prime Video.
- While the video is playing, move your mouse cursor or tap on the screen to display the playback controls.
- Look for the “CC” or “Subtitles” button on the playback controls and click or tap on it.
- A list of available subtitle languages will be displayed. Select your preferred subtitle language from the list.
- The subtitles will now be changed to the selected language. If the selected language is available for the content you’re watching, the subtitles will be displayed in that language.
By following these simple steps, you can easily change the subtitle language on Amazon Prime Video and enjoy movies and TV shows with subtitles in your preferred language. This is especially useful when watching content in a foreign language or for individuals who are deaf or hard of hearing.
Note that the availability of subtitle languages may vary depending on the content you’re watching. Some shows or movies may have a wide range of subtitle options, while others may have limited subtitle languages available.
If you prefer to disable subtitles altogether, you can select the “Off” or “None” option in the subtitle menu to turn off subtitles for that particular video.
How to Change Dubbing Language on Amazon Prime Video
If you prefer to watch movies and TV shows with dubbed audio in your preferred language on Amazon Prime Video, you can change the dubbing language with these simple steps:
- Start playing a movie or TV show on Amazon Prime Video.
- While the video is playing, move your mouse cursor or tap on the screen to display the playback controls.
- Look for the “Audio” or “Language” button on the playback controls and click or tap on it.
- A list of available dubbed audio languages will be displayed. Select your preferred language from the list.
- The audio will now be changed to the selected dubbed language. If the selected language is available for the content you’re watching, the audio will play in that language.
By following these steps, you can enjoy movies and TV shows with dubbed audio in your preferred language on Amazon Prime Video. This is particularly helpful for individuals who prefer to watch content with synchronized audio instead of relying on subtitles.
Please note that the availability of dubbed audio languages may vary depending on the content you’re watching. While popular shows and movies often have multiple dubbed options, others may have limited or no dubbed audio available.
If you prefer to watch content in its original language or switch back to the default audio, you can select the language option that includes the word “Original” to play the audio in its original form without dubbing.
How to Change Audio Language on Amazon Prime Video
If you prefer to watch movies and TV shows with audio in a specific language on Amazon Prime Video, you can change the audio language using the following steps:
- Start playing a movie or TV show on Amazon Prime Video.
- While the video is playing, move your mouse cursor or tap on the screen to display the playback controls.
- Look for the “Audio” or “Language” button on the playback controls and click or tap on it.
- A list of available audio languages will be displayed. Select your preferred audio language from the list.
- The audio will now be changed to the selected language. If the selected language is available for the content you’re watching, the audio will play in that language.
By following these steps, you can easily change the audio language on Amazon Prime Video and enjoy movies and TV shows in your preferred language. This is particularly useful when watching content in a language that you understand fluently or when exploring foreign films and shows.
Please note that the availability of audio languages may vary depending on the content you’re watching. While popular shows and movies often offer multiple audio options, others may have limited or no additional audio languages available.
If you prefer to watch content with dubbed audio in your preferred language, you can select the “Dubbing” or “Voice-over” option in the audio language menu to enjoy synchronized audio in your desired language, if available.
How to Change Language on Amazon Prime Video on PlayStation
To change the language on Amazon Prime Video when using it on PlayStation, follow these steps:
- Turn on your PlayStation console and sign in to your account.
- Select the “TV & Video” section from the home screen menu.
- Scroll and find the Amazon Prime Video app. Select it to launch the app.
- Once the app is open, navigate to the “Settings” or “Preferences” section.
- In the settings menu, look for the “Language” or “Audio” option.
- Select the desired language from the available options.
- Save the changes and exit the settings menu.
After following these steps, the language on Amazon Prime Video on your PlayStation will be changed to your selected language. You can now enjoy movies and TV shows in your preferred language on your PlayStation console.
It’s important to note that the exact steps and menu options may vary slightly depending on the version of the PlayStation console and the Amazon Prime Video app. If you encounter any difficulties or variations, refer to the console’s user manual or PlayStation support website for further assistance.
By changing the language on Amazon Prime Video, you have the opportunity to enjoy a more personalized viewing experience and explore the vast library of content available in different languages.
Troubleshooting Tips for Changing Language on Amazon Prime Video
If you encounter any issues while trying to change the language on Amazon Prime Video, here are some troubleshooting tips to help you resolve the problem:
- Check Internet Connection: Ensure that your device is connected to a stable and reliable internet connection. Poor connectivity can lead to delays or errors in updating language settings.
- Restart the Device: Try restarting the device you’re using to access Amazon Prime Video. This can help refresh the system and resolve any temporary glitches. Simply power off the device, wait for a few seconds, and then turn it back on.
- Update the App: Make sure that you’re using the latest version of the Amazon Prime Video app. Outdated versions may have bugs or compatibility issues. Check for updates in your device’s app store and install any available updates for Amazon Prime Video.
- Clear Cache and Cookies: If you’re using Amazon Prime Video on a web browser, clearing the cache and cookies can help resolve any issues. Go to the browser’s settings, find the privacy or history section, and clear the cache and cookies.
- Reset Language Preferences: If you have previously changed the language settings, but they are not being applied, you can try resetting the language preferences. Go to the settings menu, find the language options, and choose the default or original language. Save the changes, and then try changing the language again.
- Contact Customer Support: If you have tried the above troubleshooting tips and are still unable to change the language on Amazon Prime Video, it’s recommended to reach out to the customer support team. They can provide specific guidance and assist you in resolving the issue.
By following these troubleshooting tips, you should be able to overcome any hurdles you encounter and successfully change the language on Amazon Prime Video. Remember, customer support is always there to assist you if needed, so don’t hesitate to reach out for further assistance.