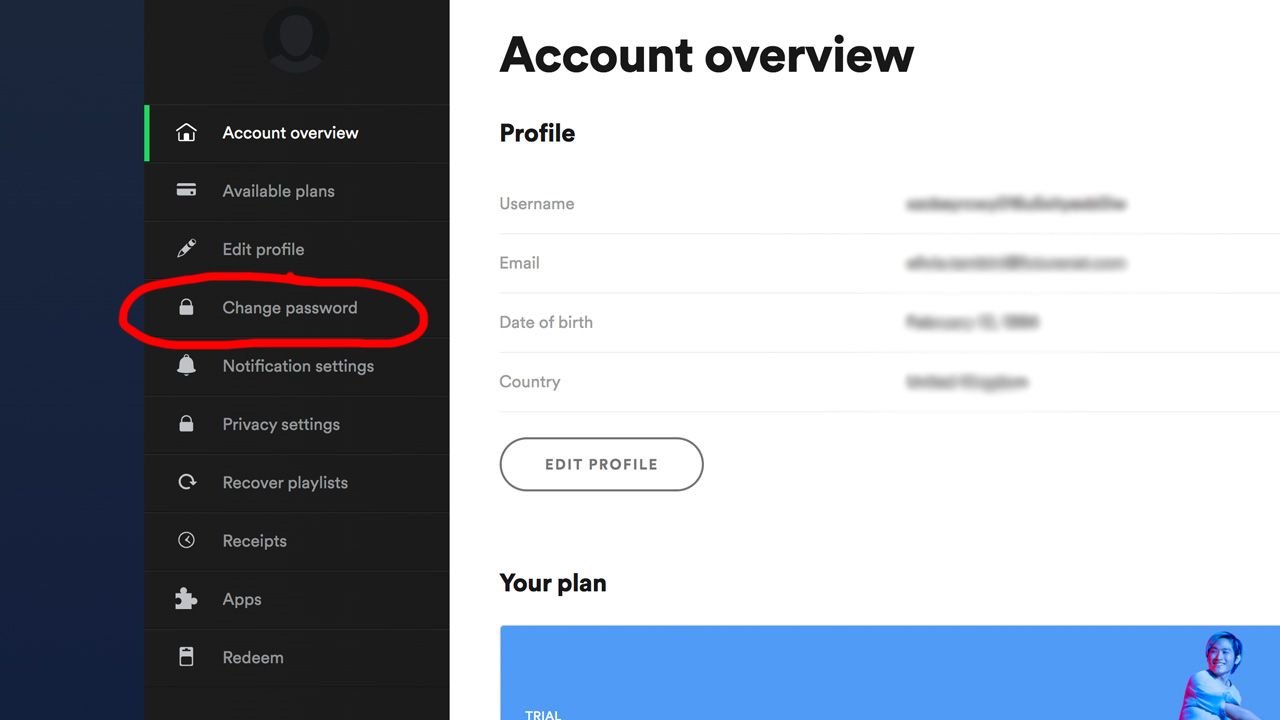Why Change Your Spotify Password
Ensuring the security of your online accounts is of utmost importance in today’s digital landscape. Your Spotify account holds personal information, such as your listening history, playlists, and payment details. Changing your Spotify password regularly can help protect your account from unauthorized access and potential security breaches. Here are a few reasons why changing your Spotify password is essential:
- Protect Against Hacking: Hackers are constantly evolving their techniques to gain unauthorized access to user accounts. By regularly changing your Spotify password, you minimize the risk of falling victim to hacking attempts and protect your personal information.
- Prevent Unauthorized Access: If you suspect that someone may have gained access to your Spotify account, changing your password is a crucial step to prevent further unauthorized access. It ensures that only you have control over your account and the activities associated with it.
- Maintain Privacy: Your Spotify account can reveal a lot about your personal preferences and music taste. By changing your password, you can maintain your privacy and prevent others from accessing your listening history or modifying your playlists.
- Stay Updated with Security Measures: Spotify and other online platforms continuously work towards enhancing their security measures. By changing your password regularly, you stay updated with these security updates and ensure you benefit from the latest protections.
- Protect Other Online Accounts: Reusing the same password across multiple platforms can be risky. Changing your Spotify password regularly reduces the chances of duplicating passwords, ultimately protecting your other online accounts from potential security breaches.
By understanding the importance of changing your Spotify password, you take proactive measures to secure your account and personal information. Following the steps outlined below will guide you through the process of changing your password to maintain a safe and secure Spotify experience.
Step 1: Open the Spotify Website
Before you can change your Spotify password, you need to open the Spotify website in your preferred web browser. Here’s how:
- Launch your web browser on your computer or mobile device.
- Type “spotify.com” or “www.spotify.com” in the address bar of your browser.
- Press Enter or click on the “Go” or “Search” button to load the Spotify website.
Once the Spotify website is loaded, you are ready to proceed to the next step of changing your password.
Keep in mind that you can also access the Spotify website through the Spotify mobile app. Simply open the app on your device, tap on the “Your Library” icon at the bottom of the screen, and then tap on the gear icon located in the top right corner. From there, select “Settings,” and it will redirect you to the Spotify website in your mobile browser.
Now that you have successfully opened the Spotify website, you can move on to the next step and log in to your Spotify account to start the password change process.
Step 2: Log in to Your Account
In order to change your Spotify password, you need to log in to your account. Here’s how:
- On the Spotify website, locate and click on the “Log In” button located at the top right corner of the page.
- You will be redirected to the login page where you can enter your Spotify credentials.
- Enter your Spotify username or email address in the provided field.
- Next, enter your password in the second field. Make sure to enter it correctly to avoid any login issues.
- Once you have entered your login details, click on the “Log In” button to proceed.
- If your login details are correct, you will be successfully logged in to your Spotify account.
If you are having trouble logging in, double-check that you have entered your username/email and password correctly. You can also use the “Forgot your password?” link on the login page if you need to reset your password or recover your account.
Once you have successfully logged in to your Spotify account, you are now ready to move on to the next step and access the account settings to change your password.
Step 3: Go to Account Settings
After logging in to your Spotify account, the next step to change your password is accessing the account settings. Here’s how you can do it:
- On the Spotify website, locate and click on your account name or profile picture at the top right corner of the page. This will open a dropdown menu.
- In the dropdown menu, click on “Account” or “Account Settings.” This will take you to your Spotify account settings page.
- Alternatively, you can directly access the account settings by clicking on the arrow next to your account name or profile picture, and then selecting “Account” or “Account Settings” from the dropdown menu.
Once you are on the account settings page, you will have access to various options to manage your Spotify account, including the ability to change your password.
Take a moment to review the different settings and options available on the account settings page. Familiarizing yourself with these options can help you make any necessary changes or adjustments to your account in the future.
Now that you have successfully reached the account settings page, you can proceed to the next step and select the option to change your password.
Step 4: Select Change Password
Once you are on your Spotify account settings page, the next step to change your password is to select the option to change the password. Follow these steps:
- Scroll down or navigate through the account settings page until you find the section related to security or password settings. The exact location and wording may vary depending on the Spotify interface, but look for options related to password management.
- In the password settings section, you should see an option that says “Change Password” or something similar. Click on this option to proceed.
- Some platforms might require you to re-enter your current password for security reasons before proceeding to change your password. If prompted, enter your current password in the provided field.
By selecting the “Change Password” option, you indicate to Spotify that you want to update your existing password to a new one. This step is crucial to ensure that your account remains secure.
Once you have successfully selected the option to change your password, you can move on to the next step where you will be prompted to enter your old password.
Step 5: Enter Your Old Password
After selecting the option to change your Spotify password, the next step is to enter your old password. This step ensures the security of your account and verifies your identity. Follow these steps:
- In the password change window that appears, you will see a field labeled “Old Password” or “Current Password.” This is where you need to enter your current password.
- Click inside the “Old Password” field and type in your existing Spotify password. Make sure to enter it accurately to avoid any errors.
- If you have forgotten your current password, you can use the “Forgot your password?” link provided on the screen to reset it. In such cases, follow the prompts to reset your password and then return to this step.
Entering your old password accurately is crucial to proceed with the password change process. Spotify needs to verify your identity as the account owner before allowing any changes to your password.
Once you have entered your old password correctly, you can proceed to the next step where you will be prompted to create a new password.
Step 6: Create a New Password
After entering your old password, the next step is to create a new password for your Spotify account. Follow these steps to set up a strong and secure password:
- In the password change window, you will find a field labeled “New Password” or “Create New Password.” Click inside this field to begin creating your new password.
- When creating your new password, make sure to follow these guidelines for optimum security:
- Use a combination of uppercase and lowercase letters.
- Include numbers and special characters such as !, $, or #.
- Avoid using easily guessable passwords like your name, birthdate, or common words.
- Make the password at least eight characters long.
- Type your new password in the “New Password” field, ensuring that it meets the above criteria.
- As you type your new password, you may notice a strength indicator that shows how secure your password is. Aim for a strong or very strong rating to maximize your account’s security.
Creating a strong and unique password is crucial to protect your Spotify account from unauthorized access. By following these password creation guidelines, you can significantly enhance the security of your account.
Once you have created a new password that meets the requirements, you can proceed to the next step where you will be prompted to confirm your new password.
Step 7: Confirm Your New Password
After creating a new password for your Spotify account, the next step is to confirm your new password to ensure accuracy. Follow these steps to confirm the new password:
- In the password change window, you will see a field labeled “Confirm New Password” or “Re-enter New Password.”
- Click inside this field and type your newly created password again.
- Make sure to enter your new password exactly as you did in the previous step to avoid any discrepancies.
- As you re-enter your new password, double-check that there are no typos or mistakes.
Confirming your new password is essential to ensure that it matches the password you created earlier. This step helps in preventing any login issues or errors due to discrepancies in password entry.
Once you have accurately entered and confirmed your new password, you can proceed to the next step and save the changes to complete the password change process.
Step 8: Save Changes
After creating and confirming your new password, the next step is to save the changes you made to your Spotify account. Follow these steps to save your new password:
- In the password change window, locate the “Save Changes” or “Update Password” button.
- Click on the “Save Changes” button to finalize the password change process.
- After clicking the button, Spotify will verify and save your new password in their system.
- You may see a confirmation message indicating that your password has been successfully updated. This confirms that your new password has been saved.
Saving the changes ensures that your new password is officially registered with Spotify. It replaces your old password, providing enhanced security for your account.
It is important to note that once you save your new password, you will need to use this new password for any future logins to your Spotify account.
Now that you have successfully saved the changes, you can proceed to the next step where you will be guided on signing out of your account and signing back in with your new password.
Step 9: Sign out and Sign in Again
After saving the changes to your Spotify account, the next step is to sign out of your account and sign back in using your new password. Follow these steps to complete this process:
- Locate and click on your account name or profile picture at the top right corner of the Spotify website.
- In the dropdown menu, click on the “Log Out” or “Sign Out” option. This will log you out of your Spotify account.
- Once you are logged out, you will be taken back to the Spotify login page.
- On the login page, enter your Spotify username or email address in the provided field, followed by your newly created password.
- Click on the “Log In” button to sign back in to your account.
- If you have entered the correct login credentials, you will be successfully signed in to your Spotify account with your new password.
Signing out and signing back in again ensures that your new password is fully activated and effective for accessing your Spotify account. This step also helps in refreshing your login session and syncing your account settings across different devices.
It is important to sign out and sign back in on all devices where you use Spotify, including your computer, mobile devices, and any other supported devices, to ensure that you are using the new password consistently.
Now that you have signed back in with your new password, you can proceed to the final step where you will learn how to update your password on other devices.
Step 10: Update Your Password on Other Devices
After changing your Spotify password and signing back in on your primary device, it’s important to update your password on all other devices you use to access Spotify. Follow these steps to ensure consistency across all your devices:
- Identify all the devices where you have the Spotify app installed or where you are logged in to your Spotify account.
- On each device, open the Spotify app or go to the Spotify website.
- Locate the account settings or profile section in the app or website.
- Access the password settings or security options.
- When prompted, enter your new Spotify password that you created earlier.
- Save the changes or update the password on each device.
- Repeat this process for all devices where you use Spotify, including computers, smartphones, tablets, and any other supported devices.
Updating your password on all devices ensures that you can continue to access your Spotify account seamlessly and securely from any device. It also helps to maintain the security and integrity of your account by preventing unauthorized access from any previously logged-in devices.
Remember to use your new password on all devices moving forward, as your old password will no longer be valid. This helps to maintain consistency and ensures that you are always using the most up-to-date password for your Spotify account.
By following these steps and updating your password on all devices, you can enjoy a secure and uninterrupted Spotify experience across all your devices.