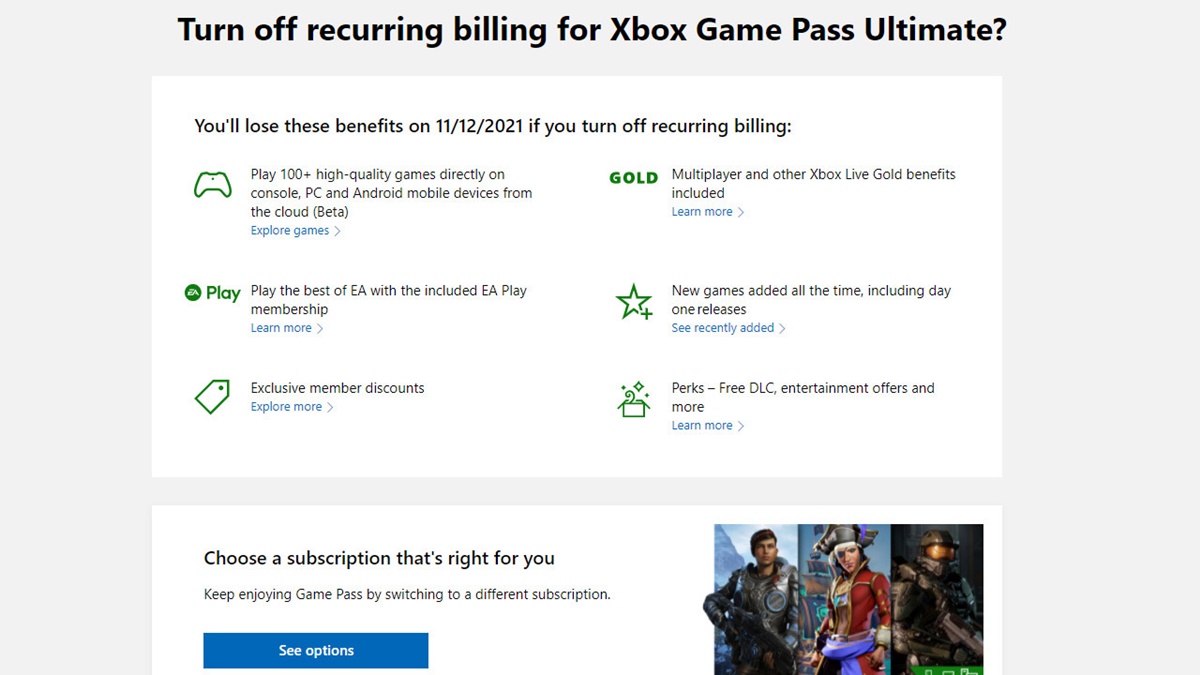Reasons to Cancel Xbox Game Pass
If you are considering canceling your Xbox Game Pass subscription, it’s important to evaluate the reasons behind this decision. While Xbox Game Pass offers a wide range of benefits and access to a vast library of games, there are several reasons why you may choose to cancel:
- Financial considerations: One of the main factors that may lead to canceling Xbox Game Pass is financial constraints. If you are facing a tight budget or need to cut down on expenses, canceling a subscription can be a practical decision.
- Preference for physical games: Xbox Game Pass primarily offers access to digital games. If you prefer having physical copies of games or enjoy collecting game discs, you may find less value in the subscription and decide to cancel.
- Time constraints: Xbox Game Pass provides a vast selection of games, but if your schedule is packed, you may find it difficult to fully utilize the subscription. Canceling can help you focus your time and attention elsewhere.
- Already completed the available games: If you have extensively played through the available games on Xbox Game Pass and do not find any new titles of interest, canceling the subscription can save you money without missing out on new releases.
- Platform preference: If you predominantly play games on other platforms or have switched to a different gaming console, canceling Xbox Game Pass can make sense to allocate your gaming budget towards the platform you actively use.
- Changing gaming interests: Gaming preferences can change over time. If you have found a different genre or specific games that pique your interest, you may decide to cancel Xbox Game Pass to focus on those particular titles.
While Xbox Game Pass offers great value for many gamers, it’s essential to consider your personal circumstances and preferences before committing to the subscription. By evaluating your reasons for canceling, you can make an informed decision that aligns with your gaming needs and financial situation.
How to Cancel Xbox Game Pass on Your Xbox Console
If you’ve decided to cancel your Xbox Game Pass subscription and are wondering how to do it on your Xbox console, follow these simple steps:
- Start by turning on your Xbox console and signing in to your Xbox Live account.
- From the Xbox dashboard, navigate to the home screen.
- Scroll to the right and select the “My Games & Apps” option.
- In the “My Games & Apps” menu, go to the “Full Library” tab.
- Locate and select the “Subscriptions” tab.
- You will see a list of all your active subscriptions, including Xbox Game Pass.
- Choose the Xbox Game Pass subscription and select the “Manage” option.
- Finally, select the “Cancel Subscription” option to confirm the cancellation of Xbox Game Pass.
Once you follow these steps, your Xbox Game Pass subscription will be successfully canceled on your Xbox console. Keep in mind that canceling the subscription will result in the loss of access to all games and benefits associated with Xbox Game Pass. However, any games you purchased or acquired separately will still be accessible and playable.
It’s important to note that if you have an active Xbox Game Pass Ultimate subscription, canceling the Xbox Game Pass portion will only remove the Game Pass benefits and not the Xbox Live Gold or EA Play benefits. If you wish to cancel the entire Xbox Game Pass Ultimate subscription, you need to follow the instructions specific to canceling the Ultimate subscription (covered in a separate section below).
Remember to check your billing statement to ensure that no further charges are incurred after canceling Xbox Game Pass. If you change your mind in the future and want to enjoy the benefits of Xbox Game Pass again, you can re-subscribe at any time.
How to Cancel Xbox Game Pass on Your PC
If you have been enjoying Xbox Game Pass on your PC but have now decided to cancel your subscription, follow these steps to do so:
- Open your preferred web browser on your PC and navigate to the official Microsoft account services page.
- Sign in using the Microsoft account associated with your Xbox Game Pass subscription.
- On the account services page, locate and select the “Xbox Game Pass” option.
- You will be directed to the Xbox Game Pass page, which displays your subscription details.
- Under the Xbox Game Pass details, look for the “Manage” or “Cancel” option and select it.
- Follow the on-screen prompts to review your cancellation details and confirm the cancellation of your Xbox Game Pass subscription.
- Once confirmed, your Xbox Game Pass subscription will be successfully canceled on your PC.
After canceling the subscription, you will lose access to the Xbox Game Pass library and benefits associated with the service. However, any games you have purchased separately or acquired through the subscription will still be accessible and playable on your PC.
If you are subscribed to Xbox Game Pass Ultimate, canceling the Xbox Game Pass subscription on your PC will only remove the Game Pass benefits while retaining the Xbox Live Gold and EA Play benefits. If you wish to cancel the entire Xbox Game Pass Ultimate subscription, refer to the section on canceling Xbox Game Pass Ultimate (covered in a later section).
Keep in mind that canceling Xbox Game Pass will prevent any further charges from occurring. It is advisable to check your billing statement to ensure that no additional charges are made after canceling the subscription.
If you decide to subscribe to Xbox Game Pass again in the future, you can easily do so by visiting the Microsoft Store or accessing the Xbox Game Pass section on your Xbox console or PC.
How to Cancel Xbox Game Pass on Your Mobile Device
If you have been enjoying Xbox Game Pass on your mobile device but have now decided to cancel your subscription, follow these steps to do so:
- Open the Xbox app on your mobile device.
- Sign in using the Microsoft account associated with your Xbox Game Pass subscription.
- Once signed in, tap on the menu icon (usually three horizontal lines) located in the top-left corner of the screen.
- From the menu, select the “Subscriptions” option.
- You will see a list of all your active subscriptions, including Xbox Game Pass.
- Tap on the Xbox Game Pass subscription to access the details.
- Look for the option to manage or cancel your subscription and select it.
- Follow the on-screen prompts to review your cancellation details and confirm the cancellation of the Xbox Game Pass subscription.
- Once confirmed, your Xbox Game Pass subscription will be successfully canceled on your mobile device.
After canceling the subscription, you will lose access to the Xbox Game Pass library and all benefits associated with the service on your mobile device. However, any games you have purchased separately or acquired through the subscription will still be accessible and playable on other devices.
If you have an Xbox Game Pass Ultimate subscription, canceling the Xbox Game Pass portion on your mobile device will only remove the Game Pass benefits while retaining the Xbox Live Gold and EA Play benefits. If you wish to cancel the entire Xbox Game Pass Ultimate subscription, refer to the section on canceling Xbox Game Pass Ultimate (covered in a later section).
It is important to note that canceling Xbox Game Pass will prevent any further charges from occurring. To ensure that no additional charges are made after canceling, review your billing statement.
If you decide to subscribe to Xbox Game Pass again in the future, you can easily do so by downloading the Xbox app on your mobile device and subscribing through the app.
Canceling Xbox Game Pass Ultimate Subscription
If you have an Xbox Game Pass Ultimate subscription and want to cancel the entire subscription, including both the Xbox Game Pass and other benefits like Xbox Live Gold and EA Play, follow these steps:
- Open your web browser on your computer or mobile device and go to the official Microsoft account services page.
- Sign in using the Microsoft account associated with your Xbox Game Pass Ultimate subscription.
- On the account services page, locate and select the “Xbox Game Pass Ultimate” option.
- You will be directed to the Xbox Game Pass Ultimate page, which displays your subscription details.
- Look for the “Manage” or “Cancel” option for your Xbox Game Pass Ultimate subscription and select it.
- Follow the on-screen prompts to review your cancellation details and confirm the cancellation of your Xbox Game Pass Ultimate subscription.
- Once confirmed, your Xbox Game Pass Ultimate subscription, including all associated benefits, will be successfully canceled.
After canceling Xbox Game Pass Ultimate, you will lose access to all the games available on Xbox Game Pass as well as the benefits provided by Xbox Live Gold and EA Play. Any games you have purchased separately or acquired through the subscription will still be accessible and playable, but the additional benefits of the Ultimate subscription will no longer be available.
When canceling your Xbox Game Pass Ultimate subscription, it’s important to review your billing statement to ensure that no further charges occur after the cancellation. If you ever decide to resubscribe to Xbox Game Pass Ultimate in the future, you can do so by visiting the Microsoft Store or accessing the Xbox Game Pass section on your Xbox console, PC, or mobile device.
What Happens to Your Games and Progress After Canceling Game Pass?
If you decide to cancel your Xbox Game Pass subscription, you may be concerned about what will happen to the games you acquired through the service and the progress you’ve made in those games. Here’s what you need to know:
When you cancel your Xbox Game Pass subscription, you will lose access to the games included in the Game Pass library. However, any games you purchased separately or obtained through the subscription at a discounted price will still be accessible and playable on your Xbox console, PC, or mobile device.
If you had been playing a game through the Xbox Game Pass and have made progress or unlocked achievements, that progress will be saved to your account. In the event that you decide to resubscribe to Xbox Game Pass or purchase the game separately later on, you can pick up where you left off with your saved progress intact.
It’s important to note that while your progress is saved, you will need to own the game to continue playing it without an active Xbox Game Pass subscription. If the game you were playing through Game Pass is removed from the library, you will not be able to access it unless you have purchased it separately.
Additionally, if you had received any special discounts or promotions on games through your Xbox Game Pass subscription, those discounts may no longer apply after canceling the subscription. Be sure to check the pricing details if you plan on purchasing any games that were previously discounted through Game Pass.
Lastly, any cloud saves associated with games played through Xbox Game Pass will still be available, allowing you to pick up where you left off even if you switch devices or platforms. This ensures that your saved progress is not lost after canceling the subscription.
Remember to consider these factors when deciding whether to cancel your Xbox Game Pass subscription. If you eventually decide to resubscribe to Game Pass, you can regain access to the library of games and continue gaming with your previously saved progress.
Re-subscribing to Xbox Game Pass
If you have previously canceled your Xbox Game Pass subscription but have now decided to re-subscribe and regain access to the extensive library of games, follow these steps to get back into the gaming action:
- Visit the official Xbox Game Pass website or access the Xbox Store from your Xbox console, PC, or mobile device.
- Sign in using your Microsoft account credentials that were previously associated with your Xbox Game Pass subscription.
- Look for the option to subscribe to Xbox Game Pass and select it.
- Choose the subscription plan that suits your gaming needs, whether it’s Xbox Game Pass for Console, Xbox Game Pass for PC, or Xbox Game Pass Ultimate.
- Follow the prompts to provide payment information and complete the subscription process.
Once you’ve successfully re-subscribed to Xbox Game Pass, you will regain access to the vast library of games available, including any titles that have been added to the Game Pass since you last subscribed. You can explore and play these games on your Xbox console, PC, and compatible mobile devices.
Furthermore, if you had previously made progress in games through Xbox Game Pass and have saved your progress to your account, you can continue playing from where you left off. Your achievements and saved progress will be available for you to resume your gaming journey seamlessly.
Remember to take advantage of any special promotions or discounts that may be available for new or returning subscribers. These offers can provide additional savings or incentives to enhance your gaming experience.
Should you ever decide to cancel your Xbox Game Pass subscription again in the future, repeat the cancellation process outlined in the respective sections based on your platform (Xbox console, PC, or mobile device).
Whether you’re re-discovering beloved games or exploring new titles, subscribing to Xbox Game Pass allows you to access a diverse range of games and enjoy the benefits of the subscription service once again.