Reasons to Cancel Apple TV+
While Apple TV+ offers a range of original content and the convenience of streaming on multiple devices, there may be instances where you consider canceling your subscription. Here are a few reasons why you might choose to do so:
- Limited content library: Apple TV+ is a relatively new streaming service compared to its competitors, which means its content library is still growing. If you find that the available shows and movies do not align with your preferences or if you have exhausted the content that interests you, canceling the subscription may be a viable option.
- Cost considerations: Subscription costs are a crucial factor to weigh when evaluating streaming services. If you find that the cost of Apple TV+ does not justify the amount of content or features provided, it may make financial sense to cancel and explore alternative options.
- Lack of shows in your preferred genre: If the types of shows or movies you enjoy are not adequately represented in Apple TV+’s lineup, you may feel inclined to cancel your subscription. Different streaming platforms excel in different genres, so it’s worth assessing whether Apple TV+ caters to your specific entertainment preferences.
- Preference for other streaming services: With numerous streaming platforms available, you may already be subscribed to other services that offer a more diverse range of shows and movies. In such cases, canceling Apple TV+ can help you streamline your subscriptions and focus on the platforms that align better with your viewing habits.
- Availability of free trials or promotional offers: If you initially subscribed to Apple TV+ to take advantage of a free trial or promotional offer, and you do not wish to continue paying for the service after the trial period ends, canceling your subscription is a sensible step to avoid any unexpected charges.
Remember, the decision to cancel Apple TV+ ultimately depends on your individual preferences, budget, and entertainment needs. It is always a good practice to evaluate your subscription services regularly to ensure they align with your changing viewing habits and preferences.
Steps to Cancel Apple TV+ on an iPhone or iPad
If you have an active subscription to Apple TV+ and wish to cancel it using your iPhone or iPad, follow these simple steps:
- Open the “Settings” app on your iPhone or iPad.
- Scroll down and tap on your Apple ID, which is usually located at the top of the Settings menu.
- In the Apple ID menu, tap on “Subscriptions”.
- You will see a list of all the subscriptions associated with your Apple ID. Locate “Apple TV+” and tap on it.
- Tap on the “Cancel Subscription” option at the bottom of the screen. Note that if you don’t see this option, it means that your Apple TV+ subscription has already been canceled or is not renewing.
- Follow the on-screen instructions to confirm the cancellation. You may be prompted to choose a reason for canceling, but this step is optional.
- Once you confirm the cancellation, your Apple TV+ subscription will be canceled, and you will no longer be billed for it.
It’s worth noting that when you cancel your Apple TV+ subscription, you will still have access to the service until the current billing period ends. After that, you will no longer be able to watch Apple TV+ content unless you resubscribe.
By following these steps, you can easily cancel your Apple TV+ subscription directly from your iPhone or iPad without any hassle. Keep in mind that if you had subscribed to Apple TV+ through a different platform, such as Roku or Fire TV, you will need to follow the cancellation instructions specific to that platform.
Steps to Cancel Apple TV+ on a Mac
If you’ve subscribed to Apple TV+ and want to cancel it on your Mac, you can do so by following these steps:
- Open the App Store on your Mac by clicking on the App Store icon in the Dock or by searching for “App Store” using Spotlight.
- In the App Store, click on your profile picture or the silhouette icon located in the lower-left corner of the App Store window.
- A dropdown menu will appear. Click on “View Information” to access your Apple ID settings.
- You may be prompted to sign in with your Apple ID. Enter your credentials to proceed.
- In the Account Information section, scroll down to the “Manage” section. Look for the “Subscriptions” tab and click on “Manage” next to it.
- You will see a list of your active subscriptions. Find the Apple TV+ subscription and click on the “Edit” button next to it.
- In the Edit Subscription window, click on the “Cancel Subscription” button.
- Follow the on-screen instructions to confirm the cancellation. You may be asked to provide a reason for canceling, but this is optional.
- Once you confirm the cancellation, your Apple TV+ subscription will be canceled, and you won’t be charged for it anymore.
Keep in mind that cancelling your Apple TV+ subscription will still allow you to access the service until the end of the current billing period. After that, you will no longer have access to Apple TV+ content unless you choose to resubscribe.
By following these straightforward steps, you can cancel your Apple TV+ subscription on your Mac whenever you desire. Remember that if you subscribed to Apple TV+ through a different platform like Roku or Fire TV, you’ll need to refer to the cancellation instructions provided by that specific platform.
Steps to Cancel Apple TV+ on Apple TV
If you’re using an Apple TV and want to cancel your Apple TV+ subscription, you can do so by following these steps:
- On your Apple TV home screen, navigate to the “Settings” app and select it.
- In the Settings menu, scroll down and select “Users and Accounts” or “Accounts” (depending on the version of your Apple TV software).
- Choose your account, which is typically labeled with your name or email address.
- Select “Subscriptions”.
- You will see a list of all your active subscriptions. Find the Apple TV+ subscription and select it.
- On the subscription details page, click on the “Cancel Subscription” button.
- Follow the on-screen prompts to confirm the cancellation. You may be asked to provide a reason for canceling, but this step is optional.
- Once you confirm the cancellation, your Apple TV+ subscription will be canceled, and you won’t be charged for it anymore.
After canceling, you will still have access to Apple TV+ content until the end of the current billing cycle. After that, you will lose access unless you decide to resubscribe.
These simple steps should help you cancel your Apple TV+ subscription directly from your Apple TV device. It’s important to note that if you initially subscribed to Apple TV+ through a different platform, such as your iPhone or Mac, you’ll need to follow the cancellation instructions specific to that platform.
Steps to Cancel Apple TV+ on Roku
If you subscribed to Apple TV+ through your Roku device and want to cancel your subscription, you can do so by following these steps:
- Using your Roku remote, navigate to the home screen and select the “Apple TV+” channel.
- In the Apple TV+ channel, go to the settings menu by selecting the gear icon.
- Scroll through the options and select “Manage Subscriptions”.
- You will be redirected to the Roku “Manage your subscriptions” page. Find the Apple TV+ subscription and select it.
- Choose the “Cancel Subscription” option.
- Confirm the cancellation by selecting “Cancel Subscription” again.
- Once you confirm the cancellation, your Apple TV+ subscription will be canceled, and you will no longer be billed for it.
It’s important to note that canceling your Apple TV+ subscription through your Roku device will only cancel the subscription on that platform. If you have subscribed to Apple TV+ on other devices, such as your iPhone or iPad, you will need to follow the cancellation instructions specific to those devices to fully cancel your subscription.
By following these steps, you can easily cancel your Apple TV+ subscription on your Roku device. You won’t have access to Apple TV+ content after canceling, so make sure to watch any shows or movies you wish to see before the cancellation takes effect.
Steps to Cancel Apple TV+ on Fire TV
If you have subscribed to Apple TV+ using your Fire TV device and wish to cancel your subscription, you can follow these steps:
- Using your Fire TV remote, navigate to the home screen and open the “Settings” menu.
- Scroll through the options and select “Applications”.
- In the Applications menu, select “Manage Installed Applications”.
- You will see a list of all the applications installed on your Fire TV. Find the “Apple TV+” app and select it.
- In the Apple TV+ app settings, choose “Manage Subscription”.
- Select the “Cancel Subscription” option.
- Confirm the cancellation by selecting “Cancel Subscription” again.
- Once you confirm the cancellation, your Apple TV+ subscription will be canceled, and you will no longer be charged for it.
It’s important to note that canceling your Apple TV+ subscription through your Fire TV device will only cancel the subscription on that platform. If you have subscribed to Apple TV+ on other devices, such as your iPhone or iPad, you will need to follow the cancellation instructions specific to those devices to fully cancel your subscription.
Following these steps will allow you to easily cancel your Apple TV+ subscription on your Fire TV device. After canceling, you will no longer have access to Apple TV+ content unless you choose to resubscribe in the future.
Steps to Cancel Apple TV+ on Smart TVs
If you have subscribed to Apple TV+ on your smart TV and wish to cancel your subscription, you can typically follow these steps:
- Turn on your smart TV and navigate to the home screen.
- Locate the “Settings” or “Menu” option on your smart TV’s interface.
- In the settings or menu, look for an option related to “Subscriptions” or “Account Management”. The exact location and wording may vary depending on your smart TV brand and model.
- Once you find the appropriate option, select it to access your account information and subscriptions.
- Locate the Apple TV+ subscription in the list of active subscriptions and select it.
- Choose the “Cancel” or “Unsubscribe” option.
- Follow the on-screen prompts to confirm the cancellation. You may be asked to provide a reason for canceling, but this step is usually optional.
- Once you confirm the cancellation, your Apple TV+ subscription will be canceled, and you will no longer be billed for it.
Note that the specific steps to cancel Apple TV+ on smart TVs may vary depending on the brand and model of your smart TV. If you encounter any difficulties, refer to the user manual or support documentation for your smart TV or contact the manufacturer’s customer support for assistance.
By following these general steps, you should be able to cancel your Apple TV+ subscription on your smart TV and stop any future billing associated with it.
Steps to Cancel Apple TV+ on Android Devices
If you subscribed to Apple TV+ using your Android device and want to cancel your subscription, you can follow these steps:
- Open the Google Play Store app on your Android device.
- Tap on the menu icon (three horizontal lines) located in the top-left corner of the screen.
- From the menu, select “Subscriptions” or “My Subscriptions”.
- Locate the Apple TV+ subscription from the list of active subscriptions.
- Tap on the subscription to open its details.
- Select the “Cancel Subscription” option.
- Follow the on-screen instructions to confirm the cancellation. You may be asked to provide a reason for canceling, but this step is usually optional.
- Once you confirm the cancellation, your Apple TV+ subscription will be canceled, and you will no longer be billed for it.
It’s important to note that canceling your Apple TV+ subscription through the Google Play Store on your Android device will only cancel the subscription for that specific device. If you have subscribed to Apple TV+ on other platforms, such as your smart TV or iPhone, you will need to follow the cancellation instructions specific to those platforms to fully cancel your subscription.
By following these steps, you can easily cancel your Apple TV+ subscription on your Android device. After canceling, you will no longer have access to Apple TV+ content unless you choose to resubscribe in the future.
Steps to Cancel Apple TV+ on the Web
If you subscribed to Apple TV+ through the web and want to cancel your subscription, you can do so by following these steps:
- Open a web browser on your device and go to the Apple ID account management page (appleid.apple.com).
- Sign in to your Apple ID account using your credentials.
- In the Account Settings section, scroll down and look for the “Subscriptions” option. Click on it.
- You will see a list of your active subscriptions. Locate the Apple TV+ subscription and click on “Edit” or “Manage” next to it.
- On the subscription details page, you should find the option to “Cancel Subscription”. Click on it.
- Follow the on-screen instructions to confirm the cancellation. You may be prompted to provide a reason for canceling, but this is optional.
- Once you confirm the cancellation, your Apple TV+ subscription will be canceled, and you will not be billed for it anymore.
Canceling your Apple TV+ subscription on the web allows you to manage your subscriptions conveniently from any device with a web browser, without the need for specific app or platform access.
Remember that after canceling, you will still have access to Apple TV+ content until the end of the current billing period. After that, you won’t be able to watch Apple TV+ shows and movies unless you resubscribe.
By following these steps, you can easily cancel your Apple TV+ subscription on the web whenever you decide it’s time to discontinue the service.
How to Check if Your Apple TV+ Subscription is Canceled
If you want to confirm whether your Apple TV+ subscription has been successfully canceled, you can follow these steps:
- Open the “Settings” app on your iPhone, iPad, or iPod touch.
- Tap on your Apple ID, which is usually located at the top of the Settings menu.
- In the Apple ID menu, tap on “Subscriptions”.
- You will see a list of all the active subscriptions associated with your Apple ID. Locate “Apple TV+” in the list.
- If Apple TV+ is listed with a cancelation date or it appears as “Expired”, it means your subscription has been successfully canceled.
- Alternatively, open the App Store on your device, then tap on your profile picture or the silhouette icon in the top right corner.
- In the Account menu, tap on “Subscriptions”.
- Scroll down to find the “Apple TV+” subscription. If it shows a cancelation date or appears as “Expired”, it means your subscription is canceled.
Checking the status of your Apple TV+ subscription allows you to ensure that you won’t be billed for the service in the future and that you no longer have access to Apple TV+ content.
If you subscribed to Apple TV+ through a different platform, like Roku or Fire TV, you may need to check the subscription status within the specific platform’s settings or account management section to verify the cancellation status.
By following these steps, you can easily check if your Apple TV+ subscription is canceled and confirm that you won’t be charged for the service.
FAQs about Canceling Apple TV+
Here are some frequently asked questions about canceling your Apple TV+ subscription:
- Can I cancel my Apple TV+ subscription at any time?
- Will I receive a refund if I cancel my Apple TV+ subscription?
- Can I resubscribe to Apple TV+ after canceling?
- What happens to my downloaded Apple TV+ content if I cancel my subscription?
- Do I need to cancel my Apple TV+ subscription on every device I use?
- Will canceling Apple TV+ affect my other Apple subscriptions or purchases?
Yes, you can cancel your Apple TV+ subscription at any time. Once canceled, you will continue to have access to Apple TV+ content until the end of the current billing period.
If you cancel your Apple TV+ subscription, you will not receive a refund for any unused portion of the subscription period. However, you will still be able to access Apple TV+ until the current billing period ends.
Yes, you can resubscribe to Apple TV+ at any time. Simply follow the instructions for subscribing again through your preferred platform or device.
If you cancel your Apple TV+ subscription, any downloaded content will no longer be accessible once the cancellation takes effect. To continue watching downloaded content, you will need an active Apple TV+ subscription.
No, canceling your Apple TV+ subscription on one device will typically cancel it across all devices using the same Apple ID. However, it’s recommended to verify the cancellation status on each device to ensure it is canceled correctly.
No, canceling your Apple TV+ subscription will not affect any other subscriptions or purchases you have made through the Apple ecosystem.
If you have further questions or encounter an issue while canceling your Apple TV+ subscription, it is recommended to reach out to Apple’s customer support for personalized assistance and guidance.

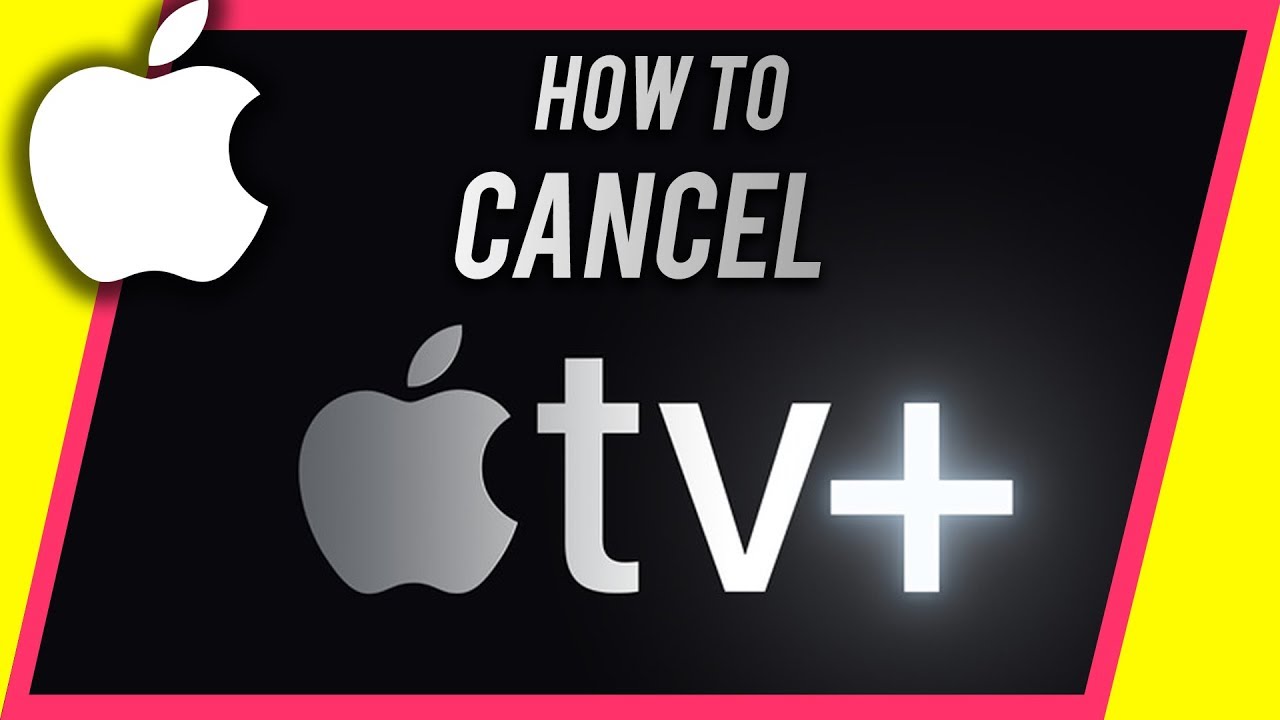
![How Does Disney + Works and How Much It Cost [Explained]](https://citizenside.com/wp-content/uploads/2020/05/disney-plus-300x200.jpg)