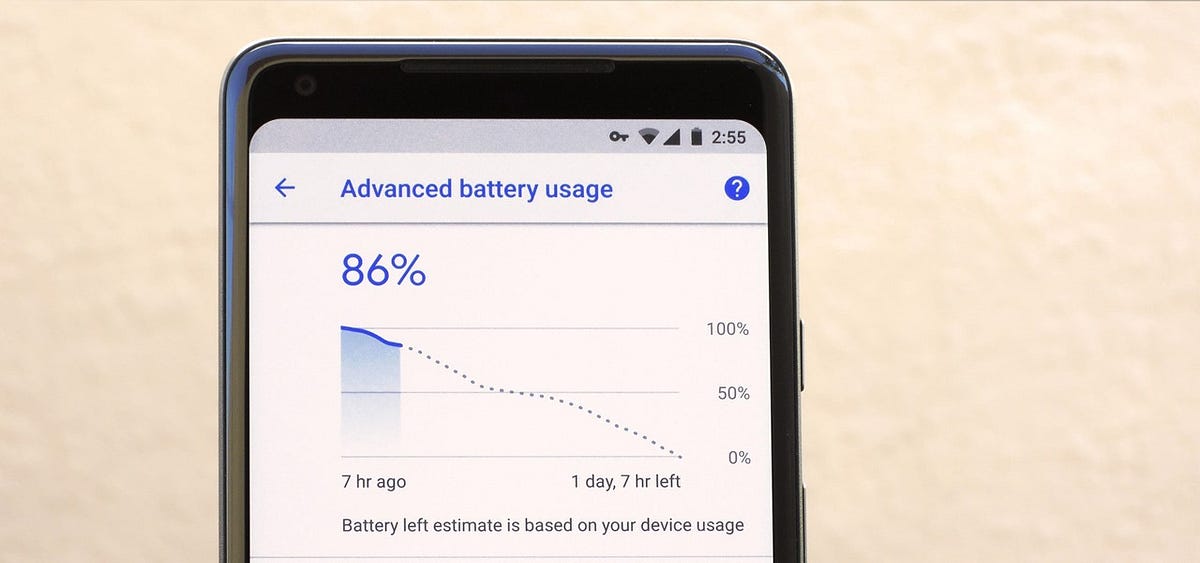Why Should You Calibrate Your Android’s Battery?
Calibrating your Android’s battery is an essential maintenance task that can greatly improve the performance and longevity of your device. Over time, the battery’s ability to hold and deliver charge may become inaccurate, leading to issues such as rapid battery drain, incorrect battery percentage readings, or unexpected shutdowns. By calibrating your Android’s battery, you can recalibrate the system’s battery monitoring and reporting, ensuring more accurate and consistent readings.
One of the primary benefits of calibrating your battery is maximizing its overall lifespan. Calibrating helps the battery accurately gauge how much charge it holds, preventing overcharging or deep discharging, which can both degrade the battery’s health. This means your battery will last longer before needing to be replaced, saving you both money and the hassle of constantly seeking a power source.
Another advantage of calibrating your Android’s battery is optimizing its performance. Inaccurate battery readings can lead to unexpected shutdowns or abrupt drops in battery percentage. By calibrating, you can ensure that your device accurately reflects the remaining charge, allowing you to better manage your usage and avoid sudden power losses during important tasks or while on-the-go.
Moreover, calibrating your battery can help resolve common battery-related issues. If you notice that your device’s battery life has significantly decreased or that it takes longer to charge, calibrating the battery may help address these problems. It can also fix inconsistencies where the battery percentage jumps or the device shuts down even when there is still some charge remaining.
Ultimately, calibrating your Android battery is a simple and effective way to ensure that your device’s battery is functioning optimally. It can prolong battery life, improve performance, and resolve battery-related issues. If you haven’t calibrated your Android’s battery recently, it’s worth taking the time to do so, and you may be pleasantly surprised by the difference it can make.
How Often Should You Calibrate Your Android’s Battery?
Calibrating the battery on your Android device is an important maintenance task, but you may be wondering how frequently you should perform it to ensure optimal performance. The frequency of calibration depends on various factors such as your device model, usage patterns, and the battery’s age. Here are some guidelines to help you determine how often you should calibrate your Android’s battery:
For newer devices: If you have recently purchased a new Android device, it is recommended to calibrate the battery within the first few weeks of use. This initial calibration helps establish accurate battery readings and ensures the battery is functioning optimally. After this, you can follow a regular calibration schedule.
For older devices: If you have been using your Android device for a considerable amount of time, it is beneficial to calibrate the battery every three to six months. Over time, batteries may develop inconsistencies in charge retention and reporting, and calibration can help recalibrate the system and prevent any performance issues.
If you experience noticeable battery performance issues: If you notice that your device’s battery life has significantly decreased, or if you are encountering issues such as unexpected shutdowns or inaccurate battery percentage readings, it may be a good idea to calibrate the battery. Calibration can help resolve these issues by recalibrating the battery monitoring system and ensuring accurate readings.
It’s important to note that calibration is not a solution for all battery-related problems. If you are facing persistent battery issues despite regular calibration or if your device’s battery health is consistently deteriorating, it may be a sign that the battery needs to be replaced.
By following these guidelines and paying attention to your device’s performance, you can determine how often you should calibrate your Android’s battery. Regular calibration helps maintain accurate battery readings, improves performance, and ensures that your battery lasts longer. Remember, it’s better to calibrate the battery proactively rather than waiting for issues to arise.
Step 1: Charge Your Phone to 100%
The first step in calibrating your Android’s battery is to ensure that it is fully charged. Start by connecting your device to a reliable power source, such as a wall charger or a USB port on your computer. It is crucial to use the original charging cable and adapter provided by the manufacturer to ensure safe and efficient charging.
Allow your phone to charge uninterrupted until it reaches 100% battery level. This can take anywhere from one to a few hours, depending on your device and its current battery level. Avoid using your phone during this time to ensure an accurate and complete charge.
While your phone is charging, it is essential to keep an eye on the charging process. Some Android devices provide visual indicators, such as an animated battery icon or a LED light, to show the charging progress. Once the battery reaches 100%, the charging indicator should display a full charge or stop flashing.
It is worth noting that in some cases, the charging indicator may still show less than 100% even after extended charging. If this happens, continue charging your phone for an additional 15-20 minutes to ensure a full charge.
Once your phone has reached 100% battery level, you can proceed to the next step in the calibration process. It is important to start the calibration when the battery is fully charged to establish an accurate baseline for future calibrations. This ensures that the battery monitoring system can accurately gauge the battery’s charge levels and provide reliable readings.
Remember, the first step in calibrating your Android’s battery is to charge it to 100%. This sets the foundation for accurate battery monitoring and improves the overall performance of your device. Now that your phone is fully charged, you can move on to the next step in the calibration process.
Step 2: Use Your Phone Normally
Once you have fully charged your Android device, the next step in calibrating its battery is to use it normally. This step allows the battery to discharge naturally as you use your phone for your daily activities. By using your phone normally, you simulate real-world usage patterns, which helps calibrate the battery monitoring system and ensure accurate readings.
During this step, avoid any extreme usage patterns that can artificially drain or overcharge the battery. Use your phone as you usually would, making calls, texting, browsing the internet, using apps, and engaging in other typical activities. It’s important to note that it’s not necessary to use your phone until the battery is completely drained before proceeding to the next step.
While using your phone normally, keep an eye on the battery life. Take note of how long the battery lasts and any patterns of unexpected battery drain. This information can help you identify any potential battery issues that may need further attention or troubleshooting.
It is also a good practice to avoid fully discharging your battery during this step. While it was common advice in the past to completely drain a battery before recharging it, modern lithium-ion batteries used in Android devices have a different charging mechanism. Frequent deep discharges can actually be detrimental to the battery’s long-term health, so it’s best to avoid completely draining the battery during your regular usage.
By using your phone normally, you not only continue with your everyday activities but also provide the battery monitoring system with the necessary data to recalibrate. This step is crucial in ensuring accurate battery readings and performance optimization. So, go ahead and use your phone normally, keeping an eye on any unusual battery behavior, as you move on to the next step in the calibration process.
Step 3: Drain the Battery
After using your Android device normally, the next step in calibrating the battery is to drain it completely. This step helps reset the battery monitoring system and establishes an accurate baseline for future charge readings. Keep in mind that draining the battery completely does not mean letting your phone shut down automatically; rather, it involves discharging the battery until the device turns off due to low battery level.
To drain the battery, continue using your phone until you receive a low battery warning or until it reaches a critically low level. At this point, you may notice a low battery indicator or receive a notification indicating that your battery is running critically low. It’s important to avoid using any battery-saving features or activating power-saving modes during this step, as you want the battery to discharge naturally.
Once your phone has shut down due to low battery level, it’s an indication that the battery is fully drained. It’s essential to turn off any power-saving features or settings that may automatically shut down your device before it reaches a critically low level. This ensures that you can fully drain the battery to recalibrate it accurately.
After your phone has turned off, it’s a good practice to wait for a few minutes before proceeding to the next step. This allows any residual charge to dissipate fully and prepares the battery for the next stage of calibration.
Draining the battery completely is a crucial step in the calibration process. It helps reset the battery monitoring system, allowing it to accurately gauge the battery’s capacity and deliver more reliable charge readings. So, make sure to drain your Android device’s battery until it shuts down, and then wait for a few minutes before moving on to the next step.
Step 4: Let Your Phone Completely Shut Off
Once you have drained the battery of your Android device, the next step in calibrating the battery is to let your phone completely shut off. Allowing your phone to power down completely helps reset any residual charge and ensures a clean start for the calibration process. It is important to let the phone power off naturally without intervention.
After your phone has shut down, make sure it remains powered off for at least 5 to 10 minutes. This waiting period allows any lingering electrical charges to dissipate from the device. It is recommended to keep the phone disconnected from any power source during this time to ensure an accurate shut-off and calibration process.
During this waiting period, you may want to use this time to clean your phone, remove the back cover (if applicable), and inspect the battery contacts. Ensure that there is no debris or dust interfering with proper battery contact. Keeping the battery contacts clean and free from obstruction ensures efficient power transfer between the battery and the device.
After the waiting period, you can proceed to the next step in the calibration process. Remember, it is essential to allow your phone to completely shut off and wait for a few minutes before moving on. This ensures a clean and accurate start for the calibration process, setting the stage for reliable battery readings and improved performance.
Step 5: Charge Your Phone to 100% Again
After your Android device has completely shut off, the next step in calibrating the battery is to charge your phone back to 100%. This step helps establish a reliable baseline for battery monitoring, ensuring accurate charge readings and optimal performance.
Connect your phone to a power source using the original charging cable and adapter. Make sure to use a reliable power source, such as a wall charger or a USB port on your computer, to ensure a stable and efficient charging process.
Allow your phone to charge uninterrupted until it reaches 100% battery level. Keep an eye on the charging process and ensure that the charging indicator displays a full charge. Depending on your device and its current battery level, this charging process can take anywhere from one to a few hours.
Once your phone has reached 100% battery level, it’s important to continue charging it for an additional 15-20 minutes. This extra time ensures that the battery is fully topped up and allows any internal processes related to charge calibration to finalize.
While your phone is charging, you may notice that the charging speed slows down as it approaches 100%. This is a normal occurrence and is designed to protect and optimize the battery’s performance. Avoid using your phone during this time to ensure an accurate and complete charge.
Charging your phone back to 100% helps establish a reliable baseline for battery monitoring, improving the accuracy of charge readings and overall battery performance. Once your phone has reached 100% and had an additional 15-20 minutes of charging, you can proceed to the next step in the calibration process, which is optional but recommended for further optimization.
Step 6: Reset Battery Stats (Optional)
Although not mandatory, performing a battery stats reset can further enhance the calibration process and optimize the battery performance of your Android device. This step is optional but highly recommended for users seeking to maximize battery efficiency.
You can reset the battery stats by following these steps:
1. Power off your Android device.
2. Press and hold the power button and the volume up button simultaneously. The exact key combination may vary depending on the device model, so refer to your device’s manual or search online for the specific instructions.
3. Once the device boots into the recovery mode, use the volume buttons to navigate to the “Wipe cache partition” or “Wipe battery stats” option. Press the power button to select it.
4. Confirm the action when prompted.
5. After the process is completed, reboot your device.
By resetting the battery stats, you are essentially clearing the historical battery data stored on your device. This allows the battery monitoring system to start fresh and accurately track the battery’s charge and discharge cycles.
It is important to note that performing a battery stats reset will not physically reset or change the battery’s capacity. Instead, it provides a clean slate for the device to gather and analyze battery data moving forward.
Keep in mind that after resetting the battery stats, it may take a few charge cycles for the device to adapt and provide accurate battery readings. Allow your device to discharge and recharge naturally to establish new battery statistics.
Please note that the process of resetting battery stats may vary depending on your Android device’s model and manufacturer. It is always advisable to consult the official documentation or seek guidance from reliable sources before proceeding with any system-level changes.
Performing a battery stats reset is an optional step that can help optimize battery performance, but it may not be necessary for every user. If you decide to reset the battery stats, do so after fully charging your phone in the previous step, and then proceed to the final step of testing your battery life.
Step 7: Test Your Battery Life
After completing the previous steps in calibrating your Android’s battery, the final step is to test your battery life. This step allows you to assess the effectiveness of the calibration process and determine if there has been an improvement in battery performance.
Start by using your phone as you normally would, engaging in your typical activities such as calling, texting, browsing the internet, using apps, and playing games. Monitor the battery usage throughout the day and take note of any changes in battery life compared to before the calibration process.
It is recommended to test the battery life over a few charge cycles to get a more accurate and reliable assessment. Observe if there are any improvements in battery longevity, whether the battery percentage remains consistent during usage, or if there are any unexpected fluctuations.
Pay attention to any unusual battery drain or unexpected shutdowns. If you notice any significant issues, it may indicate that further troubleshooting or maintenance is required. However, keep in mind that small variations in battery life are normal and can be influenced by various factors such as the apps you use, screen brightness, network connectivity, and overall usage patterns.
During this testing phase, it’s also a good practice to regularly monitor and manage your battery usage. Close any unnecessary background apps, adjust settings to optimize power consumption, and consider using battery-saving features provided by your device or recommended third-party apps.
By testing your battery life after the calibration process, you can determine if there has been an improvement in performance and assess if any additional steps or adjustments are necessary. Remember that battery calibration is not a one-time fix, and it may be beneficial to repeat the process periodically to maintain optimal performance.
With a properly calibrated battery, you can experience longer battery life, more accurate battery readings, and better overall performance from your Android device. So, take the time to test your battery life and make any adjustments as needed for an enhanced user experience.
Troubleshooting Common Battery Calibration Issues
While calibrating your Android’s battery can significantly improve its performance, you may encounter some common issues during the calibration process. Here are a few troubleshooting tips to help you address these issues:
1. Inaccurate battery readings: If you notice that your device’s battery percentage is not displaying correctly, it might be due to residual data or software glitches. In such cases, it is recommended to repeat the calibration process, following all the steps carefully to ensure accuracy.
2. Rapid battery drain: If your device’s battery drains quickly even after calibration, it might be caused by excessive background processes or power-hungry apps. Close unnecessary apps, disable unused features, and consider optimizing your device’s settings to conserve battery life. You can also check if there are any software updates available, as they might include optimizations for battery performance.
3. Unexpected shutdowns: If your device shuts down unexpectedly even when the battery percentage is not critically low, it could be a sign of a calibration issue. Begin by repeating the entire calibration process, ensuring that all the steps are followed thoroughly. If the problem persists, it may be necessary to consult the manufacturer or seek professional assistance to diagnose and resolve the issue.
4. Battery not holding charge: If your device’s battery does not hold charge as expected, it could indicate a battery health issue. In such cases, recalibration might not be effective, and it might be necessary to consider replacing the battery. Contact the manufacturer or authorized service centers to assess the battery’s condition and determine the best course of action.
5. No noticeable improvement after calibration: While calibration can generally improve battery performance, there may be instances where the impact is not significant or noticeable. Factors such as device age, battery health, usage patterns, and app optimization can influence the effectiveness of calibration. In such cases, it is advisable to further analyze and optimize your device’s settings and usage habits to maximize battery performance.
It’s important to note that troubleshooting battery calibration issues can vary depending on the specific device model and software version. Consult the manufacturer’s documentation or support channels for device-specific guidance and solutions.