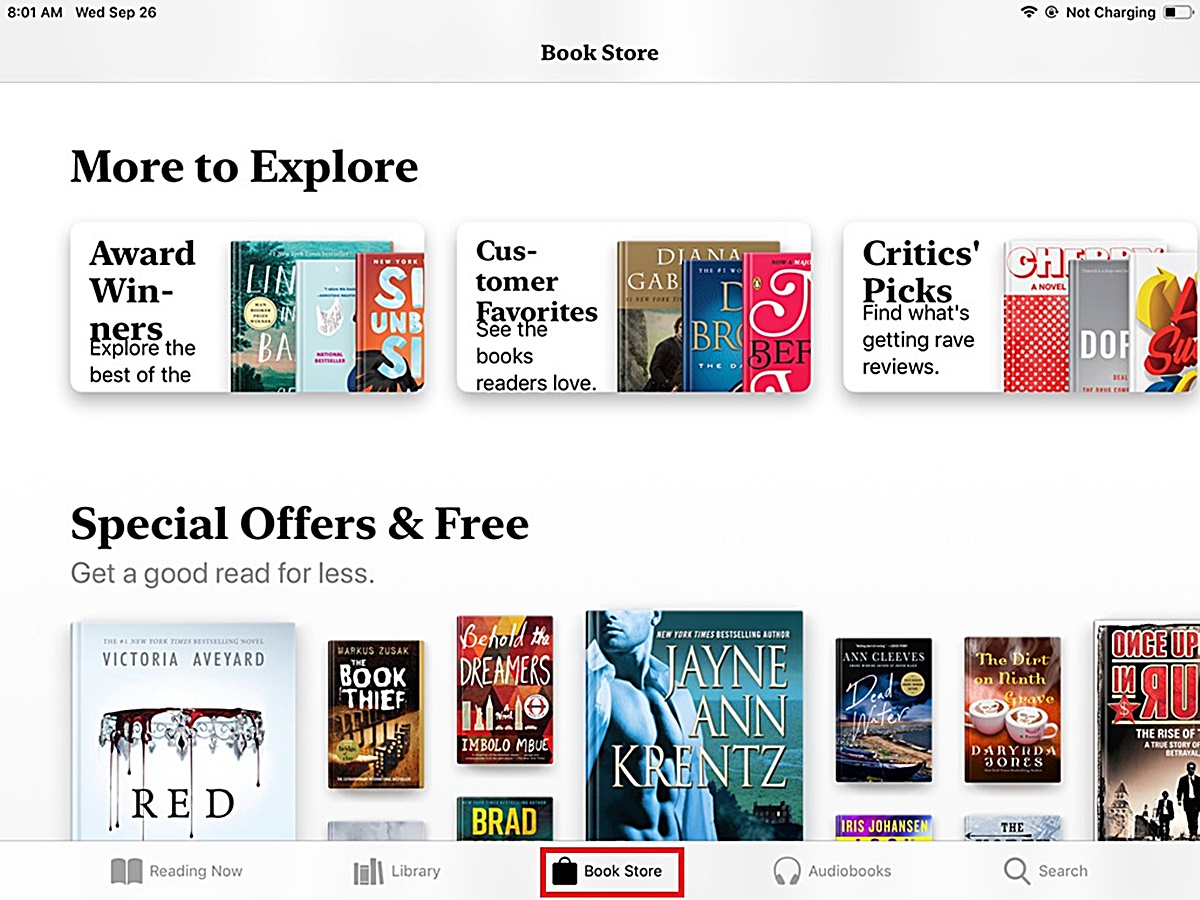Reasons to Buy E-Books on iPhone or iPad
With the advancement of technology, reading has become a digital experience, and e-books have gained immense popularity. If you own an iPhone or iPad, you have a powerful tool at your fingertips that allows you to not only read e-books but enhance your reading experience in numerous ways. Here are some compelling reasons to buy e-books on your iPhone or iPad:
- Portability: The compact size of your iPhone or iPad allows you to carry an entire library with you wherever you go. Whether you are on a flight, waiting at a café, or relaxing in the comfort of your home, you can have access to your favorite books with just a few taps.
- Convenience: The Books app on iPhone or iPad provides a convenient platform to browse, purchase, and organize your e-books. You can easily search for specific titles, authors, or genres, saving you the hassle of physically browsing through bookstore shelves.
- Variety: The digital world offers a vast selection of e-books, ranging from bestsellers to niche genres. Whether you enjoy fiction, non-fiction, self-help, or even graphic novels, you will find an extensive range of options to satisfy your reading preferences.
- Accessibility features: The Books app on iPhone or iPad offers various accessibility features that enhance the reading experience for individuals with visual or learning impairments. These features include adjustable font sizes, audio narration, and dyslexia-friendly font options.
- Personalization: The Books app allows you to customize your reading experience. You can adjust font styles, sizes, and background colors to optimize readability based on your preferences. You can also highlight passages, add notes, and bookmark pages for easy reference.
- Sync across devices: If you own multiple Apple devices, such as an iPhone and iPad, you can seamlessly sync your purchased e-books across all your devices. This means you can start reading on your iPhone, switch to your iPad, and continue where you left off without losing your progress.
- Instant access to new releases: The Books app offers the advantage of instant access to new book releases. With just a few taps, you can browse the latest releases and purchase them directly from the app, avoiding the wait for physical copies to arrive.
These are just a few of the reasons why buying e-books on your iPhone or iPad is a smart choice. The convenience, portability, and customization options make it a compelling alternative to traditional paper books. So, dive into the world of e-books and enjoy an immersive reading experience right from your iPhone or iPad.
Understanding the Books App
If you are new to the world of e-books on your iPhone or iPad, it’s important to understand the basics of the Books app. This native app on iOS devices serves as a hub for all your digital reading needs. Here’s a breakdown of key features and functionalities:
- Library: The Library tab is where you will find all your purchased e-books organized in a visually appealing bookshelf-style layout. From here, you can easily access your current reads, previous purchases, and books you have downloaded for offline reading.
- Wish List: The Books app allows you to create a wish list where you can save e-books you intend to purchase or read in the future. This comes in handy when you come across interesting titles but don’t want to buy them immediately.
- Search: The search functionality within the app enables you to find specific e-books by title, author, genre, or keywords. Simply type in the relevant information, and the app will display relevant results to help you locate what you’re looking for.
- Categories and Recommendations: The Books app offers curated categories and recommendations based on your reading preferences. You can explore different genres, browse through popular titles, and discover new authors through personalized recommendations.
- Preview: Before purchasing an e-book, the Books app allows you to preview a portion of the book. This gives you the opportunity to assess the writing style, content, and overall appeal before making a decision. It helps you make more informed choices about the books you want to invest in.
- Purchase: When you find an e-book you want to purchase, simply tap on the price or “Buy” button. The app will prompt you to confirm the purchase with your Apple ID and payment information. Once the transaction is complete, the e-book will be added to your Library for immediate access.
- Reading Experience: Once you have purchased an e-book, you can tap on its cover in your Library to start reading. The Books app offers various features to enhance your reading experience, such as adjustable fonts, brightness controls, and the ability to highlight, bookmark, and take notes within the text.
- Sync and Family Sharing: If you have multiple Apple devices, you can enable iCloud synchronization to seamlessly access your e-books across all your devices. Additionally, the Books app supports Family Sharing, allowing you to share your purchased e-books with your family members.
Understanding the features and functionalities of the Books app will help you navigate the app effortlessly and make the most of your e-book reading experience. Take the time to explore its various options, customize your preferences, and make reading a delightful and immersive experience on your iPhone or iPad.
Signing in to Your Apple ID
Before you can start browsing, purchasing, and reading e-books on your iPhone or iPad using the Books app, you need to sign in to your Apple ID. Your Apple ID is the account that you use for all Apple services, including the App Store and iTunes Store. Here’s a step-by-step guide on how to sign in to your Apple ID:
- Open the Books App: Locate the Books app on your iPhone or iPad’s home screen and tap on it to launch the app.
- Tap “Sign In”: On the bottom right corner of the screen, you will find the “Sign In” button. Tap on it to proceed.
- Enter Your Apple ID: You will be prompted to enter your Apple ID. If you already have an Apple ID, enter your email address and password in the provided fields. If you don’t have an Apple ID, tap on the “Don’t have an Apple ID or forgot it?” link to create a new one.
- Verify Your Identity: Depending on your security settings, you may be required to go through an additional step to verify your identity. This can include entering a verification code sent to your registered email or phone number, using Touch ID or Face ID, or answering security questions.
- Agree to Terms and Conditions: Once you have successfully signed in, you may be prompted to review and agree to the Terms and Conditions. Read through the terms and tap “Agree” to proceed.
- Enable iCloud Sync: If you want to sync your purchased e-books across multiple devices, you can enable iCloud sync. This ensures that your reading progress, bookmarks, and notes are seamlessly synchronized across all your Apple devices.
- Manage Your Apple ID: To manage your Apple ID settings, including payment methods, billing information, and privacy preferences, go to the “Settings” app on your iPhone or iPad and navigate to “Your Name” > “Apple ID” > “Payment & Shipping” or “Password & Security”.
Signing in to your Apple ID unlocks a world of possibilities within the Books app, allowing you to access and purchase e-books seamlessly. Take a few moments to ensure that your Apple ID credentials are correct and explore the various settings to personalize your reading experience to your liking.
Browsing and Searching for E-Books
The Books app on your iPhone or iPad provides a user-friendly interface that allows you to browse and search for e-books easily. Whether you have a specific book in mind or you’re looking to discover something new, here’s how you can navigate the app to find the e-books you’re interested in:
- Browsing Categories: Tap on the “Browse” tab at the bottom of the app to explore different categories and genres available. You can browse through popular titles, bestsellers, new releases, and curated collections tailored to your interests.
- Top Charts: The Books app features a “Top Charts” section where you can find the most popular e-books based on sales and downloads. This allows you to discover popular reads and stay up-to-date with the latest trends in the literary world.
- Featured Collections: Look out for featured collections that are promoted within the app. These collections may include themed selections, recommendations from popular authors, or curated lists based on current events or special occasions.
- Search Bar: If you have a specific e-book in mind, you can use the search bar located at the top of the app to enter keywords, titles, authors, or genres. The Books app will display relevant search results, allowing you to find the e-book you’re looking for quickly.
- Refine Search: Once you have entered a search query, you can further refine your results by using filters such as format, price, language, and release date. This helps you narrow down your options and find the e-books that best suit your preferences.
- Book Details: When you find an e-book that interests you, tap on its cover to view more details. This includes a brief description, author information, customer reviews, and even a preview of the book, giving you a glimpse into its content before making a purchase decision.
- Related Recommendations: Based on your browsing and purchasing history, the Books app provides personalized recommendations for other e-books you might enjoy. These recommendations take into account your reading preferences and help you discover new authors and titles.
- Wish List: If you come across an e-book that you want to save for later, you can add it to your wish list. This allows you to keep track of books you’re interested in and easily access them when you’re ready to make a purchase.
Browsing and searching for e-books on your iPhone or iPad using the Books app opens up a world of literary possibilities. With a vast selection of titles, curated collections, and personalized recommendations, you’ll easily find e-books that cater to your interests and reading preferences. Spend some time exploring the app’s features and discovering new reads that ignite your imagination.
Choosing the Right Format for Your Device
When it comes to e-books, choosing the right format is essential to ensure compatibility and an optimal reading experience on your iPhone or iPad. Different formats may offer varying features, layouts, and levels of interactivity. Here’s a guide to help you choose the right format for your device:
- EPUB: EPUB is the most common and widely supported format for e-books. It is compatible with most e-reading apps and devices, including the Books app on your iPhone or iPad. EPUB files allow for reflowable text, adjustable font sizes, and the ability to customize the reading experience.
- PDF: PDF (Portable Document Format) is another widely used format for e-books. PDF files maintain the original layout and design of the book, making them suitable for e-books that contain complex formatting, images, or charts. However, PDF files may not offer the same level of customization and reflowable text as EPUB files.
- MOBI: MOBI is a format commonly used for e-books purchased from Amazon’s Kindle Store. While MOBI files are not natively supported by the Books app, you can still read them by using third-party e-reading apps that support the format, such as the Kindle app. Keep in mind that MOBI files may have limitations in terms of adjustable font sizes and formatting.
- AZW: AZW is another format specific to Amazon’s Kindle e-books. Similar to MOBI, AZW files are not natively supported by the Books app but can be read using the Kindle app or other compatible e-reading apps. It is recommended to use AZW files with devices that support the Kindle format for the best reading experience.
- iBooks Author: iBooks Author is a format designed specifically for interactive textbooks and publications. This format allows for multimedia elements, interactive quizzes, and other interactive features. iBooks Author files can only be accessed and read using the Books app on your iPhone or iPad.
When choosing an e-book format, consider the features and functionality you desire, as well as the source from which you obtain your e-books. EPUB is generally the most versatile and recommended format for the Books app, as it offers a range of features and compatibility. However, if you have specific e-books from other sources or platforms, you may need to use the appropriate format or compatible e-reading apps.
Take the time to understand the formats and their compatibility with your preferred reading devices and apps. This will ensure that you can enjoy a seamless reading experience and make the most of the e-books you choose to read on your iPhone or iPad.
Adding E-Books to Your Wish List
The Books app on your iPhone or iPad allows you to create a wish list where you can save e-books you’re interested in for future reference or purchase. Adding e-books to your wish list is a convenient way to keep track of titles you intend to read or purchase later. Here’s how you can add e-books to your wish list:
- Find an E-Book: Start by browsing or searching for e-books in the Books app. When you come across a title that interests you, tap on the book’s cover to view its details.
- Add to Wish List: Within the book’s details page, you will find an option to add the e-book to your wish list. Tap on the “Add to Wish List” button to save it for later.
- View Your Wish List: To access your wish list, go to the “Library” tab at the bottom of the app. Next, tap on the “Wish List” tab located at the top. Here, you will find all the e-books you have added to your wish list.
- Remove from Wish List: If you change your mind about a particular e-book or have already purchased it, you can remove it from your wish list. Simply swipe left on the e-book listing in your wish list and tap on the “Delete” button that appears.
- Monitor and Update: Regularly review your wish list to check for price drops, promotions, or new releases of the e-books you have saved. This allows you to stay updated on the books you’re interested in and make informed decisions when it’s time to make a purchase.
Your wish list serves as a personal curated collection of e-books you want to read or purchase in the future. It helps you stay organized and ensures that you don’t forget about books that catch your interest. Whether you’re waiting for a price drop or gathering recommendations, your wish list is a valuable tool for managing your e-book preferences within the Books app.
Adding E-Books to Your Library
Once you have found an e-book you wish to read or purchase in the Books app on your iPhone or iPad, the next step is to add it to your Library. Adding e-books to your Library allows you to easily access and organize your digital collection. Here’s how you can add e-books to your Library:
- Search or Browse: Start by searching or browsing for e-books in the Books app. Use the search bar or explore different categories to find the e-book you’re interested in.
- Select the E-Book: When you find an e-book you want to add to your Library, tap on the book’s cover to view its details and preview.
- Add to Library: Within the book’s details page, you will find an option to add the e-book to your Library. Tap on the “Add to Library” button to include it in your digital collection.
- Access Your Library: To access your Library, go to the “Library” tab located at the bottom of the app. Here, you will find all the e-books you have added, organized in a visually appealing bookshelf-style layout.
- Organize Your Library: You can further organize your Library by creating bookshelves or collections. Tap on the “Collections” tab within the Library and select “New Collection” to create custom categories for your e-books, such as “Favorites,” “To Be Read,” or specific genres.
- Remove from Library: If you want to remove an e-book from your Library, you can do so by swiping left on the book listing and tapping the “Delete” button. However, keep in mind that removing an e-book from your Library does not return or refund any purchase made.
Adding e-books to your Library ensures that your digital collection is organized and easily accessible within the Books app on your iPhone or iPad. Whether you’re building a personal library, creating reading lists, or keeping track of your favorite titles, the Library feature allows you to manage and enjoy your e-books effortlessly.
Previewing E-Books
Before making a purchasing decision, the Books app on your iPhone or iPad allows you to preview e-books. Previewing an e-book gives you a glimpse into its content, allowing you to assess the writing style, storyline, and overall appeal. Here’s how you can preview e-books in the Books app:
- Find an E-Book: Start by searching or browsing for e-books in the Books app. Once you find a title that interests you, tap on the book’s cover to view its details.
- Tap on Preview: Within the book’s details page, you will find an option to preview the e-book. Tap on the “Preview” button to access a portion of the book for free.
- Read the Preview: The Books app will open the preview of the e-book, allowing you to read a limited portion of the content. The length of the preview may vary, but it is often enough to get a sense of the writing style, character development, and plot.
- Assess the Content: While previewing, take the opportunity to assess whether the e-book resonates with your interests and reading preferences. Read a few chapters and see if it captures your attention, engages you, and leaves you wanting to read more.
- Consider Other Factors: In addition to the content, take into account other factors such as customer reviews, ratings, and author reputation. This additional information can help you make a more informed decision on whether to purchase the e-book.
- Purchase or Add to Wish List: If you enjoy the preview and find the e-book appealing, you can choose to purchase it directly from the preview page. Alternatively, if you need more time to decide, you can add it to your wish list for future reference.
Previewing e-books in the Books app allows you to make educated choices when it comes to investing in new titles. By getting a taste of the content, you can determine if it aligns with your reading preferences and if it sparks your interest. Utilize the preview feature to ensure that the e-books you purchase on your iPhone or iPad are ones that you will enjoy and treasure.
Customizing the Reading Experience
One of the advantages of reading e-books on your iPhone or iPad using the Books app is the ability to customize your reading experience. The app offers various features and settings that allow you to personalize your reading environment to suit your preferences. Here are some ways you can customize your reading experience:
- Adjust Font and Text: The Books app allows you to modify the font style, size, and spacing of the text. You can choose from a variety of fonts and adjust the size to ensure optimal readability.
- Change Background Color: If you prefer reading with a different background color, you can change the page color to suit your preference. Whether you prefer a white, sepia, or dark mode, the app offers customizable options.
- Night Shift: To reduce eye strain during nighttime reading, you can enable Night Shift mode. This feature adjusts the color temperature of your screen to a warmer hue, making it easier on your eyes.
- Bookmarking and Highlighting: The Books app allows you to bookmark pages and highlight sections of the text. This feature aids in keeping track of important information, memorable quotes, or passages you want to revisit.
- Add Notes: You can add personal notes or comments to specific sections of the e-book. This feature is helpful for jotting down thoughts, ideas, or reflections as you read.
- Search within the Book: The app allows you to search for specific words or phrases within the e-book. This feature is valuable for quickly locating information or revisiting specific sections of interest.
- Reading Progress: The Books app displays your reading progress through a progress bar at the bottom of the screen. This allows you to keep track of how much you have read and estimate the remaining reading time.
- Sync Reading across Devices: If you have multiple Apple devices, you can enable iCloud synchronization to keep your reading progress, bookmarks, and notes in sync across all your devices. This allows for a seamless reading experience regardless of which device you’re using.
By customizing the reading experience in the Books app, you can create a comfortable and enjoyable environment tailored to your preferences. Experiment with different font styles, sizes, and background colors to find what works best for you. Take advantage of the highlighting, bookmarking, and note-taking features to interact with the text and enhance your understanding and engagement with the content. Enjoy the flexibility and adaptability that digital reading offers, making your reading experience on your iPhone or iPad truly your own.
Purchasing E-Books
The Books app on your iPhone or iPad offers a seamless and convenient way to purchase e-books directly from your device. Whether you’re browsing through popular titles or searching for a specific book, here’s how you can purchase e-books on the Books app:
- Find an E-Book: Start by searching or browsing for e-books in the app. Use the search bar or explore different categories and genres to find the e-book you’re interested in purchasing.
- Select the E-Book: Once you’ve found the e-book you want to purchase, tap on the book’s cover to view its details, including the price.
- Tap on the Price: The price of the e-book will be displayed on the details page. Tap on the price button or the “Buy” button to proceed with the purchase.
- Sign In to Your Apple ID: If you aren’t already signed in to your Apple ID, you will be prompted to sign in at this stage. Enter your Apple ID credentials and complete the login process.
- Confirm Payment: Next, confirm your payment method for the purchase. If you have multiple payment options linked to your Apple ID, select the appropriate one, or add a new payment method if necessary. You may also need to verify your payment details.
- Complete the Purchase: Once you’ve selected your payment method, review the details of the purchase, including the e-book’s price and any applicable taxes. If everything looks correct, tap on the “Buy” button to complete the transaction.
- Access Your Purchased E-Book: After the purchase is successfully completed, the e-book will be added to your Library. You can access it by going to the “Library” tab and locating the e-book in your collection.
- Enjoy Your E-Book: With the e-book now in your Library, you are ready to start reading! Tap on the book cover to open it and begin your reading journey.
Purchasing e-books through the Books app on your iPhone or iPad provides a convenient way to expand your digital library seamlessly. Whether you’re buying new releases, classic novels, or self-help guides, the process is straightforward, secure, and easily accessible wherever you are.
Adding Family Members to Your Purchases
The Books app on your iPhone or iPad offers a useful feature called Family Sharing, which allows you to share your purchased e-books with your family members. This means that your loved ones can access and enjoy the e-books that you have bought, providing a seamless reading experience for everyone in your household. Here’s how you can add family members to your purchases:
- Set Up Family Sharing: Ensure that you have set up Family Sharing on your iPhone or iPad. To do this, go to “Settings” > [your name] > “Family Sharing” and follow the prompts to create a family group and invite your family members.
- Add Family Members to Your Purchases: Once you have set up Family Sharing, any purchases you make in the Books app will automatically be shared with the family members in your group. They will be able to access and download the e-books you have purchased.
- Accessing Shared Purchases: To access the shared purchases, your family members can open the Books app on their own device and go to the “Library” tab. Under the “Family Purchases” section, they will find the e-books that have been shared with them.
- Downloading Shared E-Books: Family members can download the shared e-books to their own device by tapping on the book cover and selecting the “Download” option. This will save a copy of the e-book to their Library for offline reading.
- Enjoying Shared E-Books: Once the shared e-books have been downloaded, your family members can enjoy reading them on their device. They can customize their reading experience and even sync their reading progress with the rest of the family.
- Managing Family Sharing: As the organizer of the Family Sharing group, you have control over the purchases and access of your family members. You can manage their access by going to “Settings” > [your name] > “Family Sharing” and selecting the appropriate options for e-book purchases.
Adding family members to your purchases through Family Sharing in the Books app promotes more efficient sharing and ensures that everyone in your household can enjoy the e-books you have bought. It’s a convenient way to make the most of your purchases and spread the joys of reading among your loved ones.
Managing Your E-Book Library
The Books app on your iPhone or iPad provides various tools and features that allow you to efficiently manage your e-book library. From organizing your collection to deleting unwanted books, here’s how you can effectively manage your e-book library:
- Create Collections: To keep your library organized, you can create collections or bookshelves. Tap on the “Library” tab, then select “Collections” and choose “New Collection” to create custom categories. You can categorize your e-books by genre, author, or any other criteria you prefer.
- Move Books to Collections: Once you have created collections, you can move books into them for easy organization. Press and hold on a book cover in your library until it starts to jiggle, then drag and drop it into the desired collection.
- Delete Books: If you have finished reading a book or no longer wish to keep it in your library, you can delete it. Jiggle the book cover in your library to enter the delete mode, then tap the “X” icon on the top left corner of the book cover to remove it from your library.
- Re-download Purchased Books: If you accidentally delete a purchased book but still want to access it in the future, you can re-download it. Go to the “Library” tab, tap on the “All Books” section, and scroll down to the “Downloaded” section. Tap on “Not on This iPhone/iPad” to view all your previous purchases and proceed with downloading the desired book again.
- Sort and Filter: The Books app allows you to sort and filter your library for quick access to specific books. Tap on the “Library” tab, then select “Sort” or “Filter” to arrange your books alphabetically, by recent, author, or category.
- Search within Your Library: If you have a large collection of e-books, searching within your library can be helpful. Tap on the search bar at the top of the “Library” tab and enter your search query. The app will display relevant results within your library, making it easier to find specific books.
- Manage Storage Space: To free up storage space on your device, you can remove downloaded e-books while keeping them in your library. This allows you to re-download them when needed. Go to the “Library” tab, tap on “Edit” in the top-right corner, select the books you want to remove, and then tap on the “Remove” button.
By managing your e-book library effectively, you can keep it organized, decluttered, and personalized to your preferences. Take advantage of the various tools provided by the Books app to create collections, delete unwanted books, and easily locate specific titles. With a well-managed library, you can streamline your reading experience and enjoy your e-books with ease.
How to Access Your Purchased E-Books on Different Devices
If you have multiple Apple devices or use different iOS devices, you can easily access your purchased e-books across all of them. The Books app provides seamless synchronization and access to your e-book library, allowing you to pick up where you left off regardless of the device you’re using. Here’s how you can access your purchased e-books on different devices:
- iPhone or iPad: By default, the Books app on your iPhone or iPad will have access to your purchased e-books. Open the Books app on your device, go to the “Library” tab, and you will see your entire library of purchased e-books. Tap on the book you want to read, and you can start reading right away.
- iPod touch: If you have an iPod touch, you can access your purchased e-books through the Books app in the same way as on your iPhone or iPad.
- Mac: The Books app is also available on Mac computers. Open the Books app on your Mac, sign in to your Apple ID, and your purchased e-books will sync with your Mac. You will find your e-book library in the “Library” tab, and you can read your books from there.
- iCloud.com: If you’re away from your Apple devices and need to access your purchased e-books, you can do so through iCloud.com. Open a web browser on any computer, go to iCloud.com, sign in with your Apple ID, and click on the “Books” app icon. Your e-book library will be accessible, and you can read your purchased e-books online.
- Apple TV: While Apple TV doesn’t have a dedicated Books app, you can still access your purchased e-books through the Apple TV app. Open the Apple TV app on your Apple TV, go to the “Library” section, and select “Books” to see your purchased e-books. You can read your books on the big screen using AirPlay or connect a Bluetooth keyboard for a comfortable reading experience.
- Syncing: To ensure that your purchased e-books are available across all your devices, make sure you have iCloud synchronization enabled. Go to “Settings” > [your name] > “iCloud” on your iOS devices and “System Preferences” > “Apple ID” > “iCloud” on your Mac. Enable the “Books” option under iCloud to sync your e-book library and reading progress across all devices.
With the Books app and iCloud synchronization, accessing your purchased e-books on different devices is a seamless experience. Whether you’re using an iPhone, iPad, Mac, or even accessing iCloud.com, your e-book library will be readily available, allowing you to enjoy your favorite reads on whichever device you prefer.