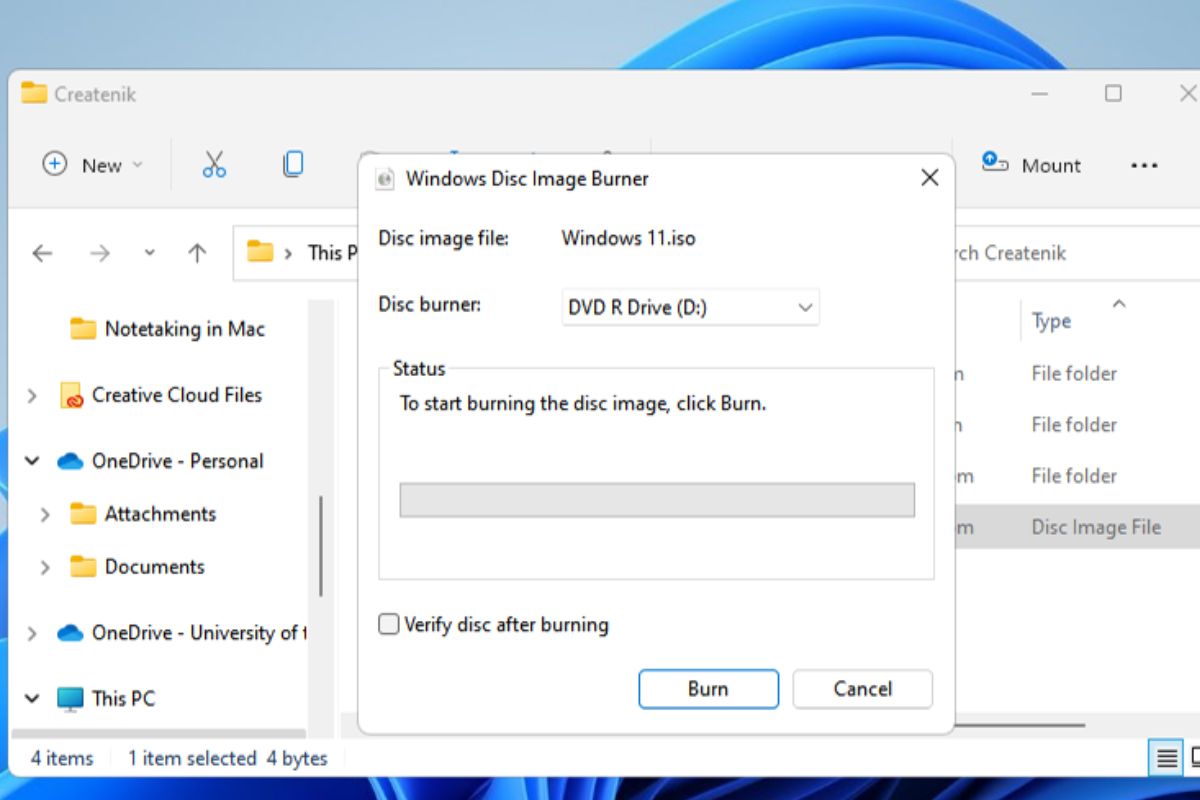Understanding ISO Files
An ISO file is a digital copy of an entire CD, DVD, or Blu-ray disc. It contains all the data, including the file system, bootable information, and the actual files and folders. These files have a .iso extension and are commonly used for software distribution, operating system installation, and creating backups.
ISO files are an efficient way to store and transport large amounts of data, as they can be easily copied and shared. However, to access the contents of an ISO file, you need to “burn” it onto an external storage device such as a USB drive. This process creates a bootable version of the ISO file, allowing you to install or run the software or operating system it contains.
When choosing an ISO file to burn onto a USB drive, make sure it is compatible with your system and matches your requirements. Different ISO files contain different types of data, such as software programs, operating systems, or multimedia files. Ensure that you have the necessary license or legal rights to use the ISO file before proceeding.
It’s also essential to verify the integrity and authenticity of the ISO file before burning it onto a USB drive. Check for official sources or trusted websites to download ISO files, as downloading from unreliable sources can pose security risks or result in corrupted files. Always confirm the file size, checksum, and digital signature of the ISO file to ensure its integrity.
Keep in mind that ISO files can vary in size, depending on the amount of data they contain. Ensure that the USB drive you select has sufficient storage capacity to accommodate the ISO file. It’s recommended to use a USB drive with a size larger than the ISO file to have ample space for any additional files or updates.
Understanding the basics of ISO files is crucial before proceeding with burning them onto a USB drive. It enables you to make informed decisions about the compatibility, integrity, and storage options, ensuring a successful and hassle-free burning process.
Choosing a USB Drive
When it comes to burning an ISO file onto a USB drive, selecting the right USB drive is key to a successful process. Here are some factors to consider when choosing a USB drive:
Storage Capacity: USB drives come in various storage capacities, ranging from a few gigabytes to several terabytes. Ensure that the USB drive you choose has enough storage space to accommodate the ISO file and any additional files or updates that may be required. It’s advisable to choose a USB drive with slightly larger storage capacity than the ISO file to avoid any storage limitations.
USB Version: USB drives come in different versions, such as USB 2.0, USB 3.0, and USB 3.1. The USB version determines the data transfer speed. If your computer or device supports USB 3.0 or higher, it’s recommended to choose a USB drive with matching capabilities for faster data transfer during the burning process.
Reliability: Consider the reliability and durability of the USB drive. Opt for reputable brands known for producing high-quality and reliable devices. A reliable USB drive will ensure the safe storage and transfer of your ISO file without the risk of data corruption or loss.
Form Factor: USB drives come in different form factors, including standard USB sticks, compact USB drives, and even keychain-style USB drives. Consider the form factor that suits your preference and usage. For portability, a compact USB drive or one with an attached keychain can be a convenient choice.
Compatibility: Ensure that the USB drive you choose is compatible with your computer or device. USB drives are typically compatible with both Windows and Mac systems, but it’s always a good idea to double-check the system requirements of the ISO file and the supported operating systems of the USB drive.
Choosing the right USB drive is essential to ensure a smooth and successful burning process. Consider the storage capacity, USB version, reliability, form factor, and compatibility when making your selection. An appropriate USB drive will provide the necessary storage space and ensure efficient data transfer, resulting in a properly burned ISO file ready for use.
Downloading the ISO Burning Tool
To burn an ISO file onto a USB drive, you’ll need a reliable ISO burning tool. Follow these steps to download the necessary software:
Step 1: Research: Conduct research to find a reputable ISO burning tool. Look for popular options that have positive reviews and a strong user base. Reading testimonials and checking online forums can help you gauge the reliability and functionality of different tools.
Step 2: Official Websites: Visit the official websites of the ISO burning tools you have shortlisted. Ensure that you download the software from their official and trusted sources to avoid potential malware or compromised versions.
Step 3: System Requirements: Check the system requirements of the ISO burning tool to ensure it is compatible with your operating system. Most tools are designed to work on both Windows and Mac platforms, but it’s always worth double-checking the compatibility.
Step 4: Download: Locate the download link on the official website of the ISO burning tool. Click on the link to initiate the download process. Some websites may offer multiple versions or editions of the software, so make sure to choose the appropriate one for your needs.
Step 5: Save Location: Choose a location on your computer where you want to save the ISO burning tool setup file. It’s recommended to save it in a location that is easily accessible and where you can easily find it later.
Remember to exercise caution when downloading any software from the internet. Stick to reputable sources and always have up-to-date antivirus software installed to protect your computer from potential threats.
Downloading the ISO burning tool is an essential step in the process of burning an ISO file onto a USB drive. By choosing a reliable tool from reputable sources and ensuring compatibility, you can proceed confidently to the next steps of installing and using the software.
Installing the ISO Burning Tool
After successfully downloading the ISO burning tool, you need to install it on your computer before you can proceed with burning an ISO file onto a USB drive. Follow these steps to install the tool:
Step 1: Locate the Setup File: Navigate to the location where you saved the downloaded ISO burning tool setup file. Typically, it is saved in the “Downloads” folder, unless you chose a different location during the download process.
Step 2: Run the Installer: Double-click on the setup file to run the installer. You may be prompted with user account control (UAC) dialog boxes or security warnings. Follow the on-screen instructions to proceed with the installation.
Step 3: Read and Accept the License Agreement: Review the license agreement or terms and conditions presented during the installation process. If you agree to the terms, check the box indicating your acceptance and proceed with the installation.
Step 4: Choose the Installation Location: In most cases, the installer will provide you with the option to choose the installation location. You can either accept the default location or choose a different folder where you want the ISO burning tool to be installed.
Step 5: Select Additional Components: Some ISO burning tools may offer additional components or features to enhance functionality. Decide whether you want to install these additional components or keep the installation limited to the core functionality.
Step 6: Start the Installation: Once you have made the necessary selections, click on the “Install” or “Next” button to start the installation process. Be patient as the installer copies the necessary files and sets up the ISO burning tool on your computer.
Step 7: Completion and Launch: After the installation process is complete, you may be prompted with an option to launch the ISO burning tool immediately. If not, you can locate the tool in your start menu or desktop and open it when you’re ready to proceed with burning the ISO file.
Ensure that you follow all the prompts and instructions provided by the installer during the installation process. This will ensure a smooth installation and the availability of the ISO burning tool for use.
With the ISO burning tool successfully installed on your computer, you’re now ready to proceed with the next steps in burning an ISO file onto a USB drive.
Inserting the USB Drive
Before you can start burning an ISO file onto a USB drive, you need to physically insert the USB drive into your computer’s USB port. Follow these steps to insert the USB drive:
Step 1: Locate the USB Port: Depending on the type of computer or device you are using, the USB ports may be located on the front, back, or sides. Look for a small rectangular slot with a USB symbol next to it.
Step 2: Orient the USB Drive: Take a moment to inspect the USB drive and identify the correct orientation for insertion. Most USB drives have a rectangular connector with one side being slightly slanted or angled. Ensure that you align this slanted side with the corresponding side of the USB port.
Step 3: Insert the USB Drive: Gently insert the USB drive into the USB port. Apply even pressure and make sure that it goes in smoothly. Do not force the USB drive if it doesn’t fit; flip it over and try again, ensuring the correct orientation.
Step 4: Secure Fit: Once the USB drive is inserted, you should feel a slight resistance as it clicks into place. Make sure it is fully inserted and does not wobble or feel loose. A secure fit ensures a stable connection during the burning process.
Step 5: System Recognition: Depending on your computer’s settings, you may hear a notification sound or see a notification on your screen indicating that a USB device has been connected. Give your computer a moment to recognize the USB drive and establish the necessary connections.
Step 6: Verify Drive Recognition: Open “My Computer” or “This PC” (Windows) or “Finder” (Mac) and check if the USB drive is visible. It should be listed as a removable drive with a designated letter or name. If the USB drive is not detected, try removing and reinserting it or restarting your computer and trying again.
With the USB drive successfully inserted and recognized by your computer, you’re now ready to move forward with the ISO burning process. Proceed to the next steps to select the ISO file and start the burning process.
Opening the ISO Burning Tool
Once you have installed the ISO burning tool on your computer and inserted the USB drive, it’s time to open the tool and prepare for the ISO burning process. Here’s how to open the ISO burning tool:
Step 1: Locate the ISO Burning Tool: Look for the icon or shortcut of the ISO burning tool on your desktop or in your start menu. It is usually represented by the tool’s logo or name, making it easily recognizable.
Step 2: Double-click the Icon: Double-click on the icon or shortcut of the ISO burning tool to launch it. Alternatively, you can right-click on the icon and select “Open” from the context menu.
Step 3: Wait for the Tool to Load: Depending on your computer’s speed and the complexity of the ISO burning tool, it may take a few moments for it to load and appear on your screen. Be patient and wait for the tool to fully open.
Step 4: Welcome or Main Screen: Once the ISO burning tool is opened, you will typically be greeted with a welcome screen or the main interface of the tool. This screen serves as the central hub from where you can access various features and perform essential tasks.
Step 5: Familiarize Yourself with the Interface: Take a moment to explore the interface of the ISO burning tool. Look for prominent buttons, menus, and tabs that will help you navigate through the tool’s functionalities. Pay attention to any specific instructions or prompts provided on the screen.
Step 6: Access Burning Options: Look for options or menus that allow you to select the ISO file and the USB drive as the destination. These options may be located in the main interface or under specific sections such as “Burn,” “Create,” or “Write” depending on the tool you are using.
Step 7: Prepare for Burning: Before proceeding with the burning process, make sure you have located the ISO file you want to burn and have identified the USB drive as the target destination. Follow any additional steps or settings recommended by the ISO burning tool to ensure a successful burn.
Opening the ISO burning tool is an important step in preparing for the ISO burning process. Once the tool is open, you can navigate its interface, select the ISO file, and set the USB drive as the destination, getting ready to initiate the actual burning process in the subsequent steps.
Selecting the ISO File
With the ISO burning tool open and ready, the next step in the process is to select the ISO file that you want to burn onto the USB drive. Follow these steps to select the ISO file:
Step 1: Locate the ISO File: Ensure that you know the location of the ISO file on your computer. It may be saved in a specific folder or on your desktop. Take note of the file name and its extension, which should be .iso.
Step 2: Browse or Select File: Look for an option in the ISO burning tool that allows you to browse for the ISO file. This option may be labeled as “Select File,” “Choose File,” or “Browse.” Click on this option to open a file explorer window.
Step 3: Navigate to the ISO File: In the file explorer window, navigate to the location where the ISO file is saved. This may involve expanding folders or selecting a specific drive if the file is not stored in the default location.
Step 4: Select the ISO File: Once you have located the ISO file in the file explorer window, click on it to select it. You may see the file name appear in a designated area or field within the ISO burning tool, indicating that the file has been selected.
Step 5: Verify Selection: Double-check the selected ISO file to ensure that it is the correct one. Confirm that the file name and extension match and that it is the file you intended to burn onto the USB drive. If needed, you can navigate back to select a different ISO file.
Step 6: Proceed to Burn: Once you have successfully selected the ISO file, you can proceed to the next steps of the ISO burning process. You may need to specify the USB drive as the destination, adjust any additional settings, or start the burning process directly depending on the options provided by the ISO burning tool.
By effectively selecting the ISO file within the ISO burning tool, you ensure that the correct file will be burned onto the USB drive. Take your time to locate and verify the file, as any mistakes in selection could result in incorrect burning or data loss.
Choosing the USB Drive as the Destination
After selecting the ISO file, the next crucial step in the ISO burning process is choosing the USB drive as the destination. This ensures that the ISO file will be burned onto the USB drive rather than any other storage device. Follow these steps to choose the USB drive as the destination:
Step 1: Look for Destination Options: Within the ISO burning tool, locate the section or setting that allows you to choose the destination device for burning. This option may be labeled as “Destination Drive,” “Target Device,” or something similar.
Step 2: Select the USB Drive: Once you have found the destination options, you should see a list of available drives or devices. Look for the USB drive you inserted earlier. It is usually listed with its name, drive letter, or another identifier.
Step 3: Verify the USB Drive: Double-check to ensure that you have selected the correct USB drive. Confirm that the device name or identifier corresponds to the USB drive you want to use for burning the ISO file. It’s essential to select the right drive to avoid accidentally overwriting data on another device.
Step 4: Optional Settings: Some ISO burning tools may provide additional settings or options related to the USB drive. These settings can include the file system format (FAT32 or NTFS), bootable options, or partitioning. Adjust these settings according to your requirements or follow any specific instructions provided by the ISO burning tool.
Step 5: Save and Apply: Once you have selected the USB drive and made any necessary settings, look for a “Save” or “Apply” button within the ISO burning tool. Click on this button to confirm the destination selection and apply the changes.
Step 6: Proceed with Burning: With the USB drive selected as the destination, you’re now ready to proceed with the ISO burning process. Depending on the ISO burning tool, you may need to initiate the burning process directly or adjust additional settings before proceeding further.
Choosing the USB drive as the destination is a critical step in the ISO burning process to ensure that the ISO file is burned onto the correct storage device. Take your time to select the appropriate USB drive and verify your selection to avoid any unintended consequences.
Starting the ISO Burning Process
After selecting the USB drive as the destination, it’s time to initiate the ISO burning process. This step involves the actual transfer of the ISO file onto the USB drive. Follow these steps to start the ISO burning process:
Step 1: Check Settings: Before proceeding, review any additional settings or options within the ISO burning tool. Ensure that the settings align with your requirements and that you have selected the desired options such as file system format or bootable settings.
Step 2: Confirm Selections: Double-check that you have selected the correct ISO file and the USB drive as the destination. Make sure the file name, file size, and drive identification match your intentions. This verification step helps prevent any data loss or accidental overwriting.
Step 3: Start Burn or Burn Button: Look for a prominent button or option within the ISO burning tool that triggers the burning process. This button may be labeled as “Start Burn,” “Burn,” or something similar. Click on it to initiate the ISO burning process.
Step 4: Progress Indicator: Once you have clicked the burn button, keep an eye out for a progress indicator or status bar. This indicator informs you about the progress of the burning process and estimated time remaining. Do not interrupt or disconnect the USB drive during this process.
Step 5: Completion Notification: When the ISO burning process is complete, the ISO burning tool should provide a notification or prompt indicating the successful burn. Read the notification carefully and ensure that there were no errors or issues reported during the burning process.
Step 6: Eject the USB Drive: After the ISO burning process is complete, it’s essential to properly eject the USB drive from your computer. Look for an “Eject” option within the ISO burning tool or use your operating system’s built-in methods to safely remove the USB drive.
Starting the ISO burning process is a significant step in finalizing the transfer of the ISO file onto the USB drive. By confirming settings, initiating the burn, and ensuring proper completion, you ensure that the ISO file is successfully burned onto the USB drive, making it ready for use.
Verifying the Burned ISO File
After completing the ISO burning process, it is crucial to verify the burned ISO file on the USB drive to ensure its integrity and accuracy. Verification helps confirm that the ISO file was successfully transferred, and no errors occurred during the burning process. Follow these steps to verify the burned ISO file:
Step 1: Access the Burned USB Drive: Insert the USB drive into a USB port on your computer and navigate to it using your operating system’s file explorer or finder. Locate the burned ISO file on the USB drive.
Step 2: Compare File Size: Check the file size of the burned ISO file on the USB drive. Compare it to the original ISO file size. They should match precisely, indicating that the entire file was successfully transferred without any data loss or corruption.
Step 3: Check File Extension: Ensure that the burned ISO file on the USB drive has the correct file extension (.iso). Some operating systems may hide file extensions by default, so you may need to enable file extensions in your file explorer’s settings to verify it.
Step 4: Open the File: If the ISO burning tool offers an option to open or mount the burned ISO file directly from the USB drive, use it to confirm that the ISO file can be accessed and its contents are intact without any errors or missing files.
Step 5: Run a Hash Check: Run a hash check or checksum verification on the burned ISO file to compare its hash value with the original ISO file’s hash value. If they match, it signifies that the burned ISO file is an exact copy of the original file.
Step 6: Test the ISO File: If the burned ISO file is an operating system or software installation file, you can test it by booting the computer from the USB drive or installing the software from the USB drive. This step ensures that the burned ISO file is functional and can be used as intended.
Verifying the burned ISO file on the USB drive is crucial to ensure the validity and accuracy of the transferred data. By comparing file sizes, checking file extensions, opening the file, running a hash check, and conducting functional tests, you can determine if the burned ISO file is reliable and ready for use.
Ejecting the USB Drive
After you have verified the burned ISO file and confirmed its integrity, it is important to properly eject the USB drive from your computer. Ejecting the USB drive ensures that all data has been written and that it is safe to remove the device without causing any potential data loss or corruption. Follow these steps to safely eject the USB drive:
Step 1: Check for Activity: Before ejecting the USB drive, ensure that there are no ongoing read or write activities associated with the drive. Look for any blinking lights on the USB drive or activity indicators on your computer that may suggest data transfer.
Step 2: Save Open Files: If you have any open files or documents stored on the USB drive, make sure to save and close them. This ensures that all changes are properly written to the USB drive before ejecting.
Step 3: Locate the Eject Option: Look for the eject option associated with the USB drive. In most operating systems, you can find this option by right-clicking on the USB drive icon or using the eject icon located next to the drive’s name in the file explorer or finder.
Step 4: Eject the USB Drive: Click on the eject option for the USB drive. Wait for your operating system to complete the ejection process. You may see a notification indicating that it is safe to remove the USB drive.
Step 5: Physically Remove the USB Drive: Once the ejection process is complete, you can safely remove the USB drive from the USB port. Hold the USB drive by the edges or its designated gripping area and gently pull it out without applying excessive force.
Step 6: Store the USB Drive: After removing the USB drive, store it in a safe place where it is protected from physical damage or exposure to extreme temperatures or moisture. Consider using a protective case or sleeve to prevent any potential damage.
Ejecting the USB drive properly ensures the safety of your data and the longevity of the USB drive itself. By following these steps, you reduce the risk of data loss or corruption and ensure that the burned ISO file on the USB drive remains intact and ready for future use.