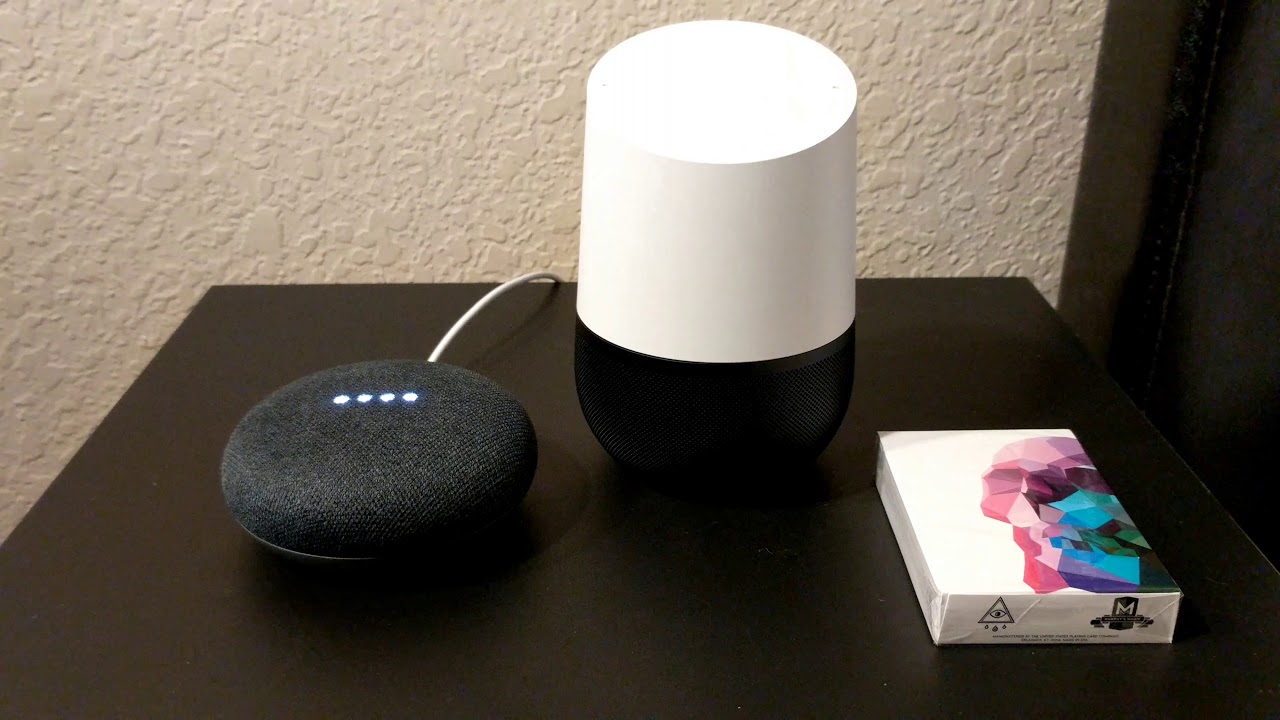What is Google Home?
Google Home is a smart speaker and voice assistant developed by Google. It is designed to provide users with hands-free access to a variety of services and features through voice commands. This innovative device utilizes artificial intelligence and natural language processing to understand and respond to user queries and requests.
With Google Home, users can play music, get weather updates, control smart home devices, set reminders and alarms, and much more, simply by speaking to the device. It serves as a central hub for managing various aspects of your daily life, all you have to do is say “Hey, Google” or “Ok, Google” to activate the voice assistant.
Google Home comes in different models, including the Google Home Mini, Google Home, and Google Home Max. Each model offers unique features and capabilities, but they all share the same core functionality of providing a seamless voice-controlled experience.
One of the standout features of Google Home is its integration with Google Assistant. Google Assistant is the voice-activated personal assistant that powers Google Home, allowing you to interact with your device and access information, entertainment, and services from the Google ecosystem.
With Google Home, you can ask questions, set reminders, check your calendar, get traffic updates, stream music from various platforms, control compatible smart home devices, and even order takeout from your favorite restaurant with just a simple voice command.
In addition to its functionality, Google Home boasts a sleek and modern design that seamlessly blends into any home decor. Its compact size makes it easy to place on a table or countertop, and its minimalist aesthetic adds a touch of elegance to any room.
Whether you’re a tech enthusiast looking to explore the latest smart home devices or someone who simply wants a convenient and hands-free way to manage your daily tasks, Google Home is a powerful and versatile tool that can greatly enhance your lifestyle.
Setting Up Your Google Home
Setting up your Google Home is a straightforward process that can be completed in just a few simple steps. Here’s a step-by-step guide to help you get started:
- Find a suitable location: Choose a location for your Google Home that is centrally located in your home to ensure optimal coverage. It should be placed on a stable surface, such as a table or shelf, and away from any obstructions that may interfere with the device’s microphones.
- Power up your Google Home: Connect the power cable to your Google Home and plug it into a power outlet. Once connected, the device will automatically power on.
- Download the Google Home app: On your smartphone or tablet, download and install the Google Home app from the App Store or Google Play Store. This app will be used to set up and manage your Google Home.
- Connect your device to Wi-Fi: Open the Google Home app and follow the on-screen prompts to connect your Google Home to your Wi-Fi network. Make sure you have the correct Wi-Fi network name and password handy.
- Link your Google account: Sign in to your Google account within the Google Home app. This will personalize your Google Home experience and allow the device to access your calendars, reminders, and other personalized information.
- Finish the setup process: Follow the instructions provided in the app to complete the setup process. This may include customizing your preferences, agreeing to terms and conditions, and updating the firmware on your Google Home.
Once the setup process is complete, you’re ready to start using your Google Home. Simply say “Hey, Google” or “Ok, Google” to activate the voice assistant, and then speak your command or question. Your Google Home will listen and respond accordingly.
It’s important to note that you can also connect multiple Google Home devices to create a multi-room audio system or extend the functionality throughout your home. The setup process for additional devices is similar to the initial setup, and the Google Home app will guide you through the process.
Setting up your Google Home is quick and easy, allowing you to enjoy the convenience and functionality it offers in no time. Now that your device is ready to go, let’s explore how to connect your devices to Google Home and make the most of its capabilities.
Connecting Your Devices to Google Home
One of the great features of Google Home is its ability to connect and control various smart home devices. This allows you to create a seamless smart home experience where you can easily manage and control all your devices through voice commands. Here’s how you can connect your devices to Google Home:
- Ensure compatibility: Before attempting to connect your devices, make sure they are compatible with Google Home. Many popular brands of smart lights, thermostats, plugs, and other devices are compatible, but it’s always a good idea to check the list of supported devices on the Google Home website to be sure.
- Open the Google Home app: Launch the Google Home app on your smartphone or tablet.
- Tap on the + icon: Look for the “+” icon in the top left corner of the app and tap on it. This will initiate the device setup process.
- Select “Set up device”: Choose the “Set up device” option from the list of available options.
- Follow the on-screen instructions: The app will guide you through the setup process, which may include selecting the device category, manufacturer, and specific model of your device.
- Link your accounts: Depending on the device, you may be prompted to sign in to your account for that specific device manufacturer. This is necessary for Google Home to access and control your devices.
- Authorize devices: Once your account is linked, you may need to authorize Google Home to access your devices. This step ensures that Google Home has the necessary permissions to control your devices.
- Assign devices to rooms (optional): If you have multiple Google Home devices or want to organize your devices by room, you can assign them to specific rooms within the Google Home app. This allows you to control devices by room or with specific commands like “Turn off the lights in the living room.”
After completing the device setup process, you can control your connected devices using voice commands with your Google Home. For example, you can say “Hey Google, turn on the kitchen lights” or “Ok Google, set the thermostat to 72 degrees.”
It’s important to note that some devices may require additional setup or configuration through their respective apps before they can be fully controlled by Google Home. Make sure to follow any manufacturer-specific instructions to ensure proper integration.
Connecting your devices to Google Home brings a new level of convenience and control to your smart home. Now that you have your devices connected, let’s explore how to fully utilize the power of Google Assistant to interact with your Google Home and connected devices.
Understanding Google Assistant
Google Assistant is the intelligent virtual assistant that powers Google Home. It is a voice-activated personal assistant that can perform a wide range of tasks and provide information based on your commands or queries. Here’s what you need to know to understand and make the most of Google Assistant:
1. Voice Commands: Google Assistant responds to voice commands, which allows for a hands-free and intuitive user experience. You can activate Google Assistant by saying “Hey, Google” or “Ok, Google,” followed by your command or question.
2. Natural Language Processing: Google Assistant utilizes advanced natural language processing technology to understand and interpret your commands or queries. This means you can speak to it in a natural and conversational manner, rather than using specific keywords or phrases.
3. Information and Answers: Google Assistant can provide real-time answers to a wide range of questions. It can provide information on topics such as weather conditions, sports scores, news updates, traffic conditions, and much more.
4. Task Execution: Google Assistant can perform various tasks on your behalf. For example, you can ask it to set reminders, create calendar events, send text messages, make phone calls, and even play music or videos from popular streaming services.
5. Contextual Understanding: Google Assistant has the ability to understand and remember context. This means that you can ask follow-up questions or have a more natural conversation without having to repeat information. For example, you can ask “Who directed this movie?” and then follow up with “What other movies has he directed?” without having to mention the director’s name again.
6. Integrations: Google Assistant integrates with a wide range of apps and services, allowing you to control and interact with third-party devices and applications. This enables you to control smart home devices, order food from supported restaurants, book a ride with select ride-sharing services, and much more.
7. Personalization: Google Assistant can be personalized to provide a customized experience. By linking your Google account, it can access your personal information such as your calendar, reminders, and preferences, allowing for a more tailored and personalized experience.
Overall, Google Assistant is a powerful and versatile virtual assistant that adds intelligence and convenience to your Google Home. Its ability to understand natural language, provide information, execute tasks, and integrate with various apps and services makes it an invaluable tool for managing your daily life.
Now that we’ve covered the basics of Google Assistant, let’s dive into how you can broadcast messages on your Google Home.
Broadcasting Messages on Google Home
Broadcasting messages on your Google Home allows you to send announcements or relay messages to other Google Home devices in your home. It’s a convenient way to communicate with family members or make announcements to everyone in the house. Here’s how you can broadcast messages on your Google Home:
- Activate Google Assistant: Say “Hey Google” or “Ok Google” to activate Google Assistant on your Google Home device.
- Formulate your message: Clearly speak the message you want to broadcast. For example, you can say “Hey Google, broadcast ‘Dinner is ready'” or “Ok Google, announce ‘Family meeting in the living room.'”
- Broadcast the message: The Google Assistant will repeat your message and broadcast it to all other Google Home devices connected to the same network in your home.
When the message is broadcasted, all the Google Home devices in your home will play the message simultaneously, ensuring that the message is heard throughout the house. This feature is especially useful for scenarios like calling everyone to the dining table, reminding family members about an upcoming event, or making important announcements to everyone in the house.
It’s important to note that if you have multiple Google Home devices, you can choose which devices you want to broadcast the message to. Simply say “Hey Google, broadcast to [specific device name]” or “Ok Google, announce to [specific device name]” to specify the target device. This way, you can ensure that the message is only broadcasted to the intended recipients.
Broadcasting messages is not only restricted to sending pre-defined messages, but you can also create and broadcast custom messages. This allows you to personalize and tailor your announcements to specific occasions or events. For example, you can say “Hey Google, broadcast ‘Happy Birthday, Sarah!'” or “Ok Google, announce ‘Congratulations on your promotion, John!'”
With the ability to broadcast messages on your Google Home, you can easily communicate with everyone in your home or make important announcements without having to go from room to room. It’s a convenient and efficient way to stay connected and keep everyone informed. Now let’s explore how you can create and broadcast custom messages on your Google Home.
Creating and Broadcasting Custom Messages
While broadcasting pre-defined messages is convenient, Google Home also allows you to create and broadcast custom messages. This feature gives you the flexibility to personalize your announcements and make them more tailored to specific occasions or events. Here’s how you can create and broadcast custom messages on your Google Home:
- Activate Google Assistant: Say “Hey Google” or “Ok Google” to activate Google Assistant on your Google Home device.
- Create your custom message: Clearly speak the custom message you want to broadcast. For example, you can say “Hey Google, broadcast ‘Happy Birthday, Sarah!'” or “Ok Google, announce ‘Congratulations on your promotion, John!'”
- Broadcast the custom message: The Google Assistant will repeat your custom message and broadcast it to all other Google Home devices connected to the same network in your home.
By creating and broadcasting custom messages, you can add a personal touch to your announcements and make them more meaningful. Whether it’s wishing someone a happy birthday, congratulating them on an achievement, or simply expressing a heartfelt message, custom messages allow you to connect on a deeper level with your loved ones.
Furthermore, you can use a combination of pre-defined and custom messages to create unique announcements. For example, you can say “Hey Google, broadcast ‘Reminder: Family meeting in the living room’ followed by ‘Don’t forget to bring your notebooks'” or “Ok Google, announce ‘Dinner is ready’ followed by ‘We’re having your favorite dish tonight!'”
Remember, if you have multiple Google Home devices, you can choose specific devices to broadcast the custom message to. Simply say “Hey Google, broadcast to [specific device name]” or “Ok Google, announce to [specific device name]” to specify the target device. This way, you can ensure that your custom message is only heard by the intended recipients.
Creating and broadcasting custom messages on your Google Home adds a personal touch to your announcements, making them more memorable and meaningful. It allows you to strengthen your connections with your family members and create a warm and inviting atmosphere in your home. Now let’s explore how you can broadcast notifications on your Google Home.
Broadcasting Notifications
In addition to broadcasting messages and custom announcements, Google Home also enables you to broadcast notifications. This feature allows you to receive important alerts and updates from various apps and services directly to your Google Home devices. Here’s how you can broadcast notifications on your Google Home:
- Activate Google Assistant: Say “Hey Google” or “Ok Google” to activate Google Assistant on your Google Home device.
- Receive notifications: As you use various apps and services on your smartphone or other devices, important notifications will be sent to your Google Home devices. These notifications can include calendar event reminders, messages, reminders, package delivery updates, and more.
- Listen to notifications: When a notification is received, Google Assistant will play an audio cue to alert you. You can say “Hey Google, what’s my notification?” or “Ok Google, play my notifications” to hear the details of the notification.
- Broadcast the notification: If you want to share the notification with other Google Home devices in your home, you can say “Hey Google, broadcast my notification” or “Ok Google, announce my notification.” The details of the notification will be repeated on all the Google Home devices connected to the same network in your home.
Broadcasting notifications on your Google Home ensures that you stay informed and receive updates without having to constantly check your smartphone or other devices. It’s a convenient way to keep track of important events and reminders, such as upcoming meetings, messages, or package deliveries.
Furthermore, you can customize the types of notifications you want to receive on your Google Home. Through the Google Home app or the Google Assistant settings, you can manage notification preferences and specify which apps and services are allowed to send notifications to your Google Home devices.
It’s important to note that not all apps and services support notification broadcasting to Google Home. However, many popular apps such as Google Calendar, Gmail, and various smart home device apps do offer this functionality. Make sure to check the app settings and permissions to enable notifications for Google Home.
Broadcasting notifications on your Google Home provides a quick and hands-free way to receive important alerts and updates. Whether it’s a reminder for an upcoming appointment or a message from a loved one, it ensures that you never miss out on important information. Now, let’s move on to exploring how you can broadcast messages to specific devices on your Google Home network.
Broadcasting to Specific Devices
With multiple Google Home devices in your home, you have the flexibility to broadcast messages to specific devices. This allows you to target your announcements or messages to a particular room or area. Here’s how you can broadcast messages to specific devices on your Google Home network:
- Activate Google Assistant: Say “Hey Google” or “Ok Google” to activate Google Assistant on your Google Home device.
- Specify the target device: Clearly state the device name or room where you want to broadcast the message. For example, you can say “Hey Google, broadcast to the kitchen” or “Ok Google, announce to the living room.”
- Speak your message: Speak the message you want to broadcast. It can be a pre-defined message or a custom announcement. For example, you can say “Hey Google, broadcast ‘Dinner is ready’ to the kitchen” or “Ok Google, announce ‘Meeting in the conference room’.”
- Broadcast the message: Google Assistant will repeat your message and broadcast it to the specific device or devices you specified. The message will play on the selected Google Home device or devices in the chosen room or area.
By broadcasting messages to specific devices, you can ensure that your announcements or messages reach the intended recipients. It’s particularly useful when you want to call someone to a specific room or coordinate activities in different areas of your home.
Remember, if you have individual Google Home devices set up in individual rooms, you can also address specific devices by name. For example, you can say “Hey Google, broadcast to the bedroom device” or “Ok Google, announce to the office mini.”
Furthermore, if you have grouped your Google Home devices into speaker groups using the Google Home app, you can broadcast messages to those groups as well. Simply specify the group name instead of a device or room name when issuing the command. This allows you to broadcast messages to multiple devices in different rooms simultaneously.
Broadcasting messages to specific devices on your Google Home network gives you greater control and flexibility in directing your announcements. It ensures that your messages are heard by the intended recipients in the desired location. Now, let’s explore how you can broadcast messages to all devices on your Google Home network.
Broadcasting to All Devices
Broadcasting messages to all devices on your Google Home network allows you to ensure that your announcements or messages reach every Google Home device in your home simultaneously. It’s a convenient feature that allows for easy communication with everyone in the house. Here’s how you can broadcast messages to all devices on your Google Home network:
- Activate Google Assistant: Say “Hey Google” or “Ok Google” to activate Google Assistant on your Google Home device.
- Formulate your message: Clearly speak the message you want to broadcast. For example, you can say “Hey Google, broadcast ‘Family meeting in 10 minutes'” or “Ok Google, announce ‘Time for a movie night'”
- Broadcast the message: Google Assistant will repeat your message and broadcast it to all Google Home devices connected to the same network in your home. The message will play simultaneously on all devices, ensuring that it is heard throughout the house.
Broadcasting messages to all devices is particularly useful for making announcements that apply to everyone in the house, such as calling everyone for a family meeting or notifying everyone about an upcoming event. It eliminates the need to individually notify every person or device, saving time and effort.
When broadcasting messages to all devices, it’s important to keep in mind that the volume level may vary across different devices. Adjusting the volume on each device can ensure that the message is heard clearly and at an appropriate level in each room. You can also include volume instructions in your command, such as “Hey Google, broadcast ‘Dinner is ready, at a lower volume.'”
Additionally, if you have a Chromecast-enabled TV or speakers connected to your Google Home network, you can also include them in the broadcast. This allows the message to reach not only the Google Home devices but also the connected audio and video devices, providing a multimedia experience for your announcements.
Broadcasting messages to all devices on your Google Home network allows for efficient and widespread communication throughout your home. It ensures that important announcements or messages reach every individual and device simultaneously, making it an effective way to keep everyone informed and connected. Now, let’s explore some tips and tricks for broadcasting on Google Home.
Personalizing Your Broadcasts
Personalizing your broadcasts on Google Home allows you to add a unique touch to your messages and make them more tailored to your preferences. By customizing your broadcasts, you can create a more engaging and personalized experience for yourself and others in your home. Here are some ways to personalize your broadcasts:
- Create custom wake phrases: By default, Google Home responds to the wake phrases “Hey Google” and “Ok Google.” However, you can personalize the wake phrase to something more unique or personal. For example, you can say “Hey Google, it’s showtime” or “Ok Google, listen up.”
- Add your personality: When broadcasting messages, feel free to add your own character and style. Inject some enthusiasm, excitement, or even humor into your broadcasts to make them more engaging and enjoyable for everyone in your home.
- Incorporate personal greetings: Include personal greetings in your broadcasts to make them feel more warm and inviting. For example, you can say “Hey Google, broadcast ‘Good morning, everyone!'” or “Ok Google, announce ‘Welcome home, family!'”
- Use specific device names: Instead of using generic room names or group names, address individual Google Home devices by name to create a more personalized experience. Refer to your devices by their designated names to make the messages feel more personal and directed.
- Consider the time and occasion: Tailor your broadcasts to the time of day or the specific occasion. For example, you can say “Hey Google, broadcast ‘Goodnight, sweet dreams'” before bedtime or “Ok Google, announce ‘Let’s celebrate, it’s party time!'” during a festive gathering.
- Add music or sound effects: Accompany your broadcasts with background music or sound effects to enhance the overall experience. You can choose from a variety of available music tracks or even upload your own custom sound effects to create a more immersive and personalized broadcast.
- Experiment with different voices: Google Home offers the ability to change the voice of Google Assistant. Consider changing the voice to add another layer of personalization to your broadcasts. You can choose from various voice options within the Google Home app.
Personalizing your broadcasts not only adds a personal touch to your messages but also makes them more engaging and enjoyable for everyone in your home. It allows you to express your unique style and create a more personalized experience that reflects your personality.
Remember, personalization is key when it comes to creating memorable and meaningful broadcasts on your Google Home. Experiment with different ideas and approaches to find what works best for you and your household. Now, let’s move on to some tips and tricks for broadcasting on Google Home.
Tips and Tricks for Broadcasting on Google Home
Broadcasting on Google Home can be a fun and convenient way to communicate with others in your home. To make the most out of this feature, here are some helpful tips and tricks:
- Prepare in advance: Plan out your broadcasts ahead of time, especially if you have specific announcements or messages to share. This ensures that your broadcasts are clear, concise, and well-timed.
- Be mindful of volume levels: Adjust the volume on your Google Home devices to ensure that broadcasts are heard clearly in each room. You can also include volume instructions in your broadcast command, such as “Hey Google, broadcast ‘Dinner is ready’ at a lower volume.”
- Use broadcast shortcuts: Google Assistant has shortcuts for commonly used messages. For example, you can say “Hey Google, broadcast ‘I’m on my way home'” or use the shortcut “Hey Google, tell everyone I’m on my way home” for convenience and efficiency.
- Confirm broadcasting status: When you issue a broadcast command, listen for the audio cue that indicates the message is being broadcasted. This way, you can ensure that the message is being transmitted to the intended devices.
- Experiment with different voice commands: Explore different voice commands and phrases to activate Google Assistant and broadcast messages. This can add variety and make the experience more enjoyable for you and your family members.
- Utilize broadcast scheduling: Take advantage of scheduled broadcasts to automate certain messages. You can set reminders, alerts, or even play specific music or news updates at a designated time using the Google Home app.
- Multiple languages: Google Assistant supports multiple languages. If you have bilingual household members, you can address Google Assistant in different languages for a personalized experience for each individual.
- Monitor privacy settings: Keep an eye on your privacy settings and ensure that only authorized individuals within your home have access to broadcast messages. This helps protect your privacy and prevents unauthorized broadcast commands.
- Practice proper enunciation: Clear and enunciate your words when issuing broadcast commands to ensure that Google Assistant understands your message accurately. This can help prevent misinterpretation and ensure that your broadcasts are delivered accurately.
- Have fun and get creative: Broadcasting on Google Home allows for personalization and creativity. Explore unique ways to make your broadcasts engaging, entertaining, and enjoyable for everyone in your home.
By employing these tips and tricks, you can elevate your broadcasting experience on Google Home and make your messages more effective and enjoyable. Whether it’s for practical announcements or adding a touch of fun, broadcasting on Google Home enriches the way you communicate with your household members.
Now that you have a solid understanding of broadcasting on Google Home, as well as some useful tips, you are ready to make the most of this feature and enjoy seamless communication throughout your home.
Troubleshooting Broadcasting Issues on Google Home
While broadcasting on Google Home is generally a seamless experience, there may be times when you encounter issues. Here are some troubleshooting steps to help resolve common broadcasting issues on your Google Home:
- Check network connectivity: Ensure that your Google Home device and the devices you want to broadcast to are connected to the same Wi-Fi network. Poor network connectivity can interfere with the broadcasting feature.
- Verify device compatibility: Make sure that all the devices you want to broadcast to are compatible with Google Home. Check the manufacturer’s documentation or the Google Home website to confirm compatibility.
- Restart your devices: Try restarting your Google Home devices and the devices you want to broadcast to. Power them off, wait for a few seconds, and then power them back on. This can often resolve minor technical glitches.
- Update firmware and apps: Ensure that your Google Home device, Google Home app, and other relevant apps (such as smart home or music streaming apps) are up to date. Outdated firmware or apps can cause compatibility issues.
- Check microphone sensitivity: Make sure that the microphones on your Google Home device are not obstructed and are functioning properly. Dust or physical obstructions can affect the device’s ability to listen and broadcast messages.
- Review user settings: Check your device settings and preferences within the Google Home app. Confirm that broadcasting is enabled, and review any personalized settings that could be affecting the broadcasting feature.
- Reset factory settings: As a last resort, you can try resetting your Google Home device to its factory settings. This should be done with caution, as it will erase all personalized settings and data. Refer to the manufacturer’s instructions for the appropriate reset procedure.
- Contact customer support: If you have tried the above troubleshooting steps and are still experiencing issues, reach out to Google Home customer support for further assistance. They can provide specialized guidance and help resolve any technical concerns.
It’s worth noting that while Google Home strives to provide a seamless and reliable broadcasting experience, occasional technical challenges may arise. By following these troubleshooting steps and seeking assistance when needed, you can overcome common broadcasting issues and enjoy uninterrupted communication throughout your home.
Now that you’re equipped with troubleshooting strategies, you can confidently address any broadcasting issues that may arise and ensure a smooth experience on your Google Home devices.