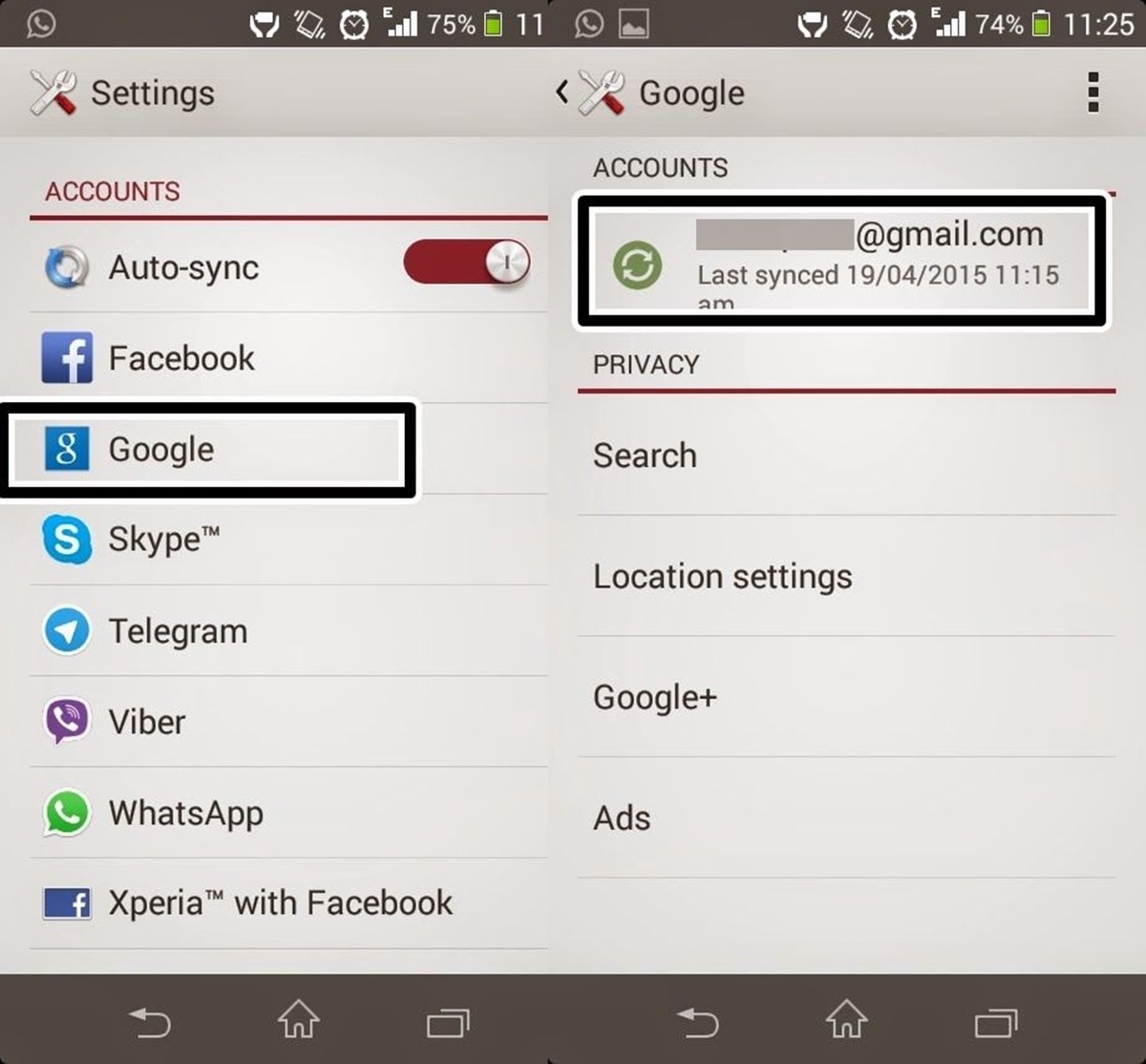Why Backing Up Your Android Phone is Important
Backing up your Android phone is an essential task that often gets overlooked. Mobile devices have become an integral part of our lives, storing valuable data such as contacts, messages, photos, videos, and important documents. Unfortunately, these devices can also be prone to accidents, theft, or software issues that can lead to data loss.
By regularly backing up your Android phone, you can prevent the devastating consequences of losing your valuable data. It provides you with a safety net, ensuring that even if something goes wrong with your device, you can restore your data and continue from where you left off. Here are a few reasons why backing up your Android phone is important:
- Protects against device loss or theft: Losing your smartphone or having it stolen is a nightmare. However, if you have a backup, you can easily restore your data on a new device, ensuring that you don’t lose important contacts, photos, or documents.
- Safeguards against accidental deletion: We’ve all been there – accidentally deleting an important photo or document. With a backup, you can effortlessly restore the lost data, saving you from heartache and frustration.
- Prevents data loss during software updates: Software updates are crucial for keeping your device secure and up-to-date. However, they can sometimes result in data loss or software glitches. Having a backup means you can restore your data if anything goes wrong during the update process.
- Provides peace of mind: Knowing that your valuable data is safely backed up gives you peace of mind. Whether you’re upgrading to a new phone or experiencing technical issues, having a backup ensures that you can easily retrieve your important files.
With the importance of backing up your Android phone established, let’s explore some methods that you can use to perform these backups.
Method 1: Using USB Cable
One of the simplest and most common methods to back up your Android phone is by using a USB cable. This method allows you to connect your device directly to your computer and transfer files without the need for any additional software. Here are the steps to back up your Android phone using a USB cable:
- Connect your Android phone to your computer using a USB cable. Make sure to use the cable that came with your phone or a compatible one.
- On your Android phone, you may need to unlock the screen and select “Transfer files” or “MTP” mode from the device notification bar. This mode ensures that your phone is recognized as a removable storage device by your computer.
- Open “File Explorer” or “Finder” on your computer and navigate to your Android phone’s storage. It should appear as a connected device or as an external storage device.
- Select the files and folders that you want to back up. You can choose to back up your photos, videos, documents, and any other data that is important to you.
- Create a new folder on your computer to store the backup files. This will help you organize and easily locate your backups in the future.
- Drag and drop the selected files and folders from your Android phone’s storage to the newly created folder on your computer. The files will start copying over to your computer.
- Wait for the file transfer to complete. The time it takes will depend on the size of the files and the speed of the USB connection.
- Once the transfer is finished, verify that the files have been successfully backed up by opening the backup folder on your computer.
Using a USB cable to back up your Android phone is a straightforward and reliable method. It allows you to manually select the files and folders you want to back up, giving you full control over the process. However, keep in mind that this method requires you to connect your phone to your computer physically.
In the next section, we will explore another method to back up your Android phone using a handy software called Android File Transfer.
Method 2: Using Android File Transfer
If you prefer a more user-friendly and automated approach to back up your Android phone, you can utilize a tool called Android File Transfer. This software is specifically designed for Mac users to transfer files between an Android device and a computer. Here’s how you can use Android File Transfer to back up your Android phone:
- Download and install Android File Transfer on your Mac. You can find the software on the official Android website or other trusted sources.
- Connect your Android phone to your Mac using a USB cable.
- Unlock your Android phone’s screen and swipe down the notification panel. Tap on the “USB” or “Android System” notification and select “File transfer” or “Transfer files” mode.
- Launch Android File Transfer on your Mac. It should automatically detect your connected Android device and display its contents.
- Navigate through your Android phone’s files using the Android File Transfer interface. You can access folders such as “DCIM” for photos and videos, “Documents” for documents, and so on.
- Select the files and folders that you want to back up. You can either choose specific files or select entire folders.
- Click on the “Export” or “Copy to Mac” button within the Android File Transfer window. Choose the location on your Mac where you want to store the backup files. This will start the transfer process.
- Wait for the transfer to complete. The time it takes will depend on the size of the files and the speed of your USB connection.
- Once the transfer is finished, you can disconnect your Android phone from your Mac.
Using Android File Transfer simplifies the backup process by providing you with an intuitive interface, making it easy to navigate and select the files you want to back up. Additionally, it eliminates the need for manual dragging and dropping of files, saving you time and effort.
Next, we will explore another method specifically for Samsung users – using Samsung Smart Switch to back up your Android phone.
Method 3: Using Samsung Smart Switch
If you are a Samsung user, you have the advantage of using a dedicated software called Samsung Smart Switch to back up your Android phone. This tool allows you to seamlessly transfer and backup your data, whether you’re upgrading to a new Samsung device or need to secure your data. Here’s how you can use Samsung Smart Switch to back up your Android phone:
- Download and install Samsung Smart Switch on your computer. You can find the software on the official Samsung website or in the app store of your device.
- Connect your Samsung Android phone to your computer using a USB cable.
- Unlock your phone’s screen and swipe down the notification panel. Tap on the “USB” or “Android System” notification and select “Transferring media files” or “File transfer” mode.
- Launch Samsung Smart Switch on your computer. It will automatically detect your connected Samsung device.
- On the Samsung Smart Switch interface, click on the “Backup” option. You will be presented with a list of different types of data you can back up, such as contacts, messages, photos, videos, and more.
- Select the data types you want to include in your backup by checking the appropriate boxes. You can choose to backup everything or only select specific data categories.
- Choose the location on your computer where you want to store the backup files. Ensure that you have enough free space to accommodate the backup.
- Click on the “Backup” button to start the backup process. Samsung Smart Switch will begin transferring the selected data from your Samsung phone to your computer.
- Wait for the backup process to complete. The duration will depend on the size of the data and the speed of your USB connection.
- Once the backup is finished, you can safely disconnect your Samsung phone from your computer.
Using Samsung Smart Switch provides Samsung users with a convenient and comprehensive method to back up their Android phones. The software is designed specifically for Samsung devices, ensuring a seamless and reliable backup process.
In the next section, we will explore another method that allows you to back up your Android phone using the familiar interface of Windows Explorer.
Method 4: Using Windows Explorer
If you’re using a Windows computer, you can easily back up your Android phone using the familiar interface of Windows Explorer. This method allows you to access your Android phone’s storage as an external drive and copy the files to your computer. Here’s how you can use Windows Explorer to back up your Android phone:
- Connect your Android phone to your Windows computer using a USB cable.
- Unlock your phone’s screen and swipe down the notification panel. Tap on the “USB” or “Android System” notification and select “File transfer” or “Transfer files” mode.
- On your Windows computer, press the Windows key and E key together to open Windows Explorer.
- In Windows Explorer, locate your Android phone under the “This PC” section. It should appear as a connected device or an external storage device.
- Double-click on your Android phone to access its files and folders.
- Navigate through the folders on your Android phone to find the files and folders you want to back up. You can find photos in the “DCIM” folder, documents in the “Documents” folder, and so on.
- Select the files and folders you want to back up. You can hold down the Ctrl key and click on multiple items to select them.
- Right-click on the selected files and choose “Copy” from the context menu.
- Go to the location on your computer where you want to store the backup files. Right-click in the folder and choose “Paste” from the context menu. The selected files will start copying over to your computer.
- Wait for the file transfer to complete. The time it takes will depend on the size of the files and the speed of your USB connection.
Backing up your Android phone using Windows Explorer provides you with a straightforward and familiar method. It allows you to manually select and copy the files you want to back up, giving you control over the backup process.
In the next section, we will explore an advanced method for backing up your Android phone using ADB (Android Debug Bridge).
Method 5: Using ADB (Android Debug Bridge)
If you’re comfortable with a more advanced method and are familiar with command-line tools, you can use ADB (Android Debug Bridge) to back up your Android phone. ADB is a versatile command-line tool that allows you to communicate with your Android device through a computer. Here’s how you can use ADB to back up your Android phone:
- Enable USB debugging on your Android phone. Go to “Settings” > “About phone” and tap on the “Build number” multiple times until you see a message saying “You are now a developer.” Then, go to “Developer options” and enable “USB debugging.”
- Connect your Android phone to your computer using a USB cable.
- Open a command prompt or terminal on your computer.
- Navigate to the directory where ADB is located. This is usually the “platform-tools” folder within the Android SDK installation directory.
- Type the command
adb devicesand press Enter. This will display the list of connected devices. Make sure your Android device is listed. - Enter the following command to initiate the backup:
adb backup -all -apk -shared -system -f backup.ab - On your Android device, you may be prompted to confirm the backup operation. Follow the on-screen instructions to proceed.
- Wait for the backup process to complete. The time it takes will depend on the size of the data on your Android phone.
- Once the backup is finished, you will find a file named “backup.ab” in the directory where ADB is located. This file contains the backup of your Android phone’s data.
Using ADB to back up your Android phone provides you with a powerful and flexible method. It allows you to create a comprehensive backup of your device’s data, including apps, shared storage, and system files.
In the next section, we will explore an alternative option for backing up your Android phone – using third-party backup apps.
Method 6: Using Third-Party Apps
If you prefer a more user-friendly and automated approach to back up your Android phone, you can utilize third-party apps designed specifically for this purpose. There are many reliable and feature-rich backup apps available on the Google Play Store that can simplify the backup process and provide additional functionality. Here’s how you can use third-party apps to back up your Android phone:
- Open the Google Play Store on your Android phone.
- Search for a backup app that meets your requirements. Some popular options include “Helium – App Sync and Backup,” “Titanium Backup,” and “MyBackup.”
- Read the app reviews and check the ratings to ensure that it is trustworthy and reliable.
- Download and install the backup app on your Android phone.
- Launch the backup app and follow the on-screen instructions to set it up.
- Depending on the app’s features, you can choose to back up various types of data such as apps, contacts, messages, media files, and system settings.
- Select the specific data you want to back up and configure any additional settings according to your preferences.
- Initiate the backup process by tapping on the “Backup” or “Start Backup” button within the app.
- Wait for the backup to complete. The time it takes will depend on the amount of data being backed up and the performance of your device.
- Once the backup is finished, you can verify its success by checking the backup app’s interface or settings.
- Some backup apps also offer options for scheduling automatic backups, allowing you to conveniently and regularly back up your Android phone without manual intervention.
Using third-party backup apps simplifies the process and provides additional features beyond what the built-in backup options offer. These apps often offer a user-friendly interface, advanced customization options, and multiple backup storage options, such as cloud storage or external SD cards.
With the right third-party backup app, you can ensure that your Android phone’s data is protected and easily restorable whenever needed.
Now that you have explored various methods to back up your Android phone, it’s essential to understand what exactly you should include in your backup. Let’s discuss the key data you should consider backing up.
What Should You Backup?
When it comes to backing up your Android phone, it’s important to identify the data that holds the most value to you. While individual preferences may vary, here are some key data categories you should consider backing up:
- Contacts: Your contacts list is a valuable asset that might be challenging and time-consuming to recreate manually. Make sure to back up your contact information to easily restore it in case of loss or device change.
- Photos and Videos: Your cherished memories captured in photos and videos are often irreplaceable. Backing up these files ensures that you won’t lose them due to accidental deletion, device failure, or other unforeseen circumstances.
- Messages: Text messages and instant messaging conversations can contain important information, including personal conversations, addresses, phone numbers, and other essential details. Consider backing up your messages to maintain a record of these conversations.
- Documents and Files: If your Android phone is used for work or contains important documents, backing up these files is crucial. It allows you to retrieve your important documents and ensures that you won’t lose critical information.
- App Data: Some apps store valuable data such as game progress, notes, or settings. Check if your backup method or third-party backup app supports backing up app data, and prioritize backing up the data of the apps that matter to you.
- System Settings and Preferences: If your device is customized to your preferences or contains specific system settings, consider backing up these configurations. This can save you time and effort when setting up a new device to match your previous preferences.
Remember that the specific data categories you choose to back up may depend on your individual needs and usage patterns. It’s always a good practice to regularly review and adjust your backup strategy to ensure all critical data is protected.
Now that you know what to back up, let’s explore some essential tips to ensure a successful backup process.
Tips for a Successful Backup
Backing up your Android phone is a crucial task that requires attention to detail to ensure a successful backup and easy restoration. Here are some tips to keep in mind for a successful backup process:
- Choose a Reliable Backup Method: Select a backup method that suits your needs and preferences. Whether it’s using a USB cable, a dedicated software, or a third-party backup app, ensure that the method you choose is reliable and trusted.
- Regularly Update Your Backup: Make it a habit to regularly update your backup to include new data. Scheduling automatic backups is a convenient way to ensure that your data is consistently protected.
- Check Backup Storage Space: Before initiating a backup, ensure that you have enough storage space available on your computer, external drive, or cloud storage account. Insufficient space can lead to incomplete backups or failed backup processes.
- Organize and Label Your Backups: Keep your backup files organized by creating separate folders or directories for different backup instances and labeling them with relevant dates or descriptions. This makes it easier to locate and restore specific backups if needed.
- Test Your Backup: Periodically verify the integrity of your backup by restoring a small portion of the backed-up data. This ensures that your backup is functioning correctly and that you’ll be able to successfully restore your data when required.
- Consider Redundant Backup Copies: To enhance the security of your data, consider creating redundant backup copies. This can involve having backups on multiple devices, using different backup methods, or utilizing cloud storage along with local backups.
- Secure Your Backups: Treat your backup files with the same level of security as your original data. Keep them in encrypted storage or password-protected folders to prevent unauthorized access.
- Keep Backup Software Up-to-Date: If you’re using third-party backup apps or software, ensure that you regularly update them to the latest versions. These updates often include bug fixes, performance improvements, and compatibility enhancements.
- Document Your Backup Process: Maintain a record of your backup process, including the methods, tools, and settings used. This documentation can be valuable for reference and troubleshooting purposes in case of any issues or if you need to restore your data.
- Regularly Review and Update Your Backup Strategy: As your usage patterns and data storage needs evolve, periodically review and update your backup strategy. Assess if the chosen backup method still meets your requirements and make adjustments as necessary.
By following these tips, you can ensure a successful backup process and have peace of mind knowing that your important data is securely backed up and easily restorable whenever needed.