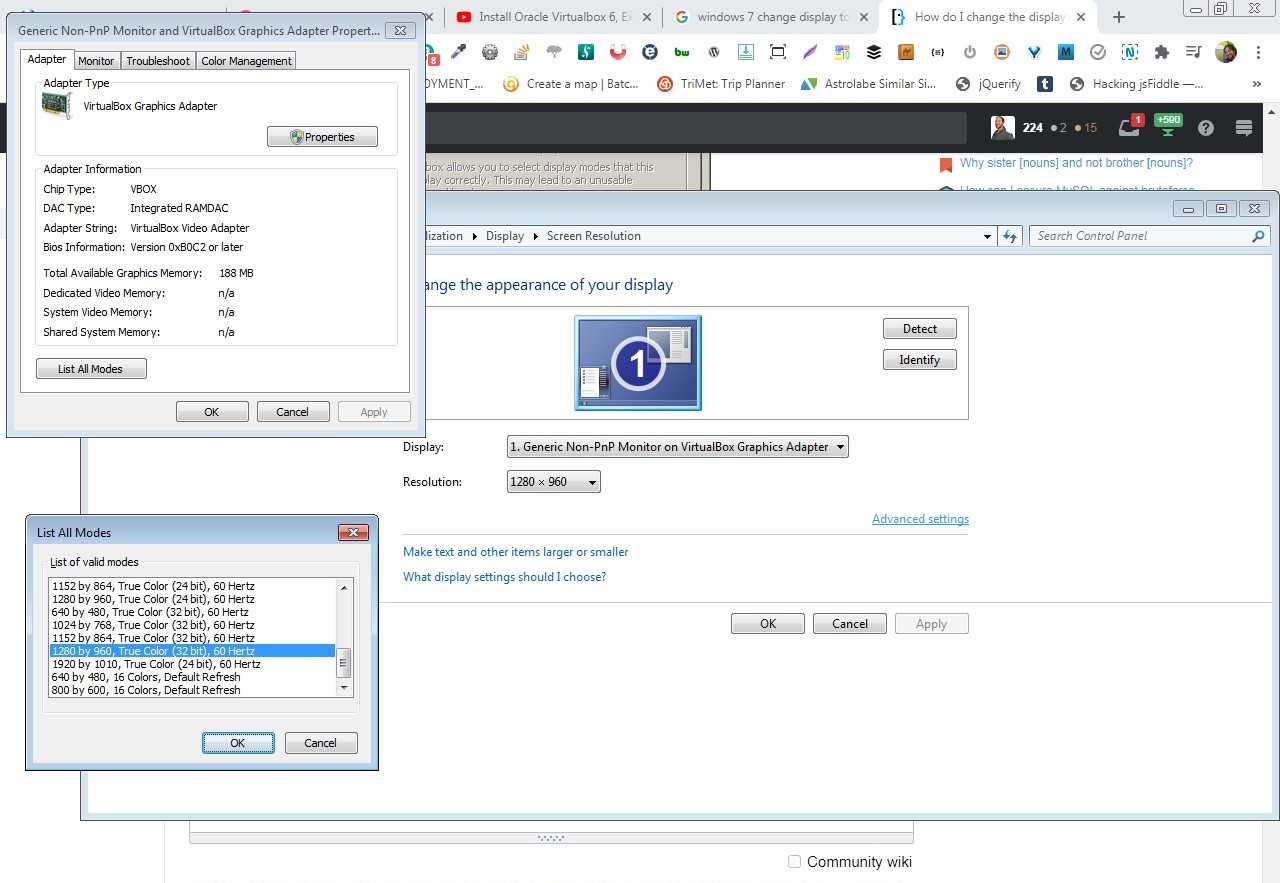What is Color Quality?
Color quality refers to the overall visual appearance and accuracy of colors displayed on a device screen. It is determined by the number of colors, or bits, used to represent each pixel on the screen. The higher the color quality, the more precise and vibrant the colors will appear.
In technical terms, color quality is measured in bits per pixel (bpp). The most common color quality settings are 8-bit, 16-bit, 24-bit, and 32-bit. An 8-bit color quality allows for 256 different colors, while a 32-bit color quality enables a whopping 16.7 million colors.
Color quality is especially important when working with graphics, images, and videos, as it can greatly affect the accuracy and realism of the visual content. Higher color quality settings provide smoother gradients, more true-to-life hues, and finer details.
It’s worth noting that color quality is not to be confused with display resolution, which refers to the number of pixels on the screen. While color quality determines the range and accuracy of colors, display resolution determines the clarity and sharpness of the overall image.
Now that we understand what color quality is, let’s explore why adjusting this setting can be beneficial and how to do it on different Windows operating systems.
Why Adjust the Color Quality Setting?
Adjusting the color quality setting on your Windows device can have several advantages. Here are a few reasons why you might want to consider making changes to this setting:
1. Enhanced Visual Experience: By increasing the color quality setting, you can enjoy more vibrant and lifelike colors on your screen. This is particularly useful when editing photos, watching videos, or playing visually immersive games.
2. Improved Color Accuracy: Different tasks, such as graphic design or video editing, often require precise color representation. By adjusting the color quality setting to a higher bit depth, you can achieve more accurate color rendering, ensuring that your work appears as intended.
3. Optimized Performance: Lower color quality settings require less processing power from your device’s graphics card. This can be beneficial when running resource-intensive applications or games, as it allows for better performance and smoother gameplay.
4. Compatibility with Older Applications: Some older applications or games may have compatibility issues with higher color quality settings. Adjusting the color quality to a lower setting can help ensure that these programs run smoothly without any graphical glitches.
5. Personal Preference: Adjusting the color quality setting is a matter of personal preference. Some individuals may prefer more saturated and vibrant colors, while others may prefer more natural and muted tones. Experimenting with different settings allows you to find the color quality that best suits your preferences.
Now that you understand why adjusting the color quality setting can be beneficial, let’s delve into the steps to adjust this setting on different versions of Windows.
How to Adjust the Color Quality Setting in Windows 10?
Adjusting the color quality setting in Windows 10 is a straightforward process. Follow these steps to customize the color quality setting on your device:
1. Right-click on the desktop and select “Display settings” from the context menu. This will open the “Settings” app with the “Display” section selected.
2. Scroll down to the bottom of the page and click on the “Advanced display settings” link.
3. In the new window that opens, click on the “Display adapter properties for Display #” link. Replace “#” with the number corresponding to the monitor you want to adjust.
4. In the “Properties” window, navigate to the “Monitor” tab.
5. Under the “Colors” section, you will find the “Screen refresh rate” and “Colors” dropdown menus. Click on the “Colors” dropdown menu and select the desired color quality, such as 16-bit (65536 colors), 24-bit (16.7 million colors), or 32-bit (True color).
6. Click on the “Apply” button to save the changes. If prompted, confirm the changes and wait for the screen to briefly flicker as it adjusts to the new color quality setting.
7. To revert to the default color quality setting, click on the “Reset” or “Defaults” button. Keep in mind that this will restore the original color quality.
8. Close the “Properties” window when you’re finished adjusting the settings. Your new color quality settings will now be applied to the selected monitor.
That’s all there is to it! By following these steps, you can easily customize the color quality setting on your Windows 10 device to enhance your visual experience.
How to Adjust the Color Quality Setting in Windows 8/8.1?
Adjusting the color quality setting in Windows 8/8.1 is a simple process. Follow these steps to customize the color quality setting on your device:
1. Right-click on the desktop and select “Screen resolution” from the context menu. This will open the “Control Panel” with the “Appearance and Personalization” section selected.
2. In the “Control Panel” window, click on “Advanced settings” located at the bottom right corner of the screen.
3. In the “Advanced settings” window, navigate to the “Monitor” tab.
4. Under the “Colors” section, you will find the “Screen refresh rate” and “Colors” dropdown menus. Click on the “Colors” dropdown menu and select the desired color quality, such as 16-bit (65536 colors), 24-bit (16.7 million colors), or 32-bit (True color).
5. Click on the “Apply” button to save the changes. If prompted, confirm the changes and wait for the screen to briefly flicker as it adjusts to the new color quality setting.
6. To revert to the default color quality setting, click on the “Reset” or “Defaults” button. Keep in mind that this will restore the original color quality.
7. Close the “Advanced settings” window when you’re finished adjusting the settings. Your new color quality settings will now be applied to your Windows 8/8.1 device.
That’s all there is to it! By following these steps, you can easily customize the color quality setting on your Windows 8/8.1 device to enhance your visual experience.
How to Adjust the Color Quality Setting in Windows 7?
Adjusting the color quality setting in Windows 7 is a simple process. Follow these steps to customize the color quality setting on your device:
1. Right-click on the desktop and select “Screen resolution” from the context menu. This will open the “Screen Resolution” window.
2. In the “Screen Resolution” window, click on the “Advanced settings” link. This will open the “Advanced settings for [your display]” window.
3. In the “Advanced settings” window, navigate to the “Monitor” tab.
4. Under the “Colors” section, you will find the “Screen refresh rate” and “Colors” dropdown menus. Click on the “Colors” dropdown menu and select the desired color quality, such as 16-bit (65536 colors), 24-bit (16.7 million colors), or 32-bit (True color).
5. Click on the “Apply” button to save the changes. If prompted, confirm the changes and wait for the screen to briefly flicker as it adjusts to the new color quality setting.
6. To revert to the default color quality setting, click on the “Reset” or “Defaults” button. Keep in mind that this will restore the original color quality.
7. Close the “Advanced settings” window when you’re finished adjusting the settings. Your new color quality settings will now be applied to your Windows 7 device.
That’s all there is to it! By following these steps, you can easily customize the color quality setting on your Windows 7 device to enhance your visual experience.
Tips for Optimizing Color Quality Settings for Different Tasks
Optimizing the color quality settings on your device can greatly enhance your visual experience and improve the accuracy of color representation. Here are some tips to help you optimize the color quality settings based on different tasks:
1. Graphic Design and Photo Editing: When working on graphic design projects or editing photos, it is essential to have accurate color representation. Opt for a higher color quality setting, such as 24-bit or 32-bit, to ensure vibrant and true-to-life colors. This will help you make precise color adjustments and achieve the desired results.
2. Video Editing and Watching Movies: Videos often rely on a wide range of colors to create immersive visuals. For video editing or watching movies, choose a higher color quality setting to enjoy smooth gradients, rich colors, and detailed imagery. A 32-bit color quality setting will provide optimal results.
3. Gaming: If you are an avid gamer, you may want to strike a balance between visual quality and performance. Choose a color quality setting that suits your preferences without sacrificing gameplay smoothness. A 24-bit color quality setting is usually sufficient for gaming, but if your graphics card can handle it, opt for 32-bit for more vivid and detailed visuals.
4. Web Browsing and Office Work: For general web browsing, reading documents, or working on office tasks, a 16-bit color quality setting should be adequate. It strikes a balance between color accuracy and performance, providing a solid visual experience without putting too much strain on system resources.
5. Compatibility with Legacy Software: Some older applications or games may have compatibility issues with higher color quality settings. If you encounter graphical glitches or performance problems with specific software, try lowering the color quality setting to a lower option, such as 16-bit, to ensure smooth and glitch-free performance.
Remember to consider the capabilities of your graphics card and monitor when adjusting the color quality settings. Higher bit depths may require more processing power and memory, so make sure your system can handle the selected setting without causing performance issues.
By applying these tips and selecting the appropriate color quality setting for different tasks, you can optimize your visual experience on your device and achieve the desired results in your creative endeavors.
Troubleshooting Common Issues with Color Quality Settings
While adjusting the color quality settings on your Windows device can greatly enhance your visual experience, you may encounter some common issues. Here are a few troubleshooting tips for resolving these issues:
1. Screen Flickering or Artifacts: If you experience screen flickering or unusual artifacts after adjusting the color quality setting, it may indicate an incompatibility between the setting and your hardware. Try selecting a lower color quality setting to see if the issue persists. If the problem continues, it could be a driver issue. Update your graphics card driver to the latest version to resolve compatibility problems.
2. Color Inconsistency: If you notice color inconsistencies, where certain colors appear differently across different applications or graphics, it may be due to outdated or incorrect color profiles. Calibrate your monitor and ensure that the color profiles are correctly set up in the display settings. You can also try resetting the color profile to the default settings.
3. Limited Color Range: Sometimes, adjusting the color quality setting may result in a limited color range, where colors appear washed out or lack depth. This issue can be resolved by adjusting the color range settings on your graphics driver. Access the driver control panel, go to the Display or Video section, and look for options like “Full Range RGB” or “Dynamic Range.” Select the appropriate setting to restore the full range of colors.
4. Incompatibility with Applications: Certain applications may not be optimized for higher color quality settings and may experience graphical glitches or performance issues. In such cases, consider adjusting the color quality setting to a lower option, such as 16-bit, for compatibility. Similarly, if you experience issues with specific applications at a lower color quality setting, try updating the application or seeking support from the developer.
5. Resetting to Default Settings: If none of the above troubleshooting steps resolve the issues, you can always reset the color quality settings to their default values. This will restore the original color quality settings and may help resolve any conflicts or inconsistencies.
Remember that troubleshooting steps may vary depending on the specific hardware and software configuration of your device. If you continue to experience issues with your color quality settings, it may be helpful to consult the user manual or contact support for your graphics card or monitor manufacturer for further assistance.
By following these troubleshooting tips, you can overcome common issues related to color quality settings and enhance your visual experience on your Windows device.