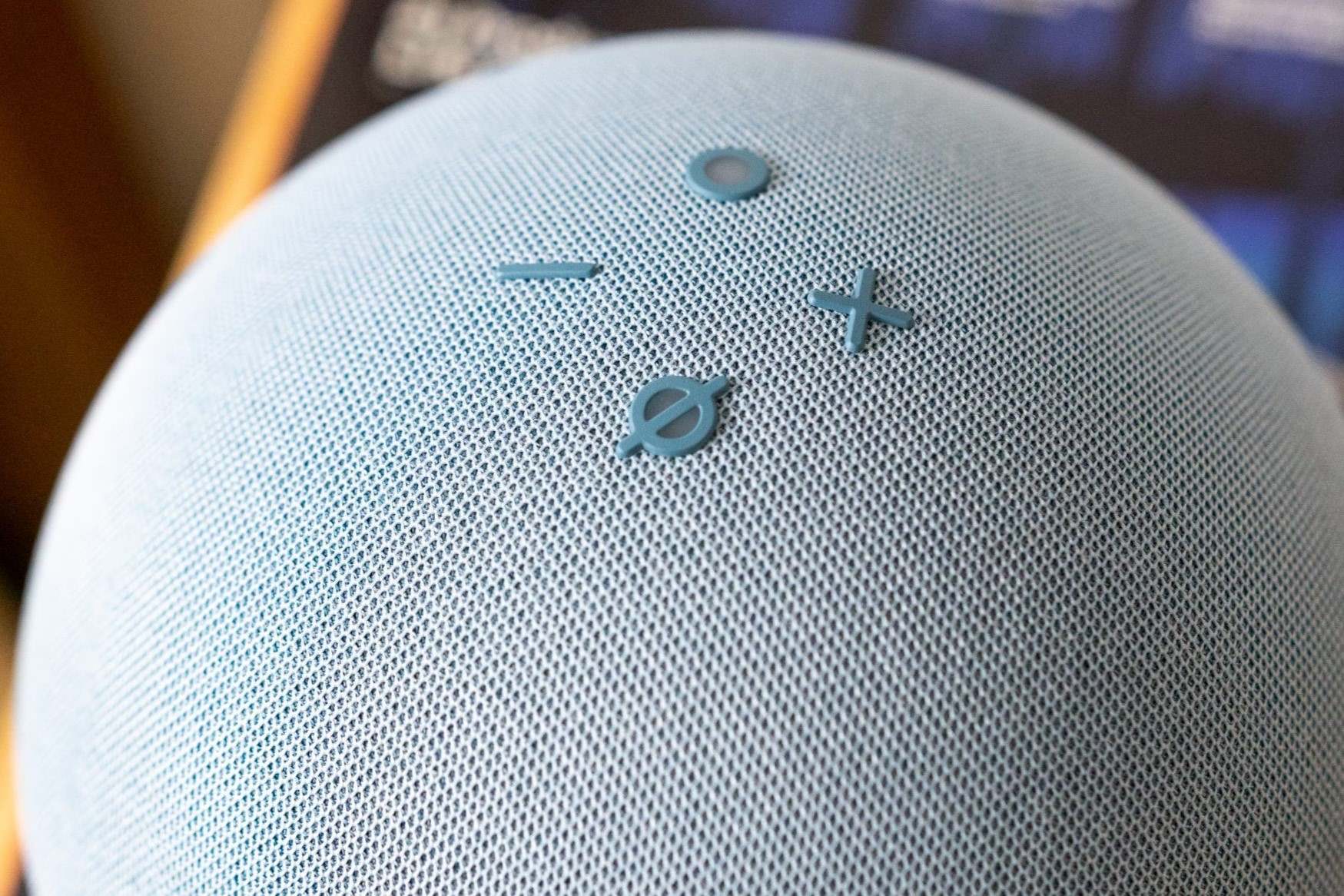Audio Issues with Amazon Echo
It can be frustrating when you encounter audio issues with your Amazon Echo. Whether you’re experiencing low volume, distorted sound, or unbalanced audio, there are several adjustments you can make to enhance your Echo’s audio performance. In this section, we will explore some troubleshooting techniques and recommended settings to help you optimize your Echo’s audio experience.
1. Adjusting the Volume: One of the most basic troubleshooting steps is adjusting the volume. You can simply ask Alexa to increase or decrease the volume, or manually adjust it using the volume buttons on the Echo device.
2. Equalizer Settings: The Amazon Echo offers equalizer settings that allow you to customize the audio output based on your preferences. You can access these settings through the Alexa app, where you’ll find options to adjust bass, treble, and mid-range frequencies.
3. Controlling the Bass: If you find that the bass is too overpowering or lacking, you can fine-tune it using the equalizer settings. Increasing the bass can add depth to your audio, while reducing it can help create a more balanced sound.
4. Voice Enhancement Techniques: Echo devices come with voice enhancement features that can enhance dialogue clarity, making it easier to understand voice prompts and audio responses. Make sure these features are enabled in the Alexa app for improved vocal performance.
5. Troubleshooting Audio Distortions: If you’re experiencing distorted sound or audio glitches, try moving your Echo away from other electronic devices that may be causing interference. Additionally, you can perform a reset or update the firmware of your Echo device to resolve any software-related audio issues.
6. Using External Speakers: For a more immersive audio experience, you can connect your Echo device to external speakers via Bluetooth or an audio cable. This can significantly enhance the sound quality, especially for music playback.
7. Syncing Multiple Echo Devices: If you have multiple Echo devices in different rooms, you can sync them using the Alexa app to create a multi-room audio setup. This allows you to play music simultaneously in multiple locations, providing a synchronized audio experience throughout your home.
8. Enhancing Music Streaming Quality: If you’re a music lover, consider subscribing to Amazon Music Unlimited or another high-quality streaming service. This will ensure that you have access to a vast library of high-fidelity music, bringing out the best audio performance from your Echo device.
9. Using the Amazon Echo as a Bluetooth Speaker: In addition to playing music from streaming services, you can also use your Echo device as a Bluetooth speaker to play audio from your phone or other Bluetooth-enabled devices. Simply pair your device with the Echo, and you can enjoy your favorite audio content wirelessly.
10. Recommended Audio Settings for Alexa: To further optimize your Echo’s audio, you can enable the “Brief Mode” in the Alexa app, which reduces the amount of verbal responses from Alexa, creating a seamless and less disruptive audio experience.
By following these tips and adjusting the settings accordingly, you can overcome common audio issues and enhance the audio performance of your Amazon Echo, ensuring a more enjoyable and immersive listening experience.
Adjusting the Volume
Adjusting the volume is one of the first troubleshooting steps you can take when experiencing audio issues with your Amazon Echo. There are a few methods you can try to control the volume and find the right level for your needs.
The easiest way to adjust the volume is by using voice commands. Simply say “Alexa, increase/decrease the volume” or “Alexa, set the volume to [number].” This allows you to quickly change the volume without physically interacting with the device. Alternatively, you can manually adjust the volume using the buttons located on the top of the Echo device.
It’s important to note that the volume range is from 0-10, where 0 is muted and 10 is the maximum volume. If you find that the maximum volume is still too low, there are a few additional steps you can take to boost the audio output.
Firstly, ensure that the Echo device is placed away from any obstructions or walls that might block the sound. Clearing the area around the Echo can help improve the projection and overall volume of the device. Additionally, try moving the Echo to a more central location within the room to distribute the sound more evenly.
If you’re still unsatisfied with the volume level, you can consider using external speakers to amplify the audio. The Amazon Echo has Bluetooth capabilities, allowing you to connect it to a compatible speaker wirelessly. Alternatively, you can use an audio cable to connect the Echo to a speaker with an auxiliary input. This will provide a significant boost in volume and sound quality.
Lastly, if you own multiple Echo devices, you can create a stereo pair or a multi-room audio setup to enhance the audio output. This allows you to synchronize multiple Echo devices and enjoy a more immersive audio experience throughout your home.
Remember, finding the right volume level is subjective and depends on your personal preference and the environment. It’s important to experiment with different volume levels to find the optimal balance for your listening pleasure.
Equalizer Settings
The Amazon Echo offers built-in equalizer settings that allow you to customize the audio output and tailor it to your preferences. These settings let you adjust the levels of specific frequencies, such as bass, treble, and mid-range, to create a more balanced and pleasing sound.
You can access the equalizer settings through the Alexa app on your smartphone or tablet. Open the app, navigate to the Devices tab, and select your Echo device. Under the device settings, you’ll find the Equalizer option.
Once you’re in the Equalizer settings, you’ll see a graphical representation of the frequency spectrum, with sliders for each frequency range. Adjusting the sliders up or down will increase or decrease the volume of that particular frequency band, allowing you to customize the Echo’s sound profile according to your preferences.
If you enjoy deep and powerful bass, consider boosting the low frequencies on the equalizer. Increase the bass slider to give your music a more impactful and immersive feel. On the other hand, if you prefer a more balanced sound, ensure that the bass is not overpowering and adjust the sliders accordingly to maintain a harmonious mix.
Similarly, fine-tune the treble and mid-range frequencies using the equalizer settings. Increasing the treble can add clarity and crispness to vocals and high-pitched sounds, while adjusting the mid-range can enhance the richness and depth of instruments and vocals.
Experiment with different combinations of equalizer settings to find the sweet spot that suits your audio preferences and the type of content you’re listening to. For example, you might want to boost the bass for a dance party or decrease it for a more relaxed listening experience.
Keep in mind that equalizer settings can vary based on the music or audio source you’re playing. Different genres and recording qualities might require different adjustments. Take the time to explore and fine-tune the equalizer to achieve the best possible sound quality for your specific needs.
By utilizing the equalizer settings on your Amazon Echo, you have the power to customize the audio output and create a personalized listening experience. Whether you prefer a bass-heavy sound, a balanced mix, or a more vibrant treble, the equalizer settings allow you to optimize the audio to your liking.
Controlling the Bass
The bass plays a crucial role in enhancing the depth and richness of music and audio. When it comes to controlling the bass on your Amazon Echo, there are a few methods you can utilize to achieve the desired sound profile.
If you find that the bass output on your Echo is too overpowering and overpowering other frequencies, you can adjust it to create a more balanced mix. To control the bass, you can utilize the built-in equalizer settings available through the Alexa app. Access the equalizer settings, and using the bass slider, decrease the bass frequency to reduce its prominence in the audio output.
On the other hand, if you feel that the bass is lacking and you want a more pronounced low-end response, you can increase the bass frequency using the equalizer settings. This will add depth and impact to the audio, especially for genres such as hip-hop, EDM, or any genre that heavily relies on bass-driven elements.
It’s important to strike the right balance when adjusting the bass. Too much bass can result in a muddy and distorted sound, making it difficult to distinguish individual instruments and vocals. Conversely, too little bass can lead to a thin and weak audio output.
Keep in mind that the optimal level of bass varies depending on personal preference and the type of content being played. Experiment with different bass levels using the equalizer settings until you achieve the desired result. If you’re uncertain, start by making small adjustments and test the sound output with different types of music or audio.
Aside from utilizing the equalizer settings, you can also control the bass indirectly by adjusting the placement of your Echo device. Placing the Echo on a solid surface, such as a table or shelf, can help enhance the bass response through the surface’s resonance. Experiment with different placements to find the spot that gives you the desired bass effect.
Remember that controlling the bass is all about finding the right balance and enhancing the overall audio experience. By adjusting the bass frequency using the equalizer settings and experimenting with placement, you can achieve a more balanced and personalized sound profile that suits your listening preferences.
Voice Enhancement Techniques
Clear and intelligible voice playback is essential when interacting with your Amazon Echo. To enhance the clarity and quality of voice prompts, audio responses, and virtual assistant interactions, there are a few voice enhancement techniques you can utilize.
First and foremost, ensure that you have the latest software update installed on your Echo device. Periodic updates often include improvements to the voice processing algorithms, resulting in better vocal performance. You can check for updates through the Alexa app or by simply asking “Alexa, check for updates.”
Within the Alexa app, you can also navigate to the device settings for your Echo device and look for voice enhancement features. These features are designed to improve vocal clarity and intelligibility. Enable options such as “Voice Focus” or “Clear Voice” to enhance the quality of voice playback on your Echo.
Consider the placement of your Echo device as well. For optimal voice performance, ensure that the device is positioned away from walls or obstructions that can reflect or block sound. Placing it on a stable surface, such as a table or shelf, will minimize vibrations and enhance voice projection.
Background noise can often interfere with voice playback. Try to minimize environmental noise by placing the Echo device away from sources of noise, such as fans or air conditioning units. This will help to ensure that voice responses are clear and easily understood.
If you’re experiencing difficulty understanding Alexa’s voice prompts or responses, you can adjust the volume of her voice specifically. Open the Alexa app, navigate to the device settings, and look for the “Alexa’s Voice” option. From there, you can adjust the volume of her voice separately from the overall volume of the device.
Additionally, utilizing the “Brief Mode” feature through the Alexa app can reduce the amount of verbal responses from Alexa. This feature replaces longer, descriptive responses with shorter confirmations or beeps, creating a more streamlined and less disruptive audio experience.
By applying these voice enhancement techniques, you can ensure that voice prompts, responses, and virtual assistant interactions are clear, crisp, and easily understood. Improving the vocal performance of your Amazon Echo enhances the overall user experience and makes interactions with the device more efficient and enjoyable.
Troubleshooting Audio Distortions
Experiencing audio distortions can greatly diminish the enjoyment of using your Amazon Echo. If you’re encountering issues like distorted sound, audio glitches, or unclear playback, there are several troubleshooting techniques you can try to resolve these problems.
One common cause of audio distortions is interference from other nearby electronic devices. Try moving your Echo device away from sources of potential interference, such as Wi-Fi routers, microwave ovens, or cordless phones. The proximity of these devices to your Echo can disrupt the Wi-Fi signal or cause electromagnetic interference, resulting in audio distortions.
Another troubleshooting technique is to perform a reset of your Echo device. To do this, press and hold the Microphone off and Volume down buttons simultaneously for about 20 seconds until the light ring on the device turns orange and then blue. This resets the Echo to its factory settings, which can often resolve software-related audio issues.
If a reset doesn’t solve the problem, check for any available firmware updates for your Echo device. Keeping your Echo’s firmware up to date ensures that you have the latest software improvements and bug fixes, which can address audio-related issues.
If you’re experiencing audio distortions mainly during music playback, check the quality and format of the music files you’re streaming. Low-quality or improperly encoded files can result in audio distortions. Consider using a reputable music streaming service, such as Amazon Music or Spotify, to ensure access to high-quality, well-encoded tracks.
If you have multiple Echo devices in close proximity to each other, they may interfere with each other’s audio output. Make sure that the devices are far enough apart to avoid any overlapping sound. You can also try syncing the devices using the Alexa app to create a multi-room audio setup, which can help optimize the audio distribution and minimize distortions.
If you’re using external speakers with your Echo device, ensure that the audio cables are securely connected and free from any damage or loose connections. Faulty cables can introduce audio distortions. Consider replacing the cables or trying different connectivity options, such as Bluetooth or Wi-Fi streaming, to rule out cable-related issues.
If the audio distortions persist, you may want to reach out to Amazon support for further assistance. They can guide you through additional troubleshooting steps or provide hardware replacement if necessary.
By employing these troubleshooting techniques, you can often address and resolve audio distortions on your Amazon Echo. Restoring clear and high-quality audio ensures a more satisfying audio experience and allows you to fully enjoy the capabilities of your Echo device.
Using External Speakers
If you’re looking to enhance the audio quality and overall sound performance of your Amazon Echo, utilizing external speakers can provide a significant boost. Connecting your Echo device to external speakers can offer a more immersive and impressive audio experience, especially for music playback.
There are a couple of options available for connecting external speakers to your Echo device. One option is to use Bluetooth connectivity. Most modern speakers offer Bluetooth functionality, allowing you to easily pair them with your Echo device wirelessly. Simply enable Bluetooth on both the Echo and the external speaker, and they will automatically connect.
Alternatively, you can use an audio cable to connect your Echo device to the external speaker’s auxiliary input. This method ensures a stable connection and can result in better audio quality, as it avoids potential Bluetooth latency and interference issues.
When connecting your Echo to external speakers, it’s important to properly configure the audio settings. Open the Alexa app, go to the device settings for your Echo, and select the audio output option. From there, choose the connected external speakers as your preferred audio output device.
Once you’ve connected and configured the external speakers, you’ll notice a significant improvement in sound quality. The larger drivers and higher-quality components of the external speakers can deliver richer bass, clearer vocals, and more detailed sound reproduction.
Additionally, external speakers can provide a wider soundstage and better imaging, creating a more immersive audio experience. This is particularly beneficial for music enthusiasts who want to enjoy their favorite songs with enhanced depth and clarity.
By using external speakers in conjunction with your Echo device, you can transform your setup into a high-fidelity audio system. Whether you prefer bookshelf speakers, floor-standing speakers, or portable options, the possibilities are endless when it comes to upgrading your Echo’s audio output.
Remember to select speakers that match your desired sound signature and audio preferences. Some speakers prioritize accuracy and neutrality, while others offer boosted bass or enhanced treble. Experiment with different speaker options to find the one that best complements your listening preferences.
With the addition of external speakers, your Amazon Echo can deliver an audio experience that surpasses its built-in capabilities. Immerse yourself in music, podcasts, and other audio content with rich, detailed sound by incorporating external speakers into your Echo setup.
Syncing Multiple Echo Devices
If you have multiple Amazon Echo devices in different rooms of your home, you have the option to sync them together to create a multi-room audio setup. This allows you to play music simultaneously across multiple Echo devices, providing a synchronized audio experience throughout your living space.
To sync multiple Echo devices, you’ll need to access the Alexa app on your smartphone or tablet. From the app’s main menu, go to the Devices tab and select the Plus (+) button to set up a new group. Choose “Multi-Room Music” as the group type and give it a name that represents the location or purpose of the group (e.g., “Living Room,” “Kitchen,” etc.).
Next, select the Echo devices that you want to include in the group. You can choose devices from any room, as long as they are connected to the same Wi-Fi network and registered to your Amazon account. Once you’ve selected the devices, save the group settings.
After creating the multi-room music group, you can ask Alexa to play music on that group by saying commands like “Alexa, play music in the Living Room” or “Alexa, play music everywhere.” The Echo devices within the group will synchronize and play the same music in perfect harmony.
This feature is incredibly convenient for entertaining guests or moving throughout your home without missing a beat of your favorite tunes. You can even adjust the volume individually for each device or for the entire group using voice commands.
When it comes to multi-room audio playback, you can choose from a variety of music streaming services that are compatible with Amazon Echo. Popular options include Amazon Music, Spotify, and Pandora, among others. Make sure that the music service you’re using supports multi-room audio streaming for seamless playback across your synchronized Echo devices.
In addition to streaming music, you can also enjoy other audio content, such as podcasts, audiobooks, or radio stations, on your synchronized Echo devices. Simply ask Alexa to play the desired content, and it will be broadcasted across all the devices in the multi-room music group.
With the ability to sync multiple Echo devices, you can create a cohesive and immersive audio experience throughout your home. Enjoy music, podcasts, and more in every room, ensuring that you never miss a beat and can immerse yourself in the sounds you love, no matter where you are.
Enhancing Music Streaming Quality
When it comes to enjoying music on your Amazon Echo, enhancing the music streaming quality can greatly elevate your listening experience. By following a few simple tips and utilizing the right settings, you can optimize the audio fidelity and ensure that every song sounds its best.
First and foremost, consider subscribing to a high-quality music streaming service. While the Amazon Echo is compatible with various streaming platforms, opting for a premium subscription like Amazon Music Unlimited or a service that offers high-fidelity audio, such as Tidal or Deezer HiFi, will provide access to a vast library of songs with superior sound quality.
Once you have a premium music streaming service, you can further enhance the audio quality by adjusting the streaming settings within the respective app. Look for options such as “High Quality Streaming” or “Lossless Audio” and enable them to ensure that the music is streamed in the highest possible resolution and bit rate.
When using a music streaming service with your Echo, it’s important to have a stable and fast internet connection. A high-speed internet connection ensures smoother streaming and minimizes buffering issues. If you’re experiencing audio interruptions or stutters, consider connecting your Echo device to your router via an Ethernet cable for a more reliable connection.
Another way to enhance the music streaming quality is by enabling the “Dolby Atmos” or “3D Audio” feature, if available, on compatible streaming services. This technology creates a more immersive and multidimensional audio experience, especially when listening to tracks that are mixed or mastered using Dolby Atmos technology.
On the Echo device itself, ensure that the volume is adjusted appropriately. Streaming services often optimize the audio based on the volume level set on your Echo. Setting the volume to around 50-75% ensures a balanced and accurate audio reproduction, avoiding any potential distortion at higher volumes.
Lastly, consider utilizing the “My Sound” feature available in the Amazon Music app. This feature allows you to adjust the audio settings based on your personal hearing preferences. By analyzing your hearing profile, the app can optimize the frequency response to provide a more tailored and enjoyable music listening experience.
By implementing these tips and using high-quality music streaming services, you can elevate the audio quality of your Amazon Echo. Whether you’re a casual listener or an audiophile, enhancing the music streaming quality ensures that your favorite tracks are presented in all their sonic glory, allowing you to fully immerse yourself in the music.
Using the Amazon Echo as a Bluetooth Speaker
Did you know that your Amazon Echo can be used as a Bluetooth speaker to stream audio from your phone or other Bluetooth-enabled devices? This functionality enables you to enjoy your favorite music, podcasts, and more with the convenience and impressive sound quality of your Echo device.
To use your Amazon Echo as a Bluetooth speaker, start by putting your Echo device into pairing mode. Say, “Alexa, pair Bluetooth” or “Alexa, Bluetooth pairing.” Alternatively, you can manually enable Bluetooth pairing mode by going to the Settings menu in the Alexa app, selecting your Echo device, and toggling the Bluetooth option.
Next, on your phone or other Bluetooth-enabled device, go to the Bluetooth settings and search for available devices. You should see your Echo device listed as an available Bluetooth speaker. Select it to establish the Bluetooth connection.
Once the connection is established, you can begin streaming audio to your Echo device. Open the music or media app on your phone, and play your desired content as you normally would. The audio will now play through your Echo, providing a powerful and immersive listening experience.
Using your Amazon Echo as a Bluetooth speaker allows you to take advantage of its impressive sound quality and advanced audio features. You’ll benefit from enhanced bass response, clear vocals, and a wider soundstage compared to many other Bluetooth speakers on the market.
One advantage of using the Echo as a Bluetooth speaker is that it remains connected to your Wi-Fi network, allowing you to seamlessly switch between Bluetooth streaming and utilizing Alexa’s voice commands. You can easily pause, skip, or control the playback using voice commands, enhancing your hands-free audio experience.
Another benefit is that you can use multiple Echo devices as Bluetooth speakers simultaneously. By connecting multiple Echo devices located throughout your home to your phone, you can enjoy synchronized audio in every room, providing a whole-house audio solution.
To disconnect your phone or other Bluetooth device from your Amazon Echo, simply turn off Bluetooth on your device, or say “Alexa, disconnect Bluetooth.” Your Echo will then return to its regular Wi-Fi connected state.
The ability to use your Amazon Echo as a Bluetooth speaker adds versatility to the device and expands your options for wireless audio streaming. Whether you’re hosting a small gathering, relaxing at home, or even taking your music outdoors, your Echo can serve as a reliable and high-quality Bluetooth speaker for all your audio needs.
Recommended Audio Settings for Alexa
To optimize your audio experience with Alexa on your Amazon Echo, there are several recommended settings that you can adjust to enhance the sound quality and customization options. These settings allow you to personalize your Echo’s audio output to suit your preferences and maximize your enjoyment.
One important setting to consider is the equalizer. Access the equalizer settings through the Alexa app and adjust the bass, treble, and mid-range frequencies to create your preferred sound profile. Experiment with different settings until you find the balance that suits your listening preferences. Remember, everyone’s ears are unique, so customization is key.
Enabling the “Brief Mode” option in the Alexa app is another recommended setting. Brief Mode replaces longer verbal responses from Alexa with shorter confirmations or beeps. This creates a less disruptive audio experience, allowing for a smoother interaction with your Echo device.
If you frequently use your Echo for voice calls, consider enabling the “Drop In” feature for specific contacts or devices. This setting allows approved contacts to call you or connect to your Echo device without the need for you to accept the call manually. It provides a more seamless and convenient way to communicate, especially in hands-free situations.
Furthermore, for improved voice recognition and accuracy, make sure that your Echo device is placed in an optimal location. Avoid placing it near walls or obstructions that can muffle or reflect sound. A central and unobstructed placement will help Alexa clearly hear your commands and provide accurate responses.
Enabling the “Follow-Up Mode” in the Alexa app is another recommended setting if you often ask multiple questions or make multiple requests in one go. This feature allows you to ask follow-up questions or give additional commands without having to repeat the “Alexa” wake word each time. It streamlines the conversation and provides a more natural and efficient interaction with your Echo device.
Finally, consider adjusting the volume level specifically for Alexa’s voice. Open the Alexa app, go to the device settings for your Echo, and look for the “Alexa’s Voice” option. From there, you can adjust the volume of her voice separately from the overall volume of the device. This ensures that her responses are clear and easily heard, even if you prefer to have music or other audio playing at a higher volume.
By implementing these recommended audio settings for Alexa, you can customize your Echo’s audio output, enhance voice recognition, and enjoy a more seamless and personalized interaction with your device. Whether you’re listening to music, making voice calls, or simply asking Alexa for information, optimizing these settings ensures the best possible audio experience with your Amazon Echo.