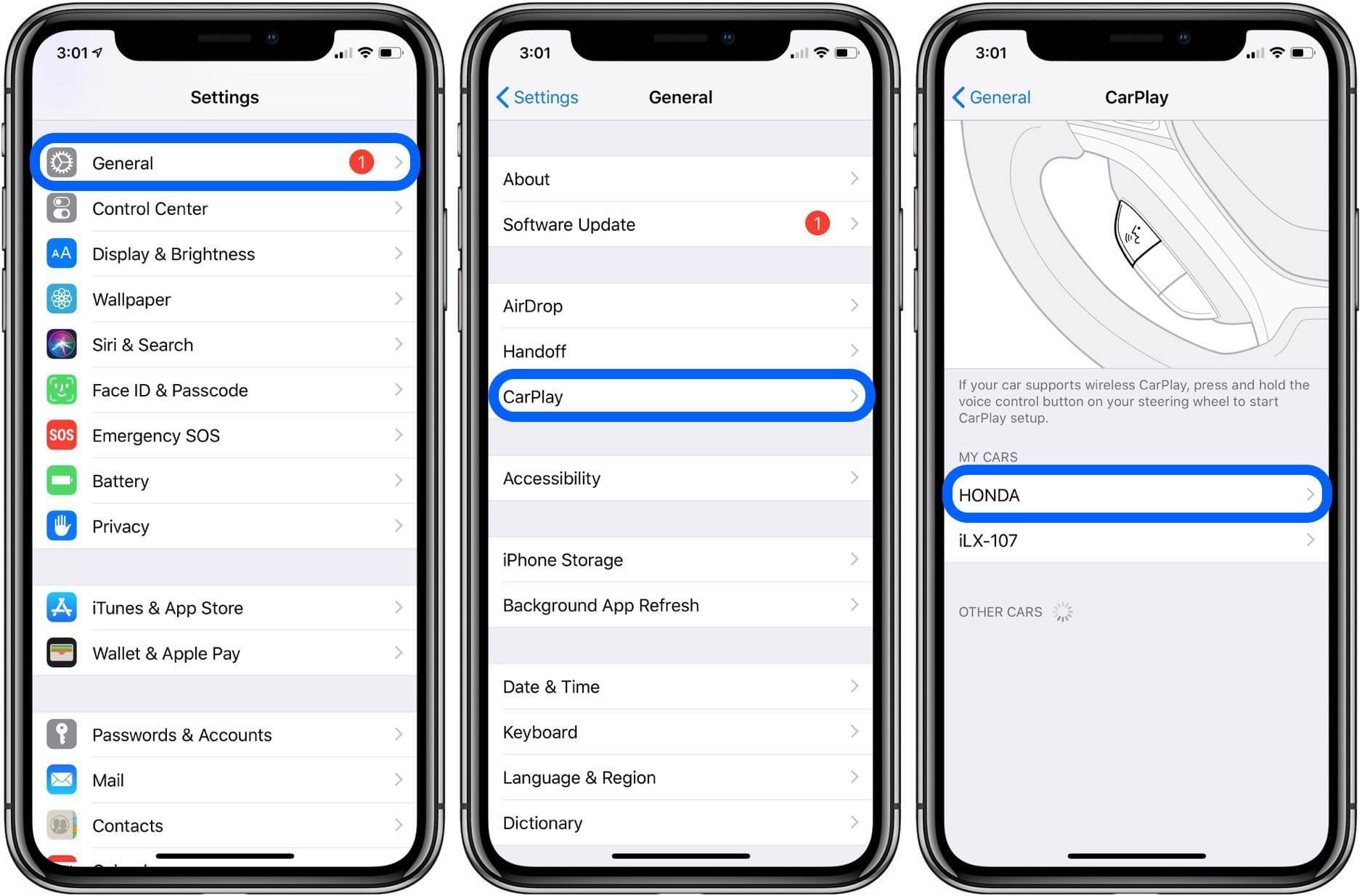Step 1: Check your Apple CarPlay Compatibility
Before you can add Waze to your Apple CarPlay, it’s important to ensure that your car’s audio system supports Apple CarPlay. Apple CarPlay is compatible with a wide range of car models and infotainment systems. To confirm if your vehicle is compatible, you can follow these steps:
- Check your car’s documentation: Start by referring to your car’s owner’s manual or documentation to see if it mentions Apple CarPlay compatibility. Look for any specific instructions or requirements for enabling CarPlay.
- Consult the Apple CarPlay website: Visit the official Apple CarPlay website (www.apple.com/ios/carplay/) and navigate to the “Available Models” section. Here, you’ll find a list of car manufacturers and models that support Apple CarPlay. Scan through the list to check if your car model is included.
- Contact your car manufacturer: If you’re still unsure about your car’s compatibility, it’s recommended to reach out to your car manufacturer directly. They will be able to provide you with information specific to your car’s make, model, and year.
Keep in mind that even if your car is compatible with Apple CarPlay, there might be additional requirements that need to be met, such as having the latest software versions on your iPhone and car’s infotainment system. Therefore, it’s essential to check and update both your iPhone and car software regularly to ensure a smooth and seamless integration.
If your car is not compatible with Apple CarPlay, don’t worry! There are aftermarket options available, such as third-party head units, that can provide Apple CarPlay functionality to your car’s audio system. These head units can be easily installed and offer a similar user experience to built-in CarPlay systems. Just make sure to choose a reputable brand and model that suits your needs.
Step 2: Update your iPhone Software
In order to add Waze to your Apple CarPlay, it’s crucial to have the latest software version installed on your iPhone. Regular software updates not only bring new features and improvements but also ensure compatibility with various apps and devices. Here’s how you can update your iPhone to the latest software version:
- Connect to Wi-Fi: Make sure your iPhone is connected to a stable Wi-Fi network. Software updates can be large in size, so using Wi-Fi instead of cellular data will ensure a faster and more reliable download.
- Go to Settings: Open the “Settings” app on your iPhone. It’s usually represented by a gear icon and can be found on your home screen.
- Select General: Scroll down and tap on “General.” This is where you’ll find various settings related to your iPhone’s overall functionality.
- Tap on Software Update: In the General settings menu, look for “Software Update” and tap on it. Your iPhone will then check for available updates.
- Download and Install: If a software update is available, you’ll see a prompt with information about the update. Tap on “Download and Install” to initiate the update process. You may need to enter your iPhone passcode to proceed.
- Follow the On-Screen Instructions: Once you’ve initiated the download and installation process, follow the on-screen instructions to complete the update. Your iPhone will need to restart during the update process, so make sure you have enough battery life or connect it to a power source.
It’s important to note that the update process may take some time, depending on the size of the update and your internet connection speed. It’s best to perform the update when you have sufficient time and a stable internet connection to avoid any interruptions.
Regularly updating your iPhone software not only keeps your device secure but also ensures compatibility with the latest features and apps, including Waze for Apple CarPlay. So, make it a habit to check for and install software updates on your iPhone to enjoy the best performance and functionality.
Step 3: Install the Waze app on your iPhone
Now that your iPhone software is up-to-date, it’s time to install the Waze app from the App Store. Waze is a popular navigation app known for its real-time traffic updates, community-based features, and user-friendly interface. Follow these steps to install Waze on your iPhone:
- Open the App Store: Locate the App Store on your iPhone’s home screen and tap on it to launch.
- Search for Waze: In the App Store, tap on the search icon and type “Waze” in the search bar. As you type, you’ll see suggestions appear below the search bar. Tap on the correct suggestion for Waze.
- Select Waze from the search results: Look for the official Waze app from Waze Inc. in the search results. It should have a Waze icon with a white background and an orange speech bubble. Tap on it to open the app’s page.
- Tap on Install: On the Waze app page, tap on the “Get” or “Install” button. If prompted, use your Apple ID or Touch ID/Face ID to authorize the installation. The app will then start downloading and installing on your iPhone.
- Wait for the installation to complete: The installation process may take a few moments, depending on your internet speed and device performance. You’ll see a progress indicator on the app’s icon. Once it’s finished, the app will appear on your home screen.
- Sign in or create a Waze account: To use Waze, you’ll need to sign in with either your existing Waze account or create a new account. Follow the on-screen prompts to log in or set up a new profile.
With Waze successfully installed on your iPhone, you’re one step closer to adding it to your Apple CarPlay. Make sure you have a stable internet connection for Waze to function optimally and provide real-time traffic updates and turn-by-turn directions. Now, let’s proceed to the next step and connect your iPhone to Apple CarPlay to use Waze seamlessly in your car’s infotainment system.
Step 4: Connect your iPhone to Apple CarPlay
Once you have installed the Waze app on your iPhone, it’s time to connect your iPhone to your car’s Apple CarPlay. Apple CarPlay allows you to mirror and control your iPhone directly from your car’s infotainment system. Follow these steps to connect your iPhone to Apple CarPlay:
- Locate the CarPlay USB port: In your car’s interior, locate the USB port that is designated for CarPlay. It is usually located in the center console or the dashboard. The CarPlay logo or a smartphone icon is often displayed near the port.
- Use a Lightning cable: Connect your iPhone to the CarPlay USB port using a Lightning cable. Ensure that the cable is in good condition and capable of data transfer. Using an Apple-branded Lightning cable is recommended for the best performance and compatibility.
- Follow on-screen prompts: Once the iPhone is connected to the CarPlay USB port, your car’s infotainment system will detect the iPhone and display prompts to establish the connection. Follow the on-screen prompts on your car’s screen to proceed with the setup.
- Authorize the connection: If prompted, unlock your iPhone and authorize the connection to CarPlay. You may need to enter your iPhone passcode or use Face ID/Touch ID for verification.
After completing these steps, your iPhone will be connected to Apple CarPlay, allowing you to access its features and apps directly from your car’s infotainment system. Now, your iPhone screen will be mirrored on the car’s display, making it easier and safer to navigate through Waze and other compatible apps while driving.
Remember to keep your iPhone’s USB cable connected throughout your drive to maintain the CarPlay connection. Safely place your device in a convenient location where it’s easily accessible but doesn’t interfere with your view of the road.
With your iPhone successfully connected to Apple CarPlay, it’s time to enable Waze on CarPlay and customize its settings to fully enjoy its navigation capabilities. Let’s move on to the next step!
Step 5: Enable Waze in Apple CarPlay Settings
Now that your iPhone is connected to Apple CarPlay, it’s time to enable Waze within the CarPlay settings. This will allow you to access and use Waze directly from your car’s infotainment system. Follow these steps to enable Waze in Apple CarPlay:
- Access CarPlay settings: On your car’s infotainment system, locate the settings menu or app that is dedicated to CarPlay. The location and appearance of this menu may vary depending on your car’s make and model. Commonly, it is located in the main settings menu or accessible through an icon on the home screen.
- Select Waze: Within the CarPlay settings menu, you should find a list of compatible apps. Look for the Waze app icon and select it. If you don’t see Waze listed, make sure you have the latest version of Waze installed on your iPhone.
- Adjust settings: Once you’ve selected Waze, you’ll be presented with options to customize its settings for CarPlay. These settings may include options such as turning on/off voice guidance, enabling/disable certain alerts, or adjusting the map display preferences. Personalize these settings according to your preferences.
- Exit settings menu: After adjusting the Waze settings within the CarPlay menu, exit the settings menu and return to the CarPlay interface. You should now see the Waze app icon displayed among the other available apps within CarPlay.
With Waze enabled in the Apple CarPlay settings, you can now easily access and use the Waze navigation features directly from your car’s infotainment system. Enjoy real-time traffic updates, turn-by-turn directions, and other helpful features offered by Waze, all while keeping your hands on the wheel and your eyes on the road.
Remember to familiarize yourself with the Waze interface and features before driving. Explore its various functions, such as inputting destinations, viewing alternative routes, and accessing other useful information displayed on the app’s screen. This will help you make the most of using Waze through Apple CarPlay in your car.
Now that you’ve enabled Waze in Apple CarPlay settings, let’s move on to the next step and explore how you can customize Waze settings within CarPlay to suit your preferences.
Step 6: Customize Waze Settings in Apple CarPlay
After enabling Waze in Apple CarPlay, you have the option to customize its settings to enhance your navigation experience. Customizing Waze settings allows you to tailor the app according to your preferences and make the most out of its features. Here’s how you can customize Waze settings in Apple CarPlay:
- Access Waze settings: On your car’s infotainment system, select the Waze app icon within the CarPlay interface. This will open the Waze app and display the main map screen.
- Tap on the search or menu icon: Locate the search or menu icon within the Waze app interface. It is usually represented by a magnifying glass or three horizontal lines.
- Explore settings: Tap on the search or menu icon to access the Waze settings menu. Here, you can explore various options to customize your Waze experience while using Apple CarPlay.
- Adjust preferences: Within the settings menu, you can make changes to settings such as voice navigation preferences, map display options, and audio alerts. Modify these preferences based on your personal preferences and driving needs.
- Save and exit settings: Once you have customized the Waze settings to your liking, save the changes and exit the settings menu. You will now be back on the main Waze map screen within the CarPlay interface.
Customizing Waze settings in Apple CarPlay allows you to have a personalized navigation experience. You can choose the voice guidance that suits you best, enable or disable specific alerts, and adjust map display settings to optimize your driving experience.
Take some time to familiarize yourself with the Waze app and its various settings. Experiment with different options to find the configuration that works best for you. Customizing Waze settings will help you navigate efficiently and safely while enjoying the benefits of using the app through Apple CarPlay in your car.
Now that you have customized the Waze settings in Apple CarPlay, you’re all set to enjoy a seamless and personalized navigation experience. Let’s move on to the final step and get ready to hit the road with Waze on Apple CarPlay!
Step 7: Enjoy Using Waze on Apple CarPlay
Congratulations! You have successfully added Waze to your Apple CarPlay and customized the settings to your liking. Now, it’s time to hit the road and enjoy the benefits of using Waze on Apple CarPlay. Here are some tips to help you make the most out of your Waze experience:
- Enter your destination: Before you start driving, enter your destination in the Waze app. You can use the search function to find a specific address, or choose from recent destinations or saved favorites. Waze will provide you with multiple route options and real-time traffic updates to help you choose the best route.
- Follow voice guidance: Waze provides turn-by-turn voice guidance, ensuring you never miss a turn or exit. Pay attention to the voice prompts and follow the instructions to reach your destination smoothly.
- Stay informed with real-time traffic updates: Waze is known for its real-time traffic updates, alerting you about accidents, road closures, and congestion along your route. Stay updated and consider alternative routes if necessary to avoid delays.
- Utilize community-based features: Waze is unique for its community-based features, allowing users to report incidents, hazards, and police presence. If you encounter any issues during your drive, use these features to contribute to the community and help fellow Wazers stay informed.
- Take advantage of additional features: Besides navigation, Waze offers various additional features such as nearby gas stations, parking availability, and even music integration. Explore these features and make use of them to enhance your driving experience.
- Stay focused and drive safely: While using Waze on Apple CarPlay, it’s important to remember that safety should always be your top priority. Avoid distractions by using voice commands whenever possible and keep your attention on the road.
With Waze on Apple CarPlay, you have a powerful navigation tool at your fingertips. It will guide you to your destination efficiently, help you save time, and keep you informed about any potential obstacles on the road.
Now, enjoy your journeys with Waze on Apple CarPlay and let the app assist you in navigating through traffic, finding the quickest routes, and discovering new places along the way. Have a safe and pleasant drive!