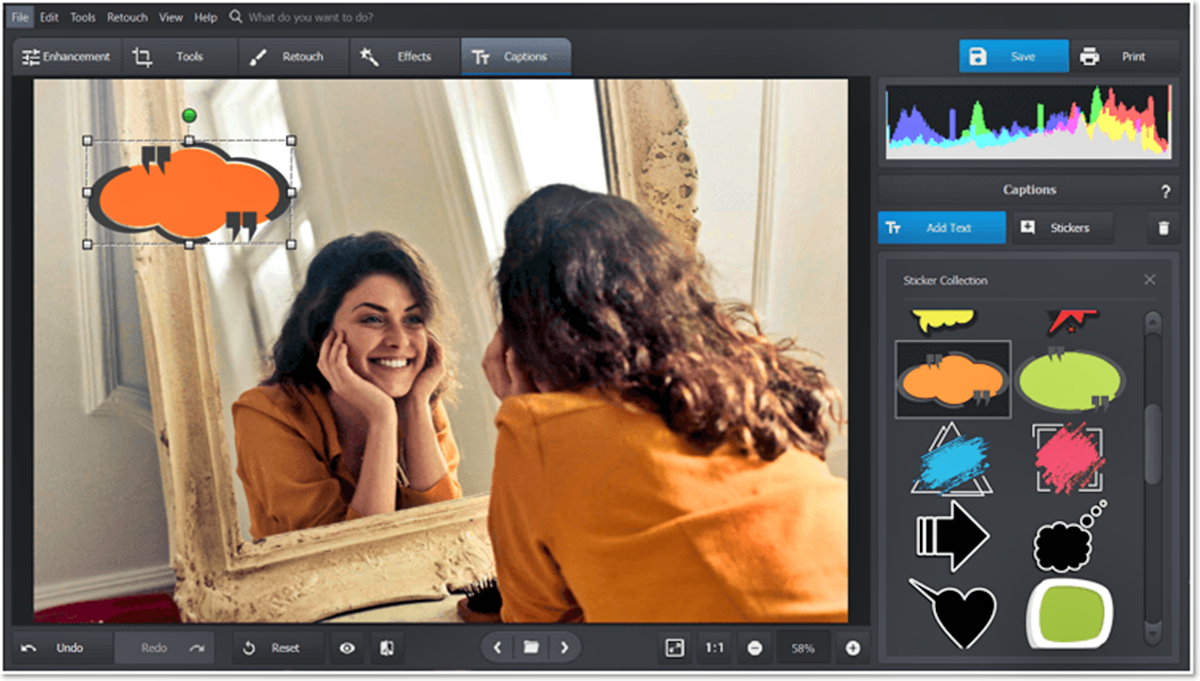Choosing the Right App
When it comes to adding stickers to your photos, it’s essential to choose the right app that suits your needs. With a plethora of options available on both the Apple App Store and Google Play Store, it’s important to consider some factors when making your selection.
Compatibility: Ensure that the app you choose is compatible with your device’s operating system. Check the app’s description or website to see if it supports iOS, Android, or both.
Features: Look for apps that offer a wide range of sticker options, including various categories, such as emojis, animals, quotes, and more. Having a diverse collection of stickers allows you to express your creativity and find the perfect sticker for any occasion.
User Interface: A user-friendly interface makes the process of adding stickers smoother and more enjoyable. Look for apps that have intuitive and easy-to-navigate interfaces, preventing any unnecessary frustrations during the editing process.
Reviews and Ratings: Before downloading an app, take a moment to read user reviews and check the ratings. This will give you insights into the app’s performance, reliability, and overall user satisfaction. If an app has a high number of positive reviews, it’s usually a good sign.
In-App Purchases: Some sticker apps offer free content, while others require in-app purchases to access premium sticker packs. Consider your budget and whether you’re willing to invest in additional sticker packs to enhance your sticker collection.
Additional Features: Some apps offer additional features like photo editing tools, filters, and text overlays. These features can elevate your photo editing experience and allow you to create unique and eye-catching images.
By considering these factors, you can choose the perfect app that aligns with your goals and preferences. Remember to take your time to explore different apps, read reviews, and try them out for yourself to find the one that caters to your specific needs.
Finding Stickers
Once you have chosen the app that best suits your needs, the next step is finding stickers to add to your photos. Luckily, there are various options available to help you find the perfect stickers to express yourself. Here are some methods to consider:
App Library: Many sticker apps come with a built-in library of stickers that you can browse through. These libraries often organize stickers into categories or themes, making it easier for you to find the ones that match your desired aesthetic or message.
Online Platforms: Explore online platforms, such as websites and social media platforms, where creators share their sticker collections. You can find a multitude of free and premium stickers that can be downloaded and used in your favorite photo editing app.
Community Forums: Engage with online communities and forums dedicated to sticker enthusiasts. These platforms allow users to share and exchange stickers they have created or found. By participating in these communities, you can discover unique and high-quality stickers that you may not find elsewhere.
Collaborative Apps: Some apps enable users to create and share their own sticker packs. Look for apps that have a collaborative element, where users can contribute to the sticker library. This opens up the opportunity to find stickers that align with your style or even to create your own personalized stickers.
Sticker Marketplaces: Several platforms offer sticker marketplaces where independent artists and designers sell their sticker packs. These marketplaces often have a wide range of stickers available, allowing you to support artists while finding unique and high-quality stickers to enhance your photos.
Custom Stickers: If you’re seeking something truly one-of-a-kind, consider creating your own custom stickers. Some apps and websites allow you to design and personalize stickers using your own images or artwork. This way, you can add a personal touch to your photos and make them truly unique.
By exploring these avenues, you can find an abundance of stickers to suit any style, mood, or occasion. Remember to respect copyright laws and give credit to the creators when necessary. With a little bit of browsing and creativity, you can discover an extensive collection of stickers to enhance your photo editing experience.
Downloading Sticker Packs
Once you have found the stickers you want to use, the next step is to download the sticker packs onto your device. This process may vary depending on the app you are using, but the general steps are usually similar. Here’s how to download sticker packs:
Browse the Sticker Library: Open the sticker app and browse through the available sticker packs. You can usually find these in the app’s library or store section.
Choose the Sticker Pack: Select the sticker pack that you want to download. Look for packs that align with your preferred style, theme, or mood.
Tap on Download or Install: Depending on the app, you may need to tap on a “Download” or “Install” button to initiate the download process. Some apps may offer free packs, while others may require a purchase.
Confirm the Download: If prompted, confirm the download by following the on-screen instructions. This may involve entering your Apple ID password, confirming a purchase, or granting permissions.
Wait for the Download to Complete: The sticker pack will begin to download onto your device. The time required will vary depending on the size of the pack and your internet connection speed.
Access the Sticker Pack: Once the download is complete, the sticker pack will be available for use within the app. You can usually find it in the sticker library or pack section.
It’s important to note that some sticker packs may require you to manually enable them in the settings of your chosen photo editing app. If this is the case, navigate to the settings and enable the downloaded sticker pack to ensure it appears in your sticker library.
By following these steps, you can easily download and access sticker packs to enhance your photo editing experience. Remember to explore different packs, mix and match stickers from various packs, and experiment with different combinations to create unique and eye-catching images that truly reflect your style and personality.
Installing Sticker Packs
After downloading sticker packs onto your device, the next step is to install them within your chosen photo editing app. The installation process may vary depending on the app you are using, but the general steps are usually similar. Here’s how to install sticker packs:
Open the Photo Editing App: Launch the photo editing app where you want to use the sticker packs. Ensure that you have the latest version of the app installed on your device.
Access the Sticker Library: Locate the sticker library or sticker pack section within the photo editing app. This is where you will manage and install sticker packs.
Tap on the Add or Install Button: Look for an “Add” or “Install” button within the sticker library or sticker pack section. Tap on this button to begin the installation process.
Select the Sticker Pack: A list of available sticker packs will appear. Choose the sticker pack you want to install from the available options. You can often browse through the packs or search for specific ones using keywords.
Tap on Install or Add: Once you have selected the sticker pack, tap on the “Install” or “Add” button to initiate the installation process. The app will begin adding the sticker pack to your library.
Wait for the Installation to Complete: Depending on the size of the sticker pack and your device’s performance, the installation process may take a few seconds to a few minutes. Allow the app sufficient time to complete the installation.
Confirm the Installation: Some apps may require you to confirm the installation by following on-screen instructions. This may involve granting permissions, entering your password, or authorizing the installation.
Access the Installed Sticker Pack: Once the installation is complete, you will be able to access the newly installed sticker pack within the sticker library or pack section of the app. The stickers from the pack will now be available for use in your photo editing projects.
By following these steps, you can easily install sticker packs within your chosen photo editing app. Remember to explore different packs, experiment with different combinations, and let your creativity run wild as you enhance your photos with these fun and expressive stickers.
Opening Your Image
Now that you have the sticker packs installed in your photo editing app, it’s time to open the image you want to add stickers to. The process may vary depending on the app you’re using, but here are the general steps to open your image:
Launch the Photo Editing App: Open the photo editing app on your device. Make sure you have the latest version of the app installed for a seamless editing experience.
Choose or Import an Image: Look for the option to choose or import an image within the app’s interface. This option is typically represented by an icon or a menu item.
Select Your Desired Image Source: Depending on the app, you may have the option to select an image from your device’s photo library, camera roll, or other connected sources like cloud storage or social media platforms.
Browse and Select the Image: Navigate through your chosen image source and locate the image you want to edit. Tap on it to select and open it within the photo editing app.
Wait for the Image to Load: Depending on the size of the image and your device’s performance, it may take a few seconds for the selected image to load within the app. Be patient and allow the app to process the image.
Image Adjustment: Some apps offer basic image adjustment tools like cropping, rotating, and adjusting brightness or contrast. If needed, you can make these adjustments to your image before proceeding to add stickers.
Once you have opened your image within the photo editing app, you are ready to start adding stickers and unleashing your creativity. Remember to save your progress periodically to avoid losing any changes you make to your image.
Now that you have your image ready, it’s time to select the perfect sticker from your downloaded packs and add it to enhance your photo. Let’s move on to the next section to learn how.
Selecting a Sticker
With your image opened in the photo editing app, it’s time to choose the perfect sticker to add some flair to your photo. Here’s how you can select a sticker:
Access the Sticker Library: Look for the option to access the sticker library or packs within the photo editing app. This is where you can find all the sticker packs you have installed.
Browse through Stickers: Once you’re in the sticker library, browse through the available stickers. Depending on the app, they may be organized by categories, recently used, or in a grid for easy viewing.
Search for Specific Stickers: If you have a specific sticker in mind, use the search feature within the sticker library to find it quickly. Enter relevant keywords or browse through the tags associated with each sticker pack.
Preview the Stickers: Most apps allow you to preview stickers before adding them to your photo. Tap on a sticker to get a larger preview or a close-up view of the details. This helps you ensure that the sticker fits your desired style or theme.
Select the Perfect Sticker: Once you have found a sticker that resonates with your vision, simply tap on it to select it. The selected sticker will usually indicate that it has been chosen, either through a highlighted border or a checkmark.
Unselect or Change Stickers: If you change your mind or want to choose a different sticker, you can unselect the current one by tapping on it again or selecting a different sticker from the library. Feel free to experiment and explore different sticker options to find the perfect fit for your photo.
Paying attention to color schemes, overall aesthetics, and the message you want to convey can help you make a well-informed decision when selecting stickers for your photo. Once you have chosen the perfect sticker, it’s time to place it onto your image, and we’ll explore how to do that in the next section.
Placing the Sticker
Now that you have selected the perfect sticker for your photo, it’s time to place it onto your image. Follow these steps to position the sticker exactly where you want it:
Select the Sticker: Tap on the sticker you have chosen from the sticker library. This will allow you to manipulate and place the sticker onto your photo.
Drag the Sticker: With the sticker selected, use your finger or stylus to drag and move the sticker around the image. Position it in the desired location where you want it to appear.
Preview the Placement: As you drag the sticker, take a moment to preview how it looks in different areas of your photo. Consider the composition, balance, and overall aesthetic of the image to find the optimal placement.
Adjust the Sticker Size: To resize the sticker, use the pinch-to-zoom gesture with two fingers. Pinch the sticker to make it smaller or spread your fingers apart to make it larger. This allows you to proportionally scale the sticker to fit your photo perfectly.
Rotate the Sticker: If desired, you can rotate the sticker to change its orientation. Place two fingers on the sticker and rotate them in a circular motion to adjust the angle of the sticker. This enables you to align the sticker with any angles or perspectives in your photo.
Preview and Refine: Continuously preview the placement, size, and rotation of the sticker to fine-tune its position. Make sure it complements the overall image and enhances the desired visual impact.
Apply or Confirm the Placement: Once you are satisfied with the position of the sticker, look for an “Apply” or “Confirm” button or a checkmark icon within the app. Tap on it to lock the sticker in place.
By following these steps, you can easily place your selected sticker onto your photo and create a visually appealing composition. Take your time to experiment with different placements and adjustments to achieve the desired effect.
In the next section, we will explore how to resize and rotate stickers to further customize their appearance on your image.
Resizing and Rotating Stickers
After placing the sticker onto your photo, you may want to further customize its appearance by resizing and rotating it. This allows you to achieve the perfect fit and alignment. Follow these steps to adjust the size and orientation of the sticker:
Select the Sticker: Ensure that the sticker you want to resize or rotate is selected. You can usually do this by tapping on the sticker once.
Resize the Sticker: To adjust the size of the sticker, use the pinch-to-zoom gesture with two fingers. Pinch your fingers together to make the sticker smaller, or spread them apart to make it larger. This allows you to proportionally scale the sticker to fit your desired size.
Rotate the Sticker: If you want to change the orientation or angle of the sticker, place two fingers on the sticker and rotate them in a circular motion. This allows you to adjust the rotation of the sticker, align it with any angles or perspectives in your photo, or create a dynamic effect.
Preview and Refine: Continuously preview the size and rotation of the sticker as you make adjustments. Take into consideration the overall composition and visual appeal of the image. Make fine adjustments until the sticker fits seamlessly into the photo.
Confirm the Resizing and Rotation: Once you are satisfied with the size and rotation of the sticker, look for an “Apply” or “Confirm” button within the app. This will lock in your changes and finalize the resizing and rotating of the sticker on your photo.
By following these steps, you can easily resize and rotate stickers to achieve the perfect look and placement within your photo. Remember to consider the proportions, balance, and overall aesthetic to create a visually pleasing composition.
In the next section, we will explore how to add multiple stickers to your photo and create unique combinations.
Adding Multiple Stickers
Adding multiple stickers to your photo allows you to create unique and eye-catching compositions. Here’s how you can add multiple stickers to your image:
Select and Place the First Sticker: Start by selecting and placing the first sticker onto your photo using the steps outlined earlier. Find the ideal position and size for the first sticker before moving on to the next one.
Access the Sticker Library: Look for the option to access the sticker library once again. This will allow you to choose and add additional stickers to your image.
Choose the Next Sticker: Browse through the sticker library and select the next sticker you want to add to your photo. Tap on it to choose and activate it.
Position and Adjust: With the second sticker selected, place it onto your photo by dragging it to your desired location. Use the pinch-to-zoom gesture to resize it, and the rotate gesture to adjust its orientation.
Repeat the Process: Continue accessing the sticker library, choosing stickers, and placing them one by one onto your photo. Be creative and experiment with different combinations, layering stickers, and creating interesting compositions.
Preview and Refine: As you add multiple stickers, continuously preview and refine their positioning, size, and rotation. Ensure that they work harmoniously together and enhance the overall aesthetic of your photo.
Confirm the Placement: Once you are satisfied with the arrangement of the stickers, look for an “Apply” or “Confirm” button within the app to lock in your changes and finalize the placement of the stickers on your photo.
By following these steps, you can add multiple stickers to your photo and create unique and visually appealing compositions. Don’t be afraid to experiment, mix and match different stickers, and let your creativity shine through!
In the next section, we will explore how to change the position of stickers within your photo.
Changing the Sticker’s Position
After adding stickers to your photo, you may decide to change the position of one or more stickers to achieve the desired composition. Follow these steps to adjust the position of stickers within your photo:
Select the Sticker: Begin by selecting the sticker whose position you want to change. Tap on the sticker once to activate it.
Drag the Sticker: With the sticker selected, use your finger or stylus to drag and move the sticker to a new location on your photo. You can freely move it around to find the desired position.
Preview the New Position: As you drag the sticker, keep an eye on the overall composition and visual balance of your photo. Preview how the new position affects the arrangement of the stickers and make adjustments accordingly.
Adjust Size and Rotation if Necessary: If changing the position of the sticker requires resizing or rotating it, use the pinch-to-zoom gesture and the rotate gesture as mentioned earlier. Make any necessary adjustments to ensure the sticker fits naturally in its new position.
Continue to Refine: Once you have moved the sticker to a new position, take a moment to assess its placement. If needed, fine-tune the position by dragging it slightly or making subtle size and rotation adjustments.
Repeat the Process for Other Stickers: If you have multiple stickers in your photo, repeat the steps above to change the positions of other stickers. Experiment with different arrangements until you achieve the desired composition.
Finalize the Changes: When you are satisfied with the new positions of the stickers, look for an “Apply” or “Confirm” button within the app’s interface. Tap it to lock in your changes and finalize the positions of the stickers on your photo.
By following these steps, you can easily change the positions of stickers within your photo, allowing you to create a more visually appealing and well-balanced composition. Take your time to experiment with different arrangements and enjoy the creative process!
In the next section, we will explore how to adjust the opacity of stickers to achieve different effects.
Adjusting Sticker Opacity
Adjusting the opacity of stickers in your photo can create different effects and help them blend seamlessly with the background. Here’s how you can adjust the opacity of stickers:
Select the Sticker: Begin by selecting the sticker whose opacity you want to adjust. Tap on the sticker to activate it.
Access the Opacity Settings: Look for the option to adjust the opacity within the app’s interface. This is typically found in the sticker settings or properties menu.
Slide to Adjust Opacity: Once you have accessed the opacity settings, you can adjust the opacity value by sliding your finger across the screen or using a provided slider. Move the slider to the left to decrease the opacity and make the sticker more transparent, or to the right to increase the opacity and make the sticker more opaque.
Preview the Opacity: As you adjust the opacity, observe the changes in real-time. Preview how the sticker blends with the background and overall image. This helps you achieve the desired effect and ensure the sticker integrates naturally with the photo.
Fine-Tune the Opacity: If needed, make small adjustments to the opacity settings until you achieve the desired level of transparency. Take your time to find the perfect balance that enhances the visual impact of the sticker while maintaining the overall harmony of the image.
Apply the Opacity Changes: Once you are satisfied with the opacity adjustments, look for an “Apply” or “Confirm” button within the app’s interface. Tap it to lock in your changes and finalize the opacity of the sticker.
By adjusting the opacity of stickers in your photo, you can create subtle or dramatic effects, allowing them to blend seamlessly with the background or stand out as focal points. Take advantage of this feature to add depth and visual interest to your composition.
In the next section, we will explore how to remove stickers from your photo if you change your mind or want to start fresh.
Removing Stickers
If you change your mind about a sticker or want to start fresh, you can easily remove stickers from your photo. Here’s how you can remove stickers:
Select the Sticker: Begin by selecting the sticker you want to remove. Tap on the sticker once to activate it.
Look for Removal Options: Explore the sticker settings or options within the app’s interface to find the option to remove the selected sticker. This may be represented by a trash bin icon, a delete button, or a similar symbol.
Confirm Sticker Removal: Once you have located the removal option, tap on it to confirm the removal of the selected sticker. You may be prompted with a confirmation dialogue to ensure you want to proceed with the action.
Repeat the Process for Other Stickers: If you have multiple stickers in your photo and want to remove more than one, follow the same steps for each sticker. Select each sticker individually and remove them using the appropriate removal option.
Undo or Reset: Some apps may provide an “Undo” or “Reset” option that allows you to revert your changes and restore the original image. This can be handy if you want to remove all stickers added at once.
Save Your Changes: Once you have removed the unwanted stickers, save your changes to maintain the edited version of your photo. This ensures that the photo reflects your desired composition without any unwanted stickers.
By following these steps, you can easily remove stickers from your photo and have a clean canvas to start fresh or make further adjustments. Don’t hesitate to experiment and iterate until you achieve the desired result.
In the final section, we will explore how to save and share your edited photo with the added stickers.
Saving and Sharing Your Photo
After you have added stickers to your photo and are satisfied with the final result, it’s time to save and share your edited masterpiece. Here’s how you can save and share your photo:
Save the Edited Photo: Look for the save or export option within the app’s interface. This is usually represented by a floppy disk icon or a “Save” button. Tap on it to save your edited photo to your device’s photo library.
Choose the Image Quality: Some apps may allow you to choose the image quality before saving. Select the desired quality based on your needs, considering factors such as file size and image resolution.
Provide a Filename: If prompted, you may be asked to provide a filename for your saved photo. Enter a descriptive name to easily identify the edited image later.
Share the Edited Photo: Once you have saved the photo, you can proceed to share it with others. Look for the share or export option within the app’s interface. This is usually represented by an arrow pointing upwards or a “Share” button.
Select the Sharing Method: Upon tapping the share button, a menu will appear with various sharing options. Choose the method you prefer, such as social media platforms, messaging apps, email, or cloud storage. Selecting a method will prompt you to log in, if necessary.
Add a Caption or Message: Some sharing options allow you to add a caption, message, or hashtags to accompany the shared photo. You can use this opportunity to provide context or express your thoughts about the edited image.
Confirm and Send: Once you have chosen the sharing method and added any accompanying text, confirm your choice and send the shared photo. This will distribute the edited image to the selected platform or recipient.
By following these steps, you can save and share your edited photo with the added stickers, allowing you to showcase your creativity and share your unique vision with others. Remember to respect copyright laws and obtain permission if you are sharing someone else’s photograph with your added stickers.
Now that you are familiar with saving and sharing your photo, you can start adding stickers, exploring different combinations, and delighting others with your imaginative creations.